ここではアプリの基本的な操作方法と便利な使い方をご説明します。
ご覧になりたい項目をタップしてください。
「さくっとプリント」でできること
写真プリントを注文する
「写真プリント注文」は、高品質の写真プリントをご希望の住所へ1週間〜10日程度でお届けします。
最初の画面で[写真プリント注文]をタップし、[はじめる]ボタンをタップしてください。
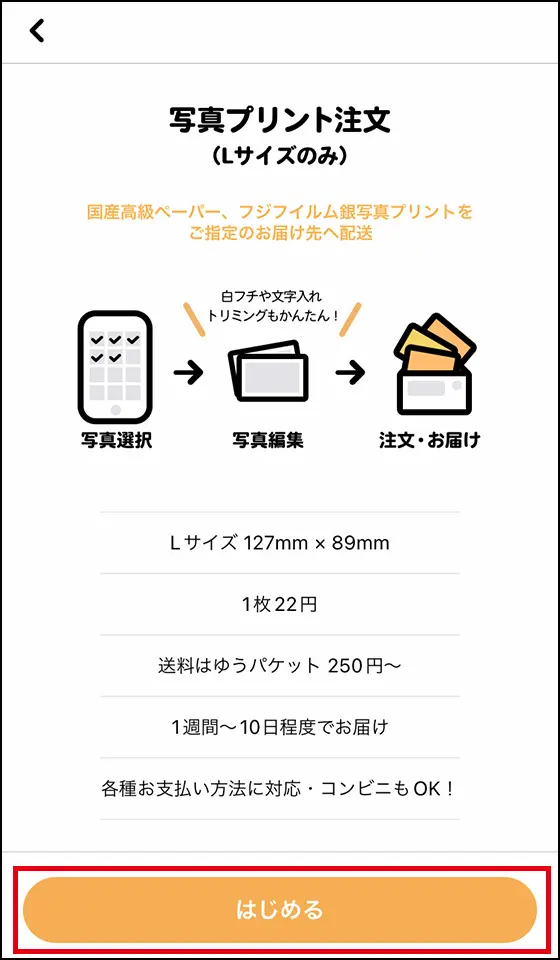
写真の選択方法や編集操作の手順は基本的な使い方をご確認ください。
写真プリント注文の手続きは「写真プリント注文」の使い方をご確認ください。
コンビニプリントで写真やシールを予約する(ネップリの作成)
「コンビニプリント予約」は、本アプリで発行するQRコードを全国のファミリーマート、ローソン、ミニストップ店頭のマルチコピー機にかざして写真プリント / シールを出力する機能です。
Lサイズ、2Lサイズの写真・シールをプリントすることができます。
(※ 一部、写真用紙の取り扱いのない店舗 / シール紙に対応していない機種を除く)
最初の画面で[コンビニプリント予約]をタップし、希望のプリントサイズを選んでください。
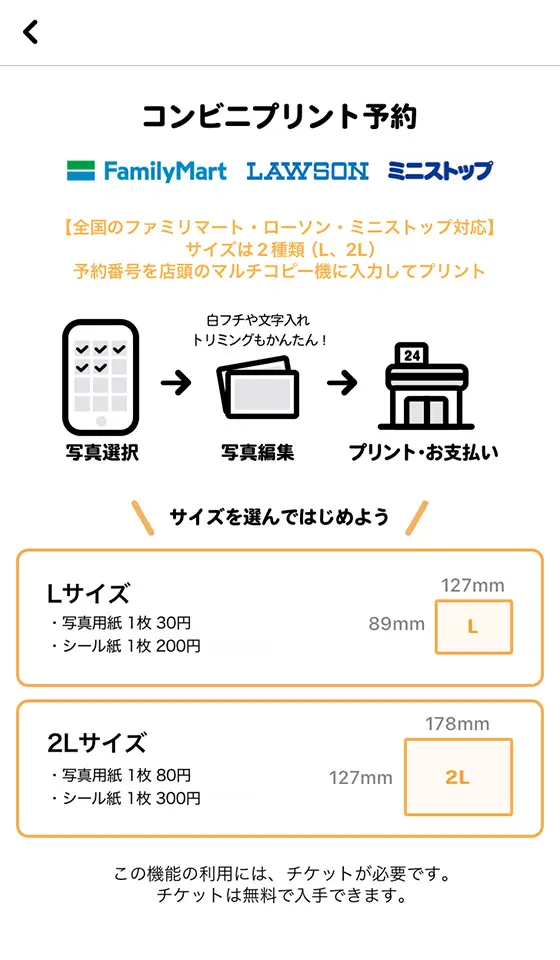
写真の選択方法や編集操作の手順は基本的な使い方をご確認ください。
コンビニプリント予約の手続きとマルチコピー機で出力方法は、「コンビニプリント予約」の使い方をご確認ください。
自宅・コンビニプリント用 データをつくる
「自宅・コンビニプリント用 データ作成」では、Lサイズ・はがきサイズ・2Lサイズ用のデータを作成できます。
作成した印刷用データは写真アプリに保存します。
最初の画面で[自宅・コンビニプリント用 データ作成]をタップし、作成したいサイズを選んでください。
(はがき・2Lサイズのデータを作成、または、4枚以上の写真を使ったLサイズのデータを作成するには「データ作成 フル機能」のApp内購入が必要です。)
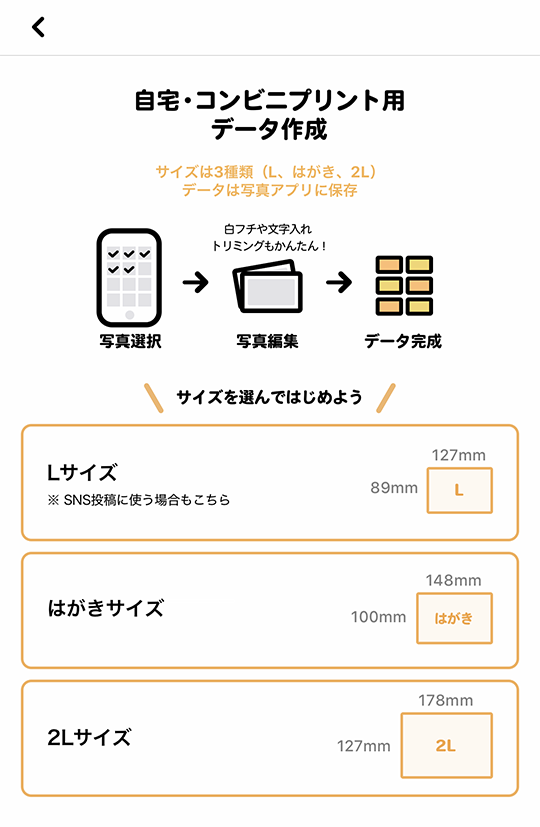
写真の選択方法や編集操作の手順は基本的な使い方をご確認ください。
印刷用データの作成方法と注意点は、「自宅・コンビニプリント用 データ作成」の使い方をご確認ください。
写真にコメントを入れる
最大30文字のコメントを写真の下に印刷できます。絵文字も入れられます。
(節約分割プリントはコメントを入れられません。)
テキストを入力するには、編集/確認画面でテキスト入力(![]() )ボタンをタップします。
)ボタンをタップします。
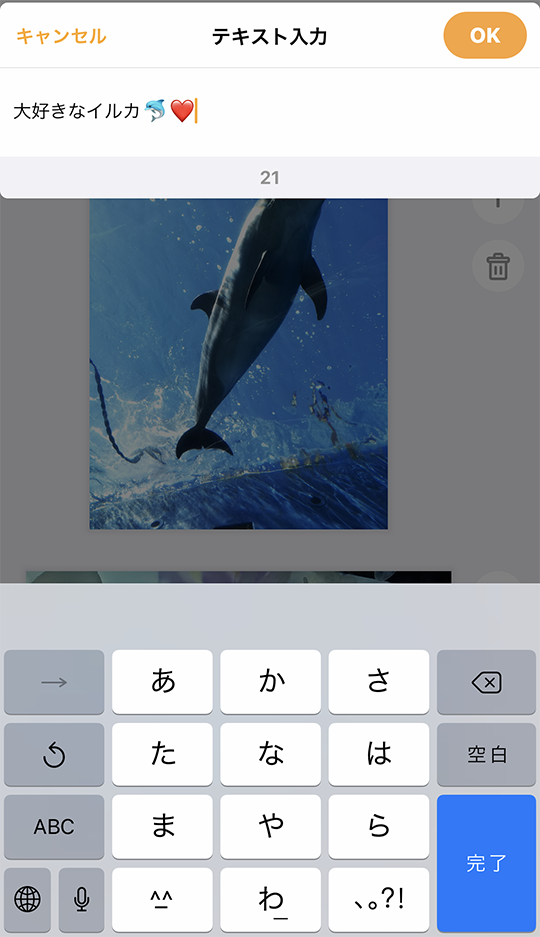
個別編集画面からも入力が可能です。
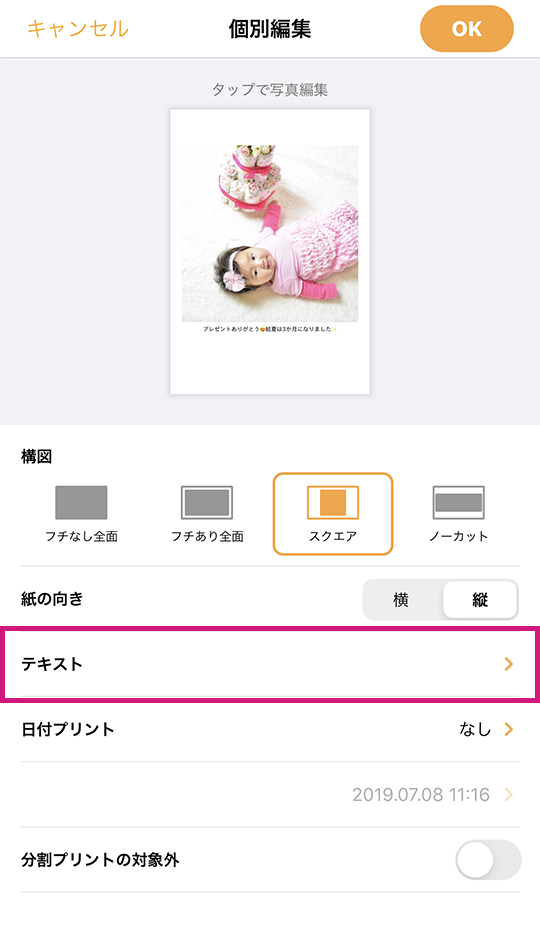
テキスト欄をタップすると、テキスト入力画面が表示されます。
写真をスクエアサイズで印刷する
ましかくフレームで写真をポラロイド風、レトロ調のオシャレなプリントに仕上げることができます。
スクエア撮影した写真に最適です。
個別編集画面で構図を「スクエア」に指定するとプレビューで確認できます。
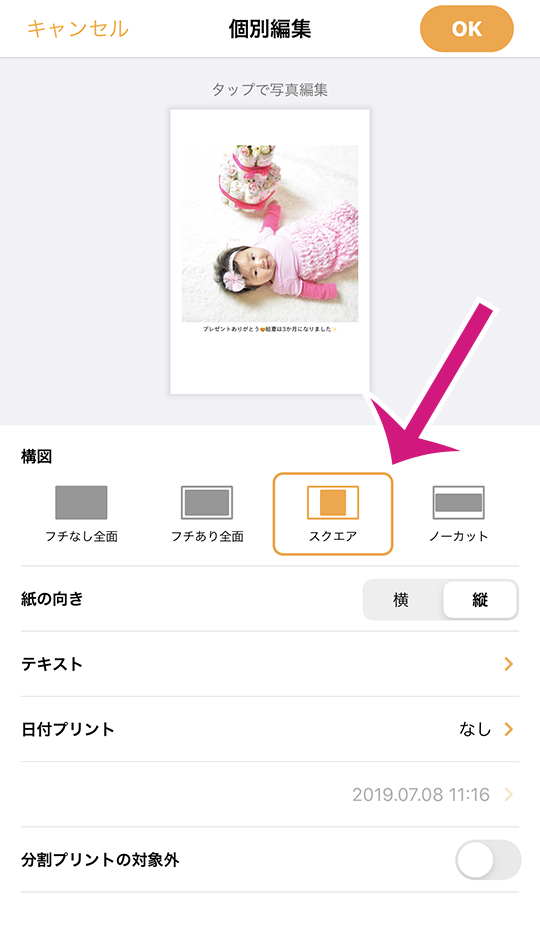
一括編集画面で構図を「スクエア」に指定すると、すべての写真に適用できます。
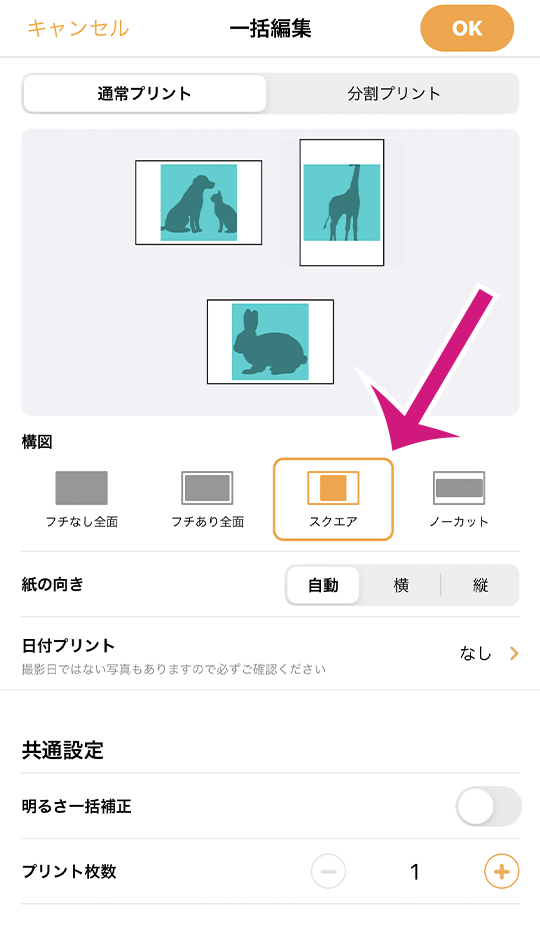
節約分割プリントも同じ手順で「スクエア」にすることができます。
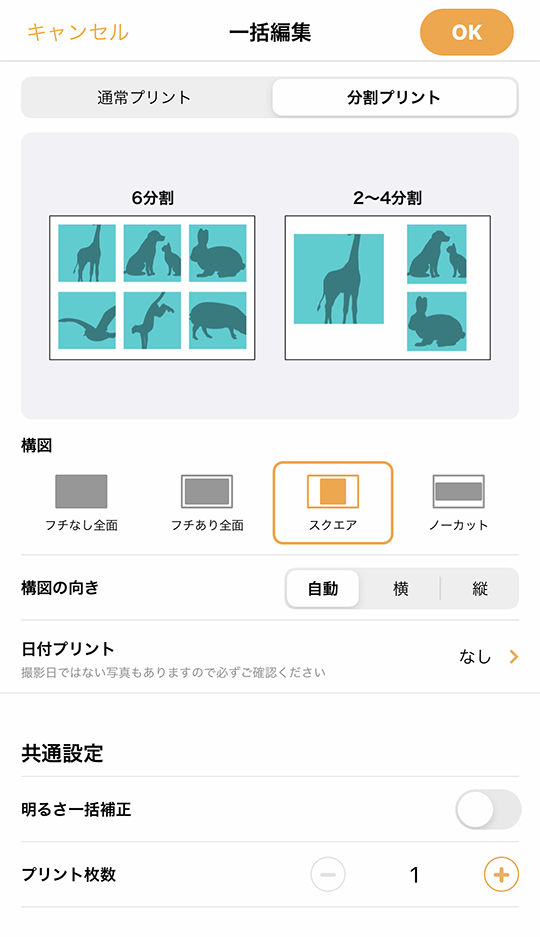
写真の被写体を切らさずに印刷する
写真の周囲を一切カットすることなくプリントできます。
パノラマで撮影した写真や、上下両端に被写体が写っている場合などにおすすめです。
個別編集画面で構図を「ノーカット」に指定するとプレビューで確認できます。
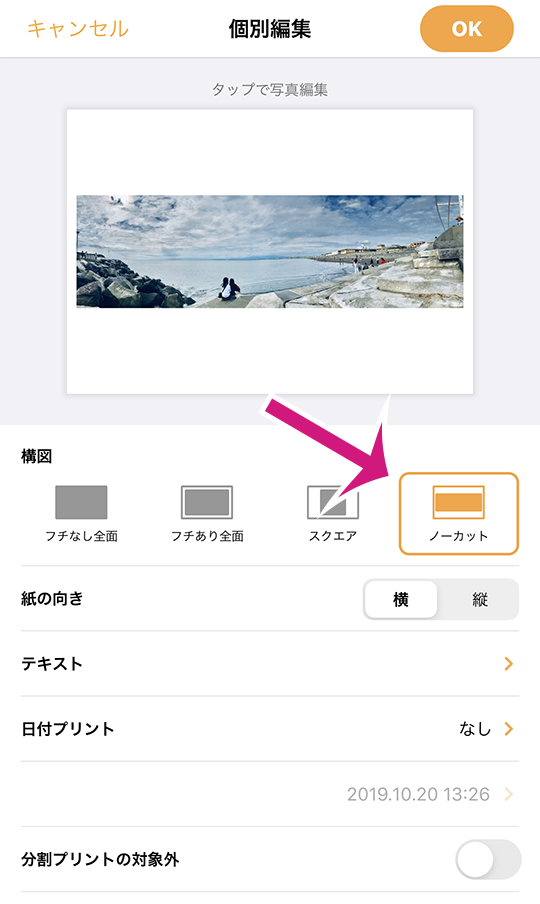
一括編集画面で構図を「ノーカット」に指定すると、すべての写真に適用できます。
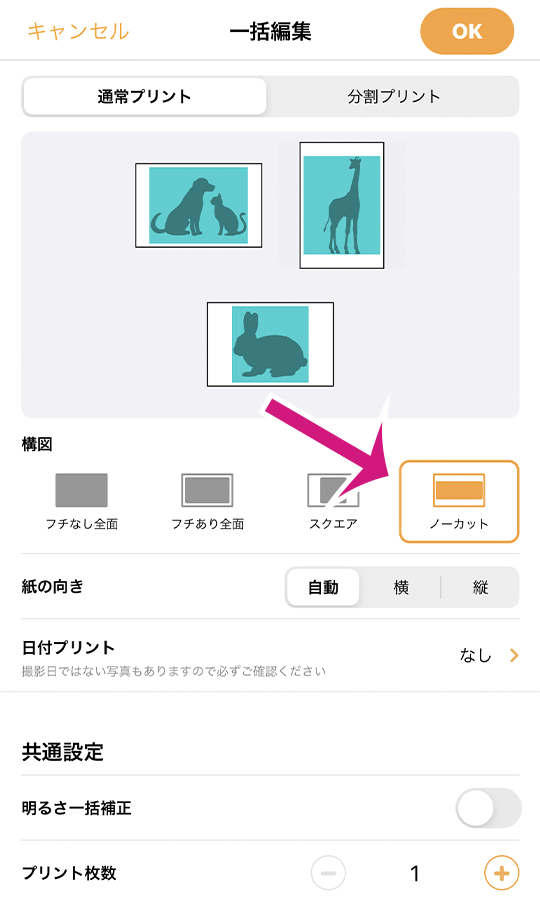
節約分割プリントも同じ手順で「ノーカット」にすることができます。
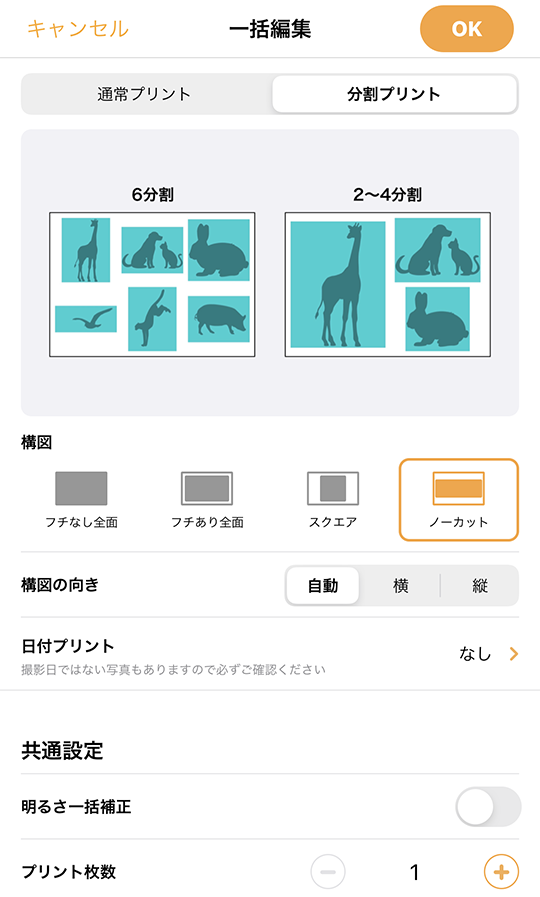
複数の写真を1枚にまとめて印刷する
最大6枚の写真を撮影日順に並べて1枚にプリントすることができます。

編集/確認画面で「分割プリント作成・解除」ボタンをタップし、「6分割」か「2〜4分割」かを選びます。
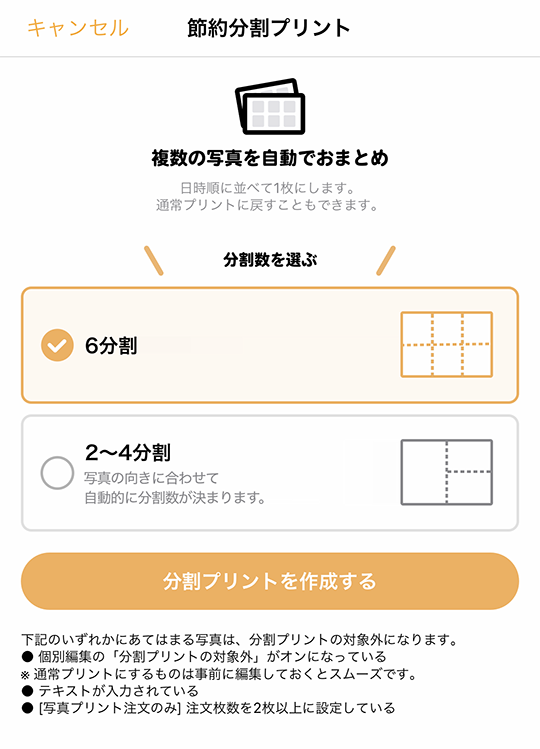
詳しい手順は、「節約分割プリントの使い方」の使い方をご確認ください。
よく見られている項目
- [基本操作]アプリの利用にはお金がかかりますか?
- [基本操作]6分割プリントを作成する
- [基本操作]分割プリントの1コマのサイズを教えてください
- [基本操作]写真に「DONE」と表示されているのは、どういう意味ですか?
- [コンビニプリント予約]シールを作りたいのですが・・・
- [コンビニプリント予約]会員登録は必要ですか?
- [コンビニプリント予約]ファミリーマート・ローソン・ミニストップのマルチコピー機で写真やシールを出力する
- [コンビニプリント予約]利用チケットの枚数を増やすには?
- [コンビニプリント予約]チケット制でなく無制限で利用したい
- [自宅・コンビニプリント用 データ作成]できあがったデータはどこに保存されますか?
- [自宅・コンビニプリント用 データ作成]できあがったデータをiPhoneからプリントするにはどうしたらよいですか?
基本的な使い方
写真を選ぶ
※初回起動時は写真へのアクセス許可を求める画面が表示されますので、すべての写真へのアクセスを許可してください。
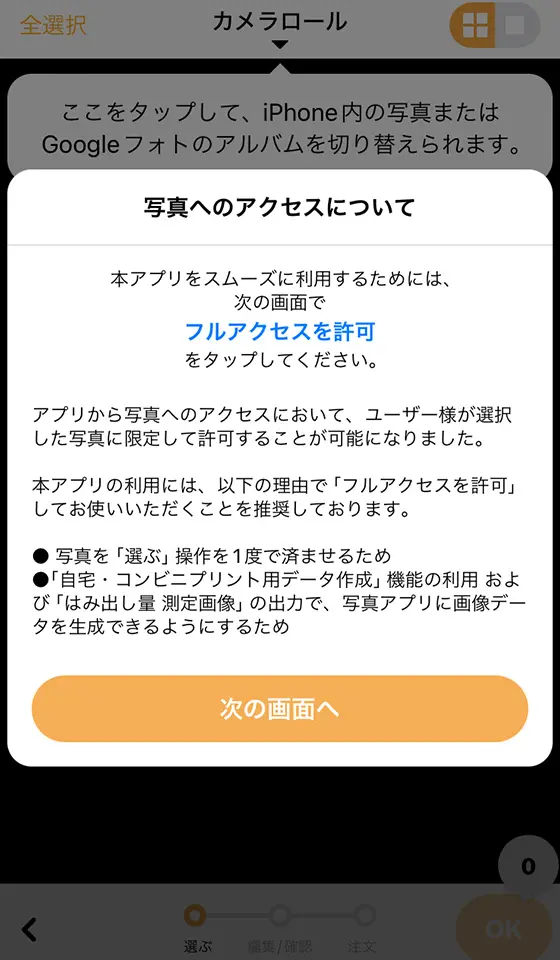
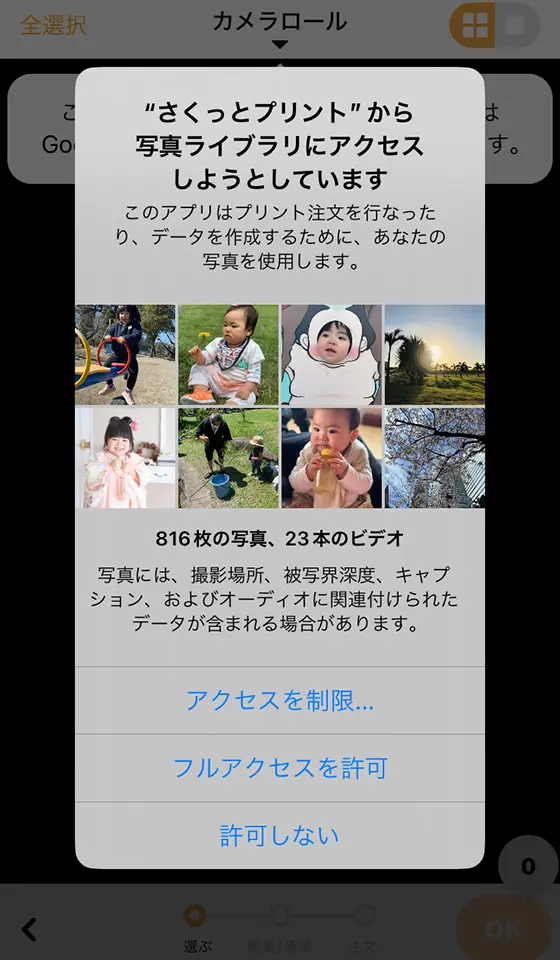
① 写真を選ぶ画面でプリントする写真をタップします。
タップした写真にはチェックがつきます。 写真を選び終えたら [OK] をタップしてください
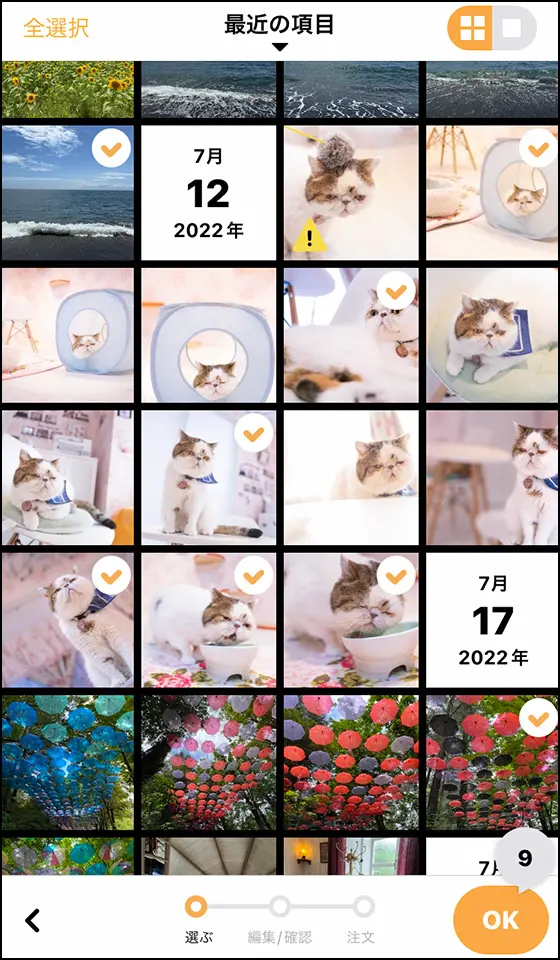
② 編集/確認画面に切り替わり、写真プリントがプレビューされます。
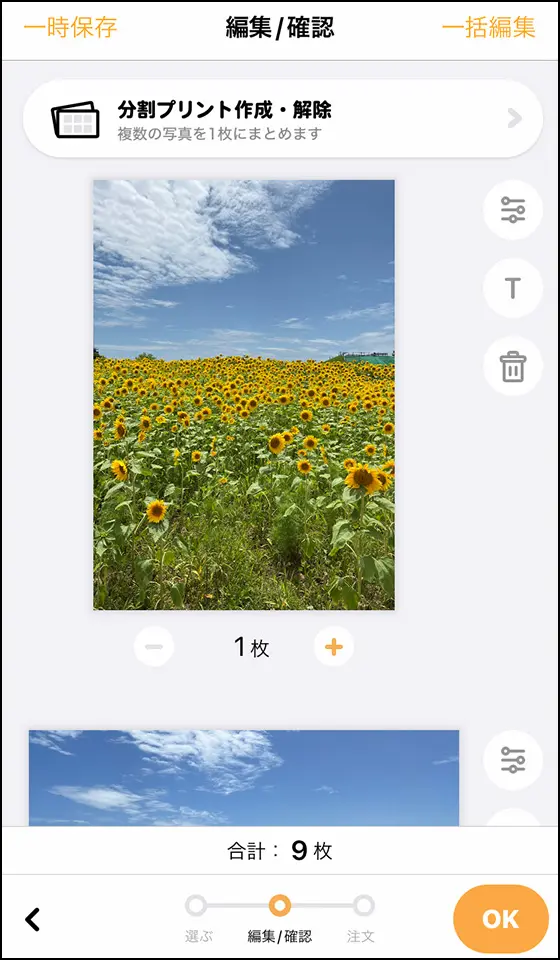
写真を編集する
プリントする写真の構図や向き、日付のプリント、明るさの調整をまとめて設定する「一括編集」機能と、1枚ずつ設定する「個別編集」機能があります。
「個別編集」では、写真のプリント範囲や明るさを調整したり、回転することもできます。
初期設定では、下記のように設定されています。
構図:通常プリントは「フチなし全面」/分割プリントは「フチあり全面」
紙の向き(分割プリントの場合は、構図の向き):自動
日付プリント:なし
明るさ一括補正:オフ
プリント枚数(写真プリント注文のみ):1
設定を変更する場合は、「一括編集」でまとめて編集してから、必要に応じて「個別編集」されることをおすすめします。
「個別編集」の後に「一括編集」をすると、入力済みのテキスト以外はすべて「一括編集」の内容で上書きされますのでご注意ください。
なお、「一括編集」機能は、通常プリントだけでなく分割プリントの設定もまとめて変更します。
分割プリントの編集は「分割プリントを編集する」をご確認ください。
まとめて編集を行なう
編集/確認画面の右上にある「一括編集」をタップし、「通常プリント」を選びます。
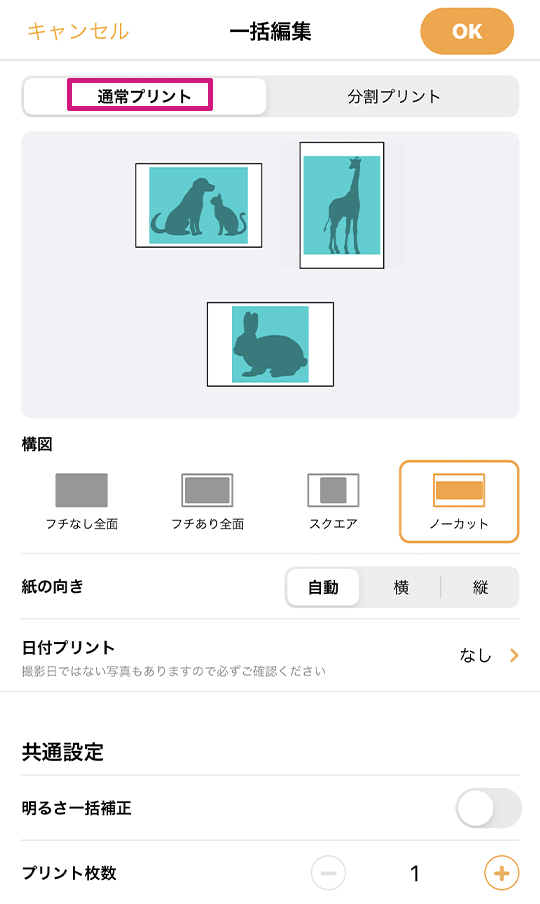
すべてのプリントの「構図」「紙の向き」「日付プリント」「明るさ一括補正」を一括編集できます。
※「プリント枚数」は「写真プリント注文」のみ
それぞれの項目で、ご希望の内容を選択してください。
「構図」と「紙の向き」は、横の写真/縦の写真/スクエアの写真について、それぞれどのようにプリントされるかが、プレビューされます。
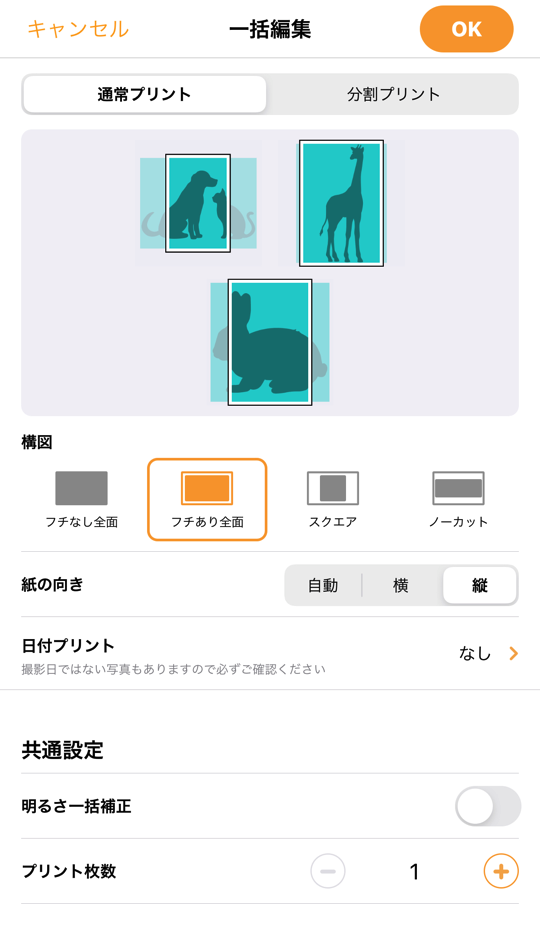
1枚ずつ編集を行なう
(1) 構図・紙の向き・日付プリントの有無を1枚ずつ変更するには、編集/確認画面で、写真の右にある編集(![]() )ボタンをタップします。
)ボタンをタップします。
個別編集画面が表示されます。
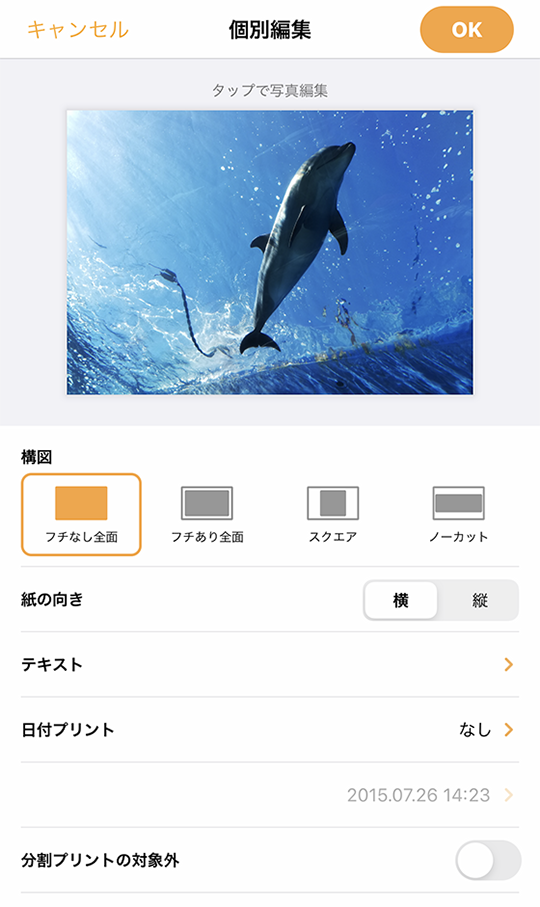
写真のトリミング・明るさ調整・回転は、個別編集画面でさらに写真部分をタップしてください。
写真編集画面が表示されます。
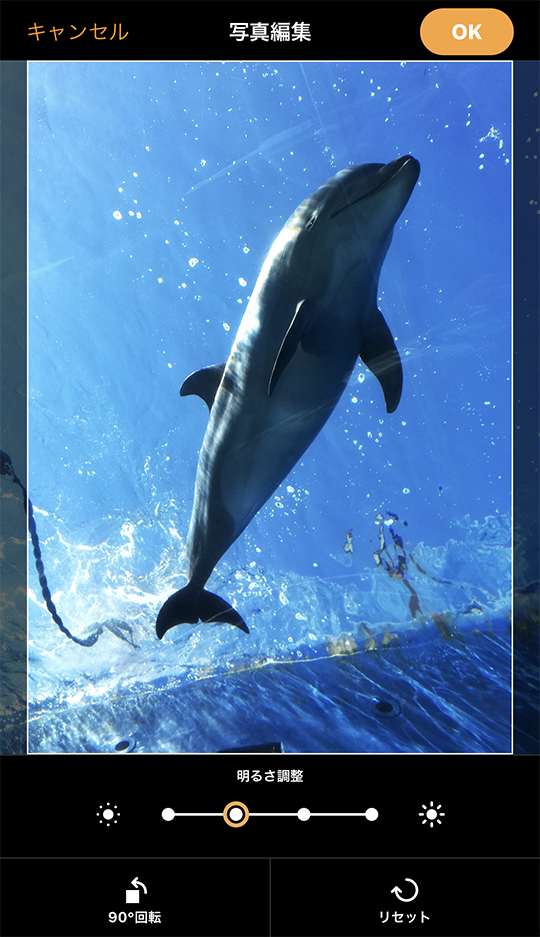
(2) テキストを入力するには、編集/確認画面で、写真の右にあるテキスト入力(![]() )ボタンをタップします。
)ボタンをタップします。
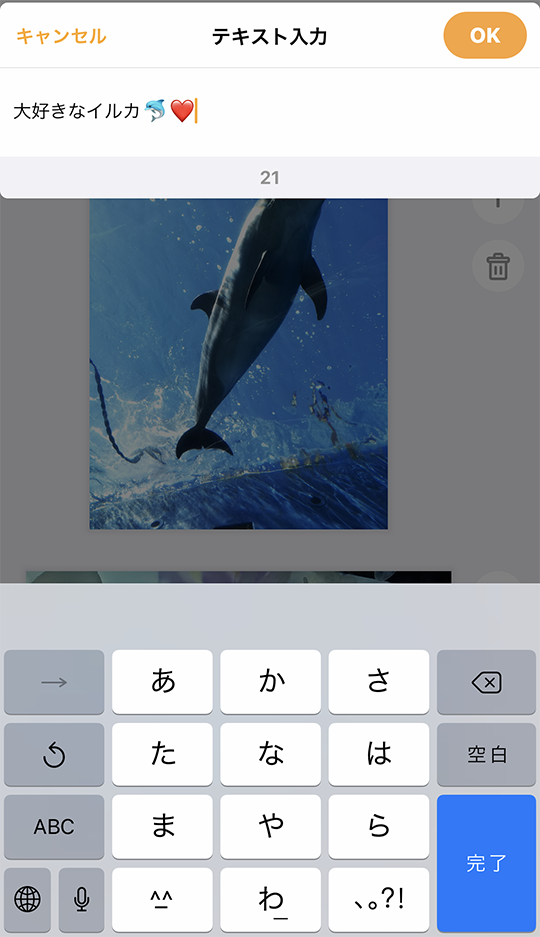
テキスト入力画面が表示されます。
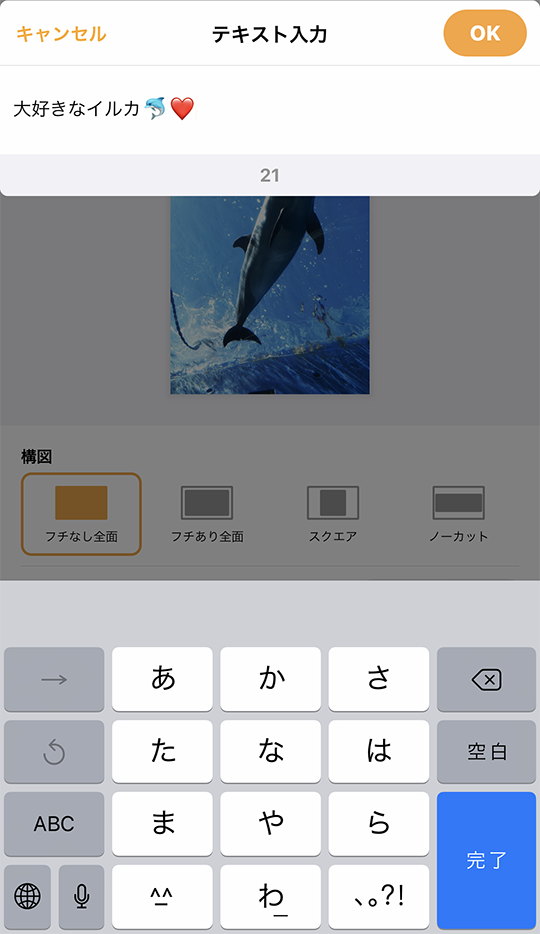
個別編集画面でもテキスト欄から入力が可能です。
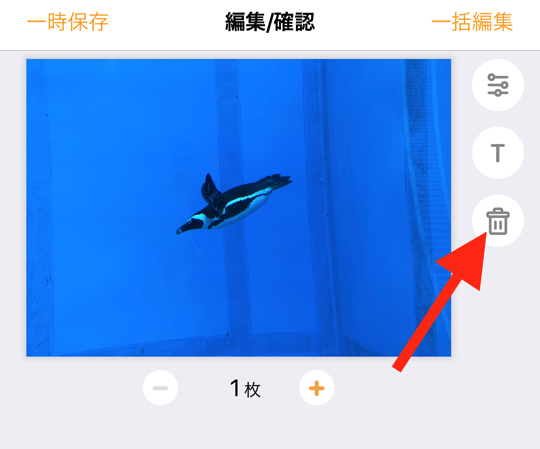
(3) プリントの対象から除くには、編集/確認画面で、写真の右にある削除(![]() )ボタンをタップしてください。
)ボタンをタップしてください。
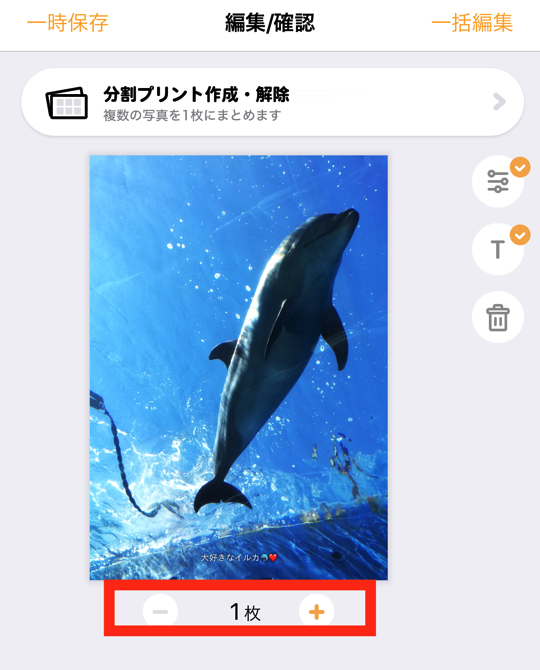
(4) 「写真プリント注文」は、複数枚注文が可能です。
編集/確認画面で写真の下にある増やす(![]() )ボタンまたは減らす(
)ボタンまたは減らす(![]() )ボタンをタップして、希望の枚数にしてください。
)ボタンをタップして、希望の枚数にしてください。
便利な機能
写真を選ぶときに表示させる内容を絞り込む
写真を選ぶ画面では、表示させる内容を絞り込むこともできます。
上部中央のライブラリ名(初期設定は[最近の項目])をタップして選んでください。
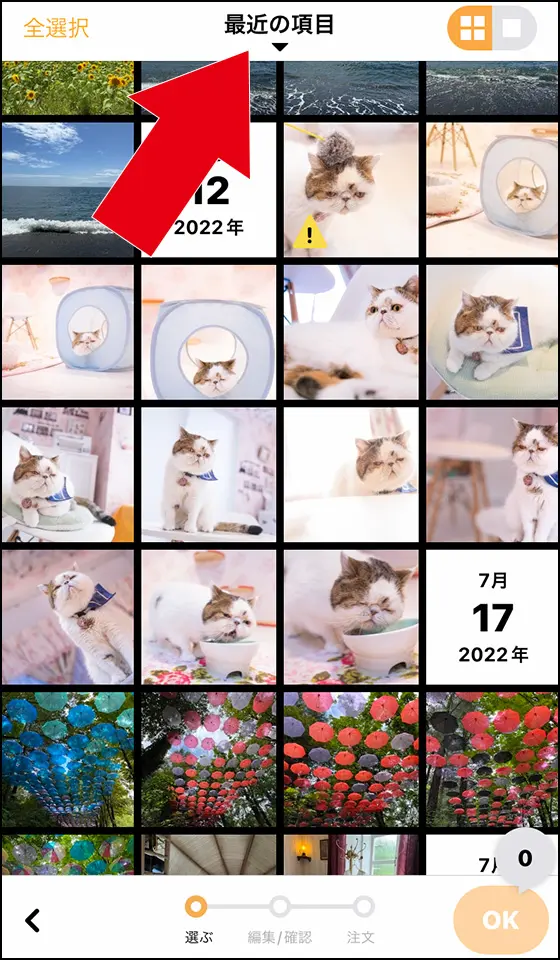
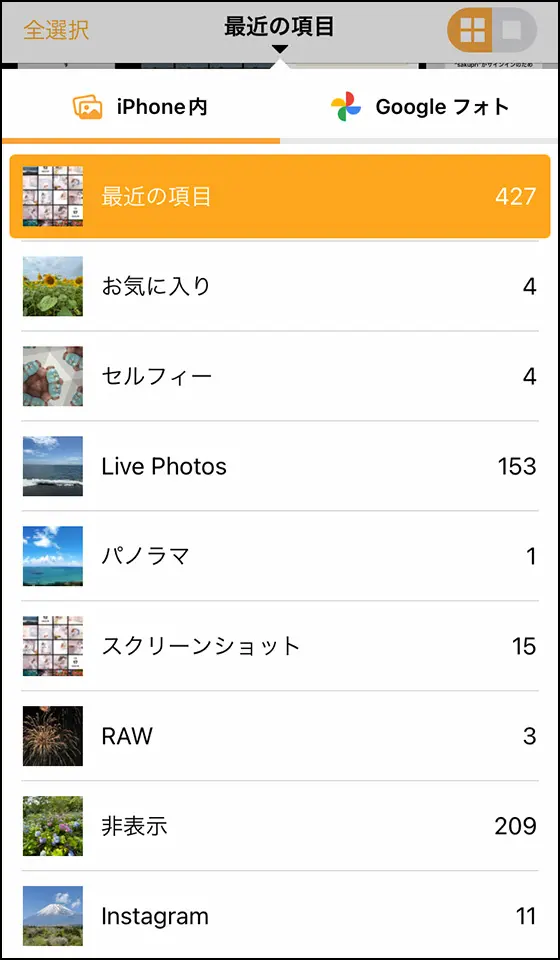
Googleフォトの写真を選ぶ(2025年4月15日にて連携終了)
Google社の方針により、サードパーティアプリによるGoogle フォトのライブラリ全体の読み込みが2025年3月31日以降できなくなると発表されております。
Google フォトの写真を選択した状態で途中保存されている場合、ライブラリの読み込みができなくなると選択状態の復元はできません。
その場合は、あらためて「新しくはじめる」から操作をやり直してください。
写真を選ぶときにまとめて選択する
① 左上の「全選択」をタップすると、表示した写真をすべて選択します。(コンビニプリント予約は全選択・解除機能がありません。)
![[全選択]をタップ](https://smilems.jp/wp-content/uploads/sakupri_faq_u/FAQ_U2_03_01.png)
左上の「選択解除」をタップすると、すべての選択が解除されます。
![[選択解除]をタップ](https://smilems.jp/wp-content/uploads/sakupri_faq_u/FAQ_U2_03_02.png)
② 日付表示をタップすると、その日に撮影・保存した写真をすべて選択します。
![[日付表示]をタップ](https://smilems.jp/wp-content/uploads/sakupri_faq_u/FAQ_U2_03_03.png)
特定の日付の写真がすべて選択済みの場合、その日付表示をタップすると選択が解除されます。
![[日付表示]をもう1度タップ](https://smilems.jp/wp-content/uploads/sakupri_faq_u/FAQ_U2_03_04.png)
写真の編集内容を一時保存する
編集内容は一時保存できます。
左上の「一時保存」をタップします。
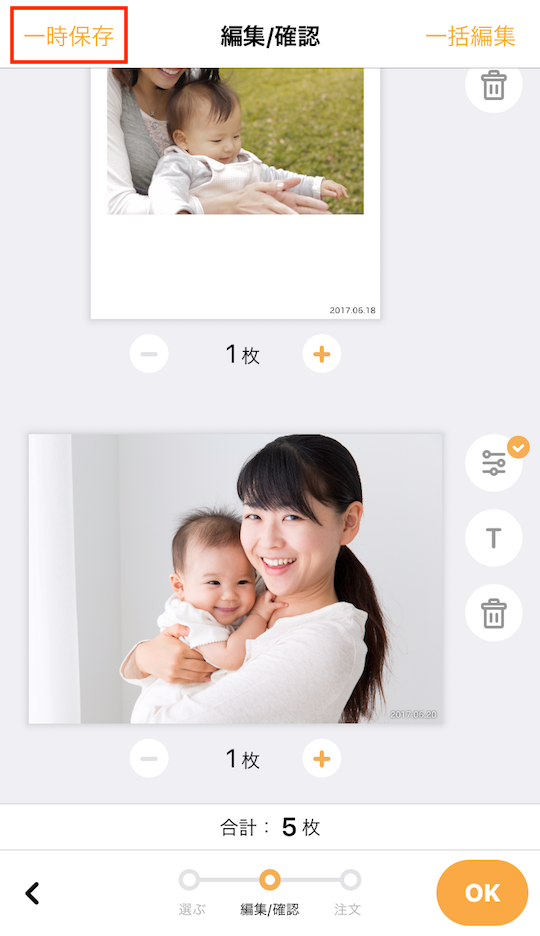
編集を一時中断したいときは、「ここで中断する」を、そのまま操作を続けられる場合は「編集を続ける」をタップします。
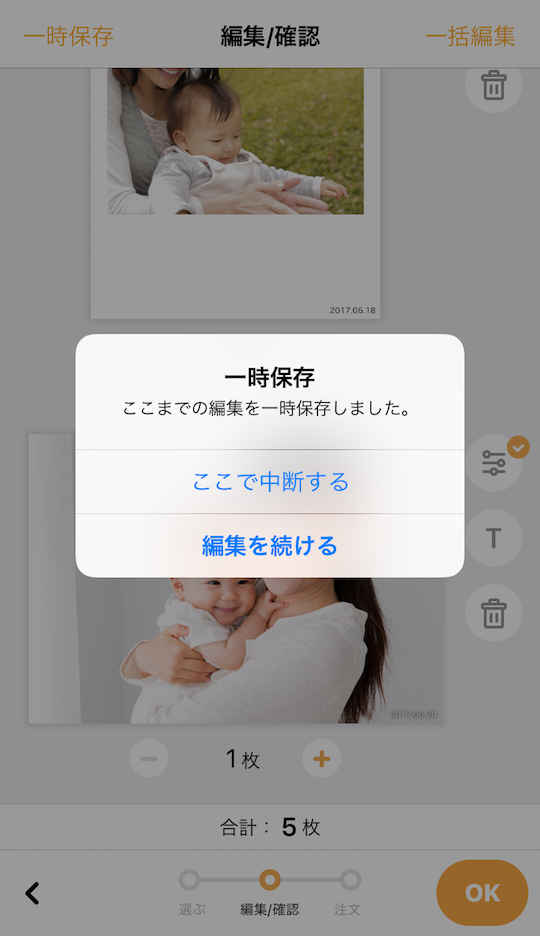
※「写真プリント注文」「コンビニプリント予約」「自宅・コンビニプリント用 データ作成」のそれぞれで、データを保持することができます。
前回の続きからまた編集作業をする
一時保存した状態に戻すには、「写真プリント注文」「コンビニプリント予約」「自宅・コンビニプリント用 データ作成」それぞれのスタート画面で「前回の続きからはじめる」をタップしてください。
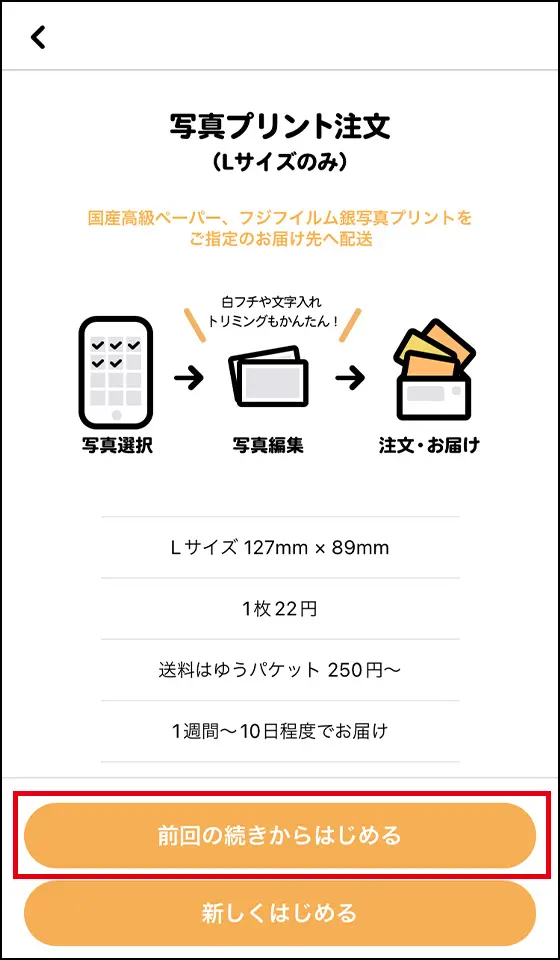
写真を「選ぶ」「編集する」機能について
写真を選ぶ画面で、写真はどの順番で並びますか?
撮影日ごとに撮影時間が古い写真から新しい写真の順番で並びます。
通常、iPhoneやデジタルカメラで撮影された写真には、撮影日時が記録されます。
本アプリでは、この撮影日時をもとに写真を自動で並び替えます。
ただし、以下のような原因で写真に撮影日時の情報が記録されない場合もございます。
この場合は、写真データの作成日時(保存日時)を撮影日時として扱います。
- 写真加工アプリ等で写真を編集し、撮影日時の情報が失われた
- カメラアプリが撮影日時を写真に記録していない
写真に「DONE」と表示されているのは、どういう意味ですか?
それまでに「写真プリント注文」「コンビニプリント予約」「自宅・コンビニプリント用 データ作成」のいずれかで選択し、注文・予約・データ作成をしたことのある写真には、左上に「DONE」と表示されます。
どの写真までプリントしたかを確認することができます。
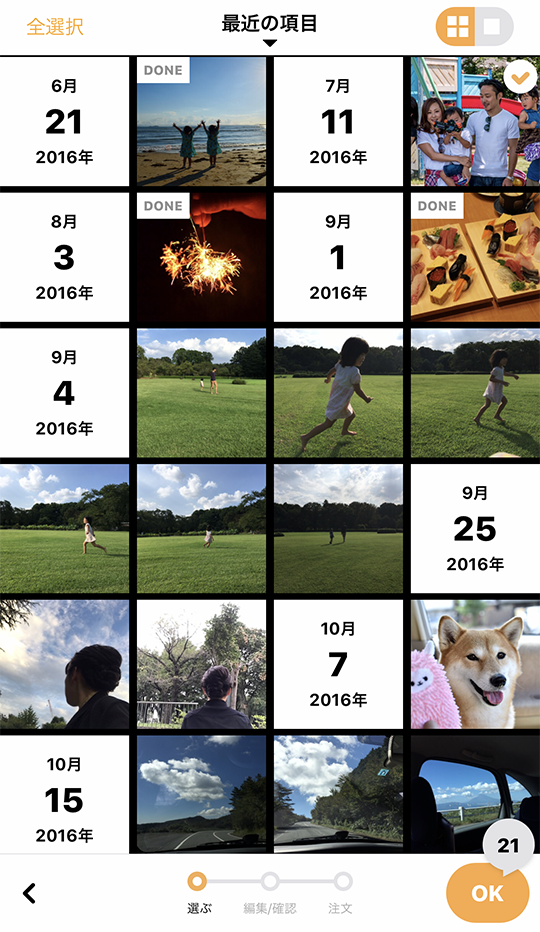
写真を選ぶときに最近の項目(カメラロール)以外のアルバムを表示できますか?
本アプリでは、iPhone標準の写真アプリにあるアルバムを表示することができます。
選定画面上部の「最近の項目」をタップしてアルバム・フォルダ名を選択してください。
写真の構図や紙の向きは変えられますか?
下記の組み合わせで自由に写真を編集することができます。
・構図
フチなし全面
フチあり全面
スクエア
ノーカット
・紙の向き
自動(一括編集のみ選択可)
横
縦
編集/確認画面から[一括編集]をタップして一括編集画面を表示するか、写真をタップして個別編集画面を表示し、編集してください。
個別編集画面を開くと、写真のプリント範囲を変更することもできます。
※但し、構図で「ノーカット」を選択している場合は、プリント範囲を変更することはできません。また、解像度が不足している写真については、画像の拡大はできません。
写真にコメントは入れられますか?
通常プリントは、最大30文字のコメントを入れられます。
テキストを入力するには、編集/確認画面で写真の右にあるT(テキスト入力ボタン)をタップしてください。
個別編集画面で「テキスト」の欄をタップしても、同様に入力できます。
一度入力したテキストを編集したり、削除する場合も同じ手順です。
写真に撮影日は入れられますか?
写真の右下に撮影日をプリントできます。
日付の形式は、「年月日」「年月のみ」「年のみ」の3種類から選べます。
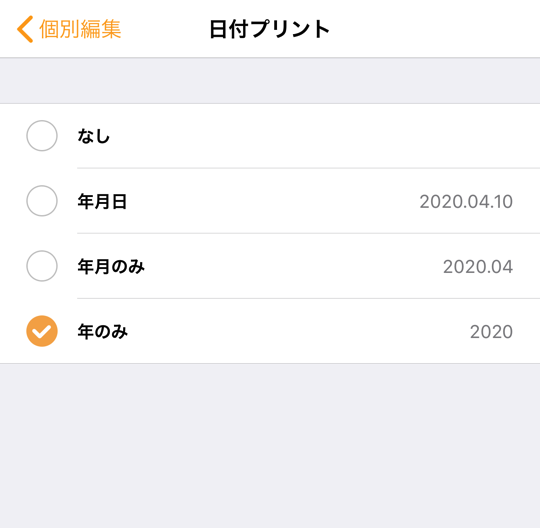
編集/確認画面から[一括編集]をタップして一括編集画面を表示するか、写真をタップして個別編集画面(分割プリントの編集画面)を表示し、日付プリントの欄をタップしてください。
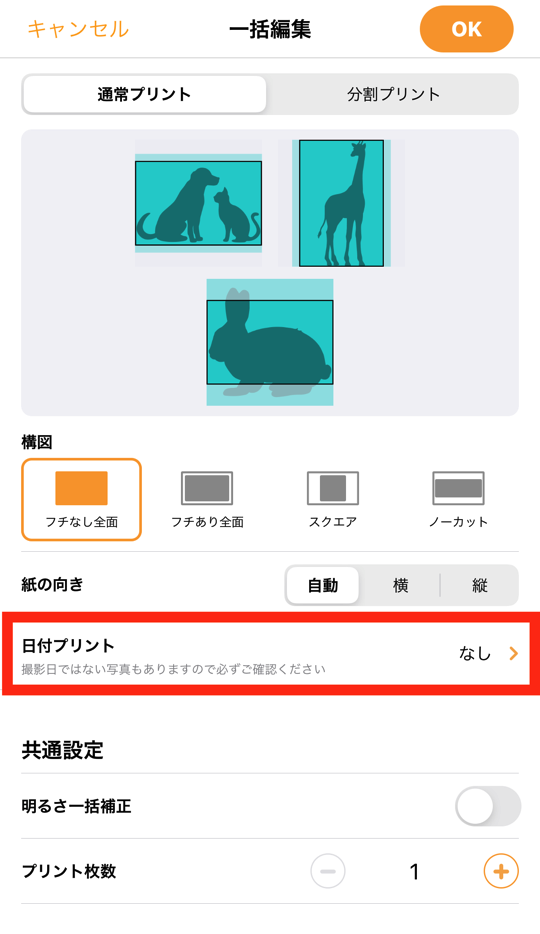
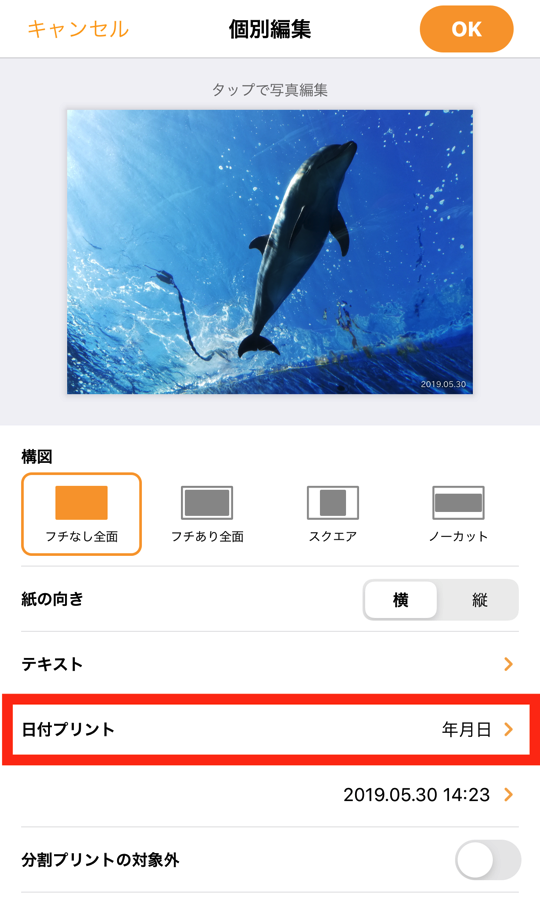
下記のような撮影日情報が記録されていない写真は、写真データの作成日時(保存日時)の日付をプリントします。
- 写真加工アプリ等で写真やビデオを編集し、撮影日時の情報が失われた
- カメラアプリが撮影日時を写真やビデオに記録していない
印字される日付は個別編集画面で変更することができますので、ご希望に応じた日付が印字されるよう編集してください。
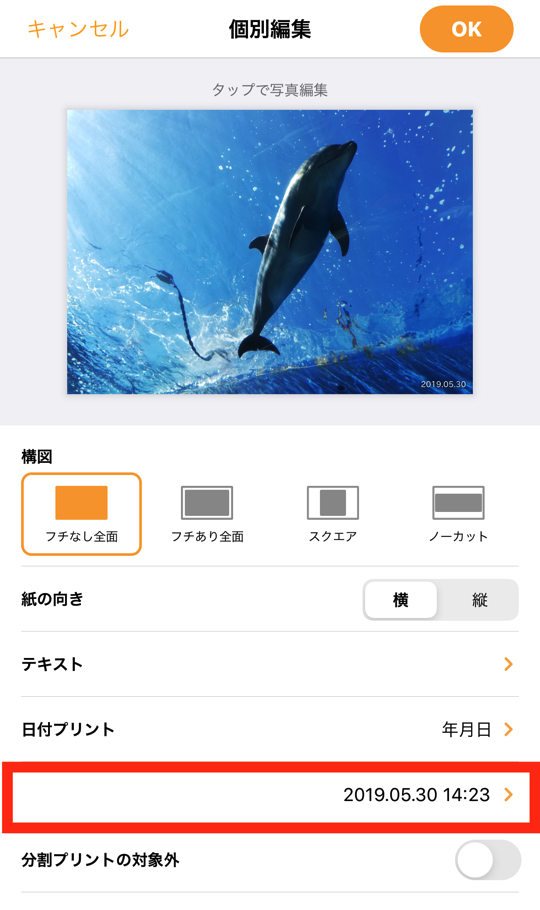
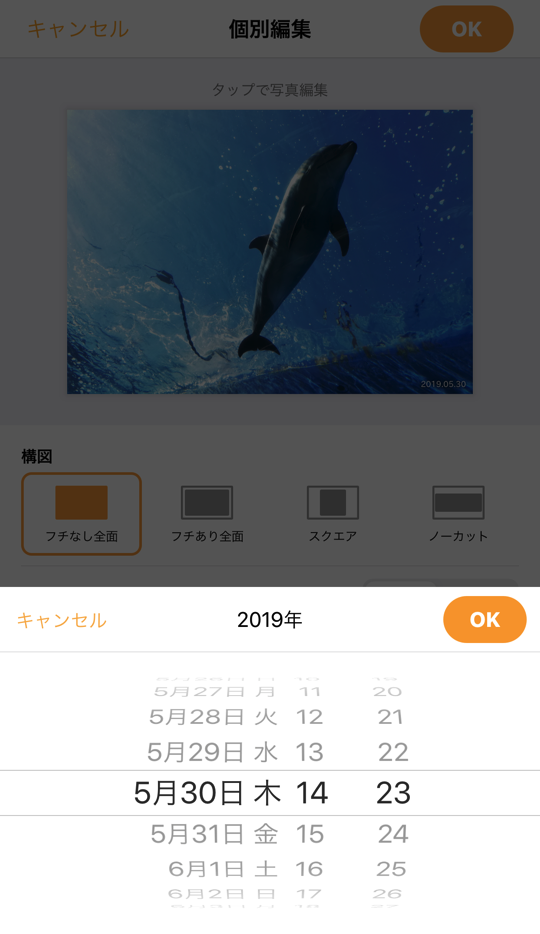
日付をプリントしたくない場合は、同じ手順で日付プリントを「なし」に設定してください。
写真の明るさを調整できますか?
下記のいずれかの方法で調整することができます。
写真1点ずつ調整したい場合:
編集/確認画面から写真をタップして個別編集画面(分割プリントの編集画面)を表示します。
写真をタップすると写真編集画面が開きます。
下の方に「明るさ調整」がありますので、4段階の明るさからお好みのものをお選びください。
※iPhone画面の明るさの設定によって見え方が異なりますので、ご注意ください。
写真に写っているもの(特に白っぽいもの)をプレビューで確認しながら、調整されることをおすすめいたします。
選んだすべての写真の明るさを一括補正したい場合:
編集/確認画面から[一括編集]をタップして一括編集画面を表示し、明るさ一括補正をON(ON状態)にすると、すべての写真の明るさが補正なしの状態から1段階(最高4段階のうち)明るくなります。
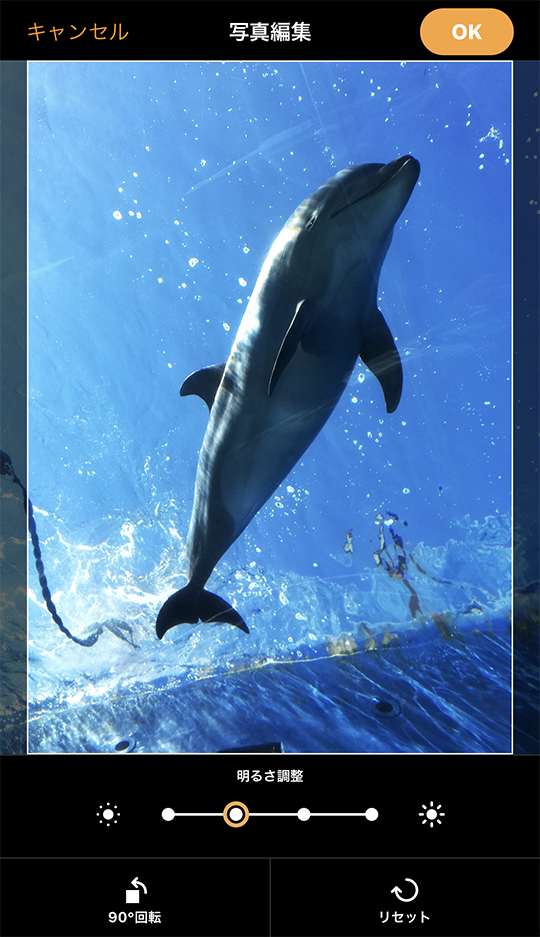
この操作で明るさを調整された場合は、編集/確認画面で意図した状態になっているか、必ずチェックをお願いいたします。
一括補正の操作をした後に、さらに1点ずつ調整することも可能ですので、うまく組み合わせてご利用ください。
写真を回転することはできますか?
編集/確認画面から写真をタップして個別編集画面(分割プリントの編集画面)を表示します。
写真をタップすると写真編集画面が開きます。
下の方に「90°回転」がありますので、ご希望の向きになるよう、タップしてください。
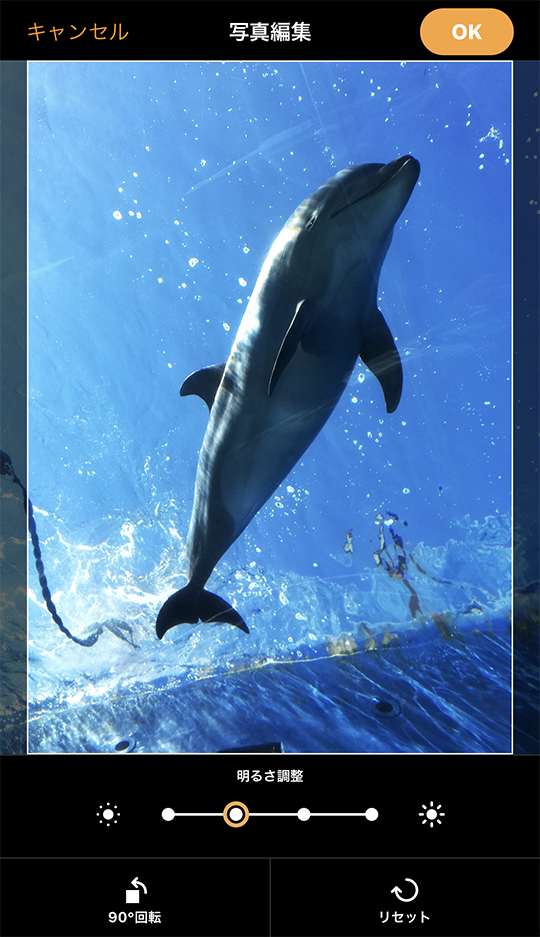
ここでできるのは90°ずつの回転であり、無段階の回転(傾きを直すこと)はできません。
必要に応じて、事前にiPhone標準の写真アプリで編集されることをおすすめいたします。
「節約分割プリント」の使い方
基本操作
6分割プリントを作成する
① 編集/確認画面で「分割プリント作成・解除」ボタンをタップし「6分割」を選びます。
![[6分割]を選ぶ](https://smilems.jp/wp-content/uploads/sakupri_faq_u/FAQ_U9_01_01.png)
分割プリントを作成済みの場合はすべて解除され「6分割」で新しく作り直します。
② 編集/確認画面に切り替わり、分割プリントがプレビューされます。
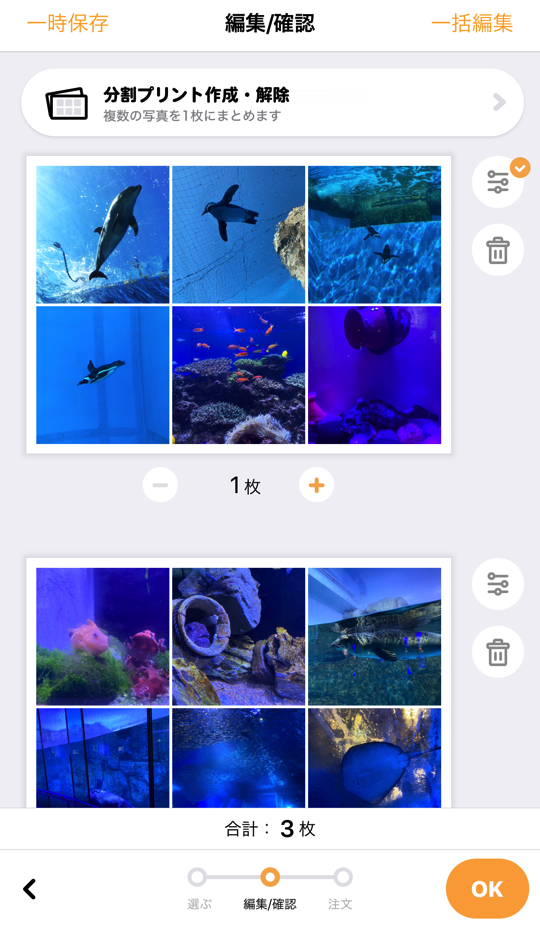
2〜4分割プリントを作成する
① 編集/確認画面で「分割プリント作成・解除」ボタンをタップし「2〜4分割」を選びます。
![[2〜4分割]を選ぶ](https://smilems.jp/wp-content/uploads/sakupri_faq_u/FAQ_U9_02_01.png)
分割プリントを作成済みの場合はすべて解除され「2〜4分割」で新しく作り直します。
② 編集/確認画面に切り替わり、分割プリントがプレビューされます。
分割数は、写真の撮影日と向き(縦横)に合わせて「2分割」「3分割」「4分割」のいずれかに自動でレイアウトされます。
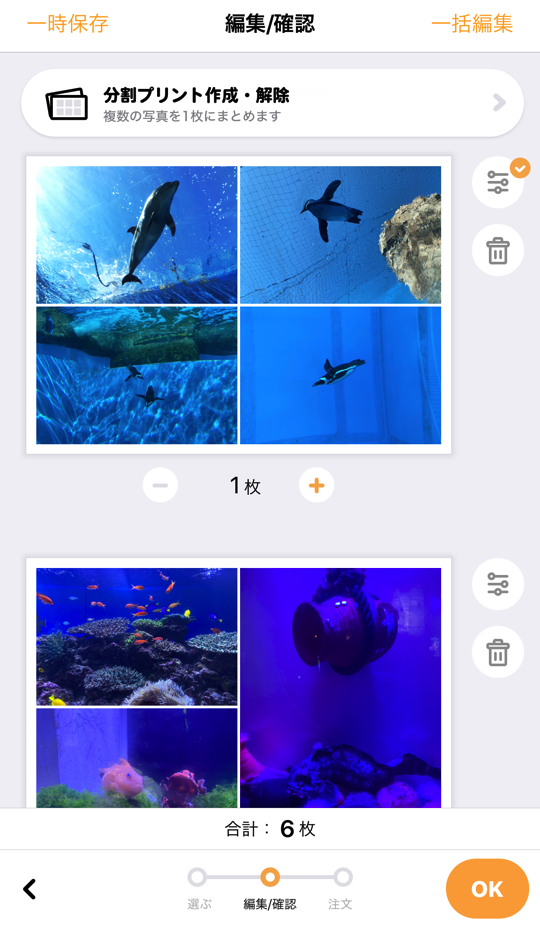
分割プリントを編集する
構図や向き、日付のプリント、明るさの調整をまとめて設定する「一括編集」機能と、1枚ずつ設定する「個別編集」機能があります。
「個別編集」では、写真ごとにプリント範囲や明るさを調整したり、回転することもできます。
分割プリントの初期設定は、下記のように設定されています。
構図:フチあり全面
構図の向き:自動
日付プリント:なし
明るさ一括補正:オフ
プリント枚数(写真プリント注文のみ):1
設定を変更する場合は、「一括編集」でまとめて編集してから、必要に応じて「個別編集」されることをおすすめします。
「一括編集」機能で設定した内容は、編集/確認画面にある写真すべてに適用します。
「個別編集」の後に「一括編集」をすると、分割プリントだけでなく通常プリントも「一括編集」の内容で上書きされますのでご注意ください。
まとめて編集を行なう
編集/確認画面の右上にある「一括編集」をタップし、「分割プリント」を選びます。
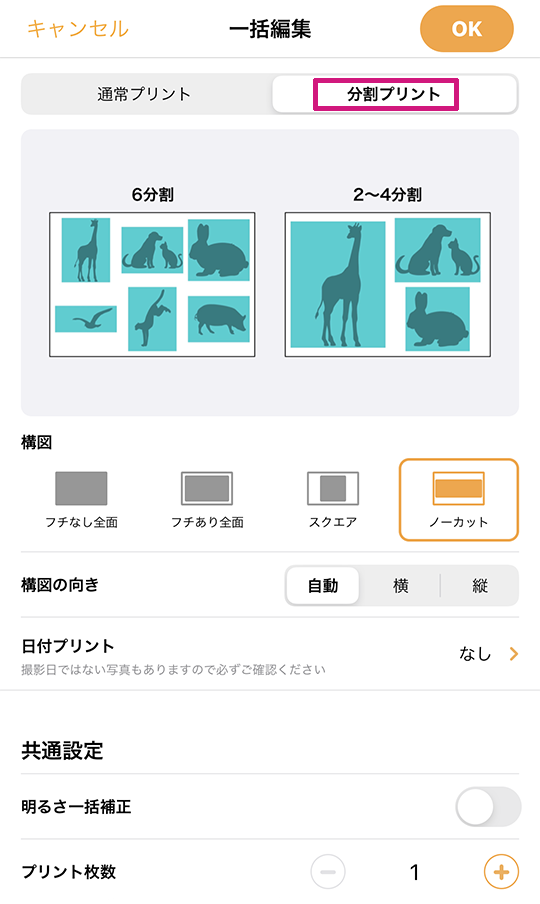
すべてのプリントの「構図」「構図の向き」「日付プリント」「明るさ一括補正」を一括編集できます。
※「プリント枚数」は「写真プリント注文」のみ
それぞれの項目で、ご希望の内容を選択してください。
「構図」と「構図の向き」は、横の写真/縦の写真/スクエアの写真について、それぞれどのようにプリントされるかが、プレビューされます。
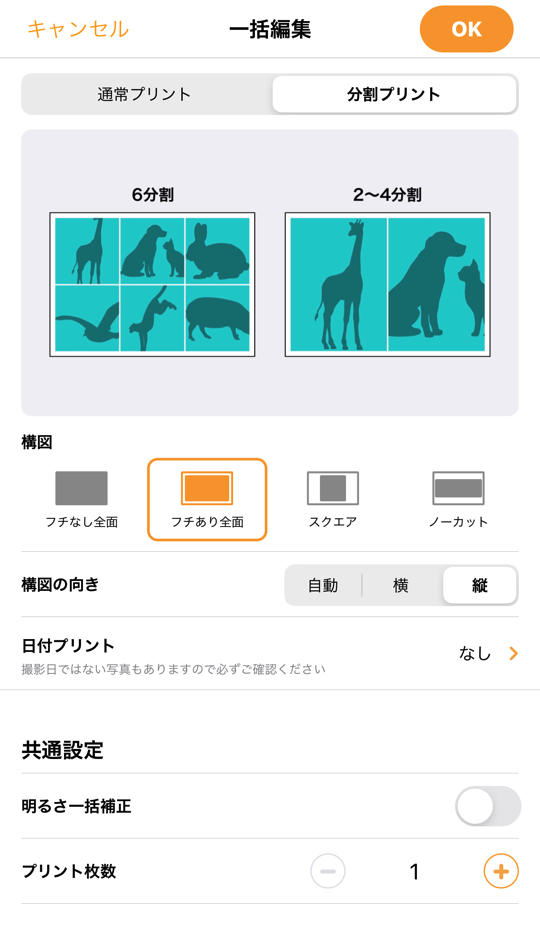
1枚ずつ編集を行なう
(1) 構図・日付プリントの有無を1枚ずつ変更するには、編集/確認画面で分割プリントの右にある編集(![]() )ボタンをタップします。
)ボタンをタップします。
分割プリントの編集画面が表示されます。
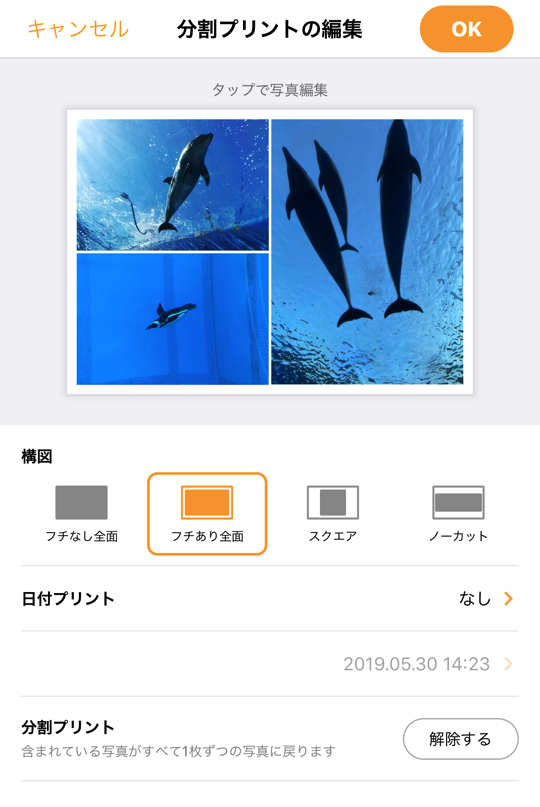
分割プリントに含まれる写真を1枚ずつ編集(トリミング・明るさ調整・回転)できます。
分割プリントの編集画面で写真部分をタップして写真編集画面を表示します。
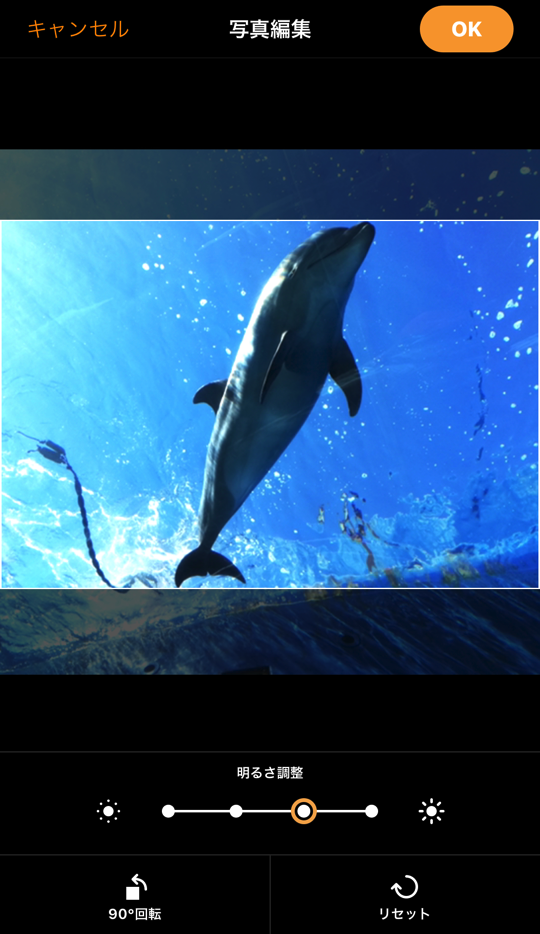
明るさ調整と回転については、「写真の明るさを調整できますか?」「写真を回転することはできますか?」を併せてご覧ください。
(3) プリントの対象から除くには、編集/確認画面で分割プリントの右にある削除(![]() )ボタンをタップしてください。
)ボタンをタップしてください。
(4) 「写真プリント注文」は、複数枚注文が可能です。
編集/確認画面で写真の下にある増やす(![]() )ボタンまたは減らす(
)ボタンまたは減らす(![]() )ボタンをタップして、希望の枚数にしてください。
)ボタンをタップして、希望の枚数にしてください。
分割プリントを解除する
一部を解除する
① 編集/確認画面で、解除したい分割プリントをタップします。
または、分割プリントの右にある編集(![]() )ボタンをタップします。
)ボタンをタップします。
分割プリントの編集画面が表示されます。
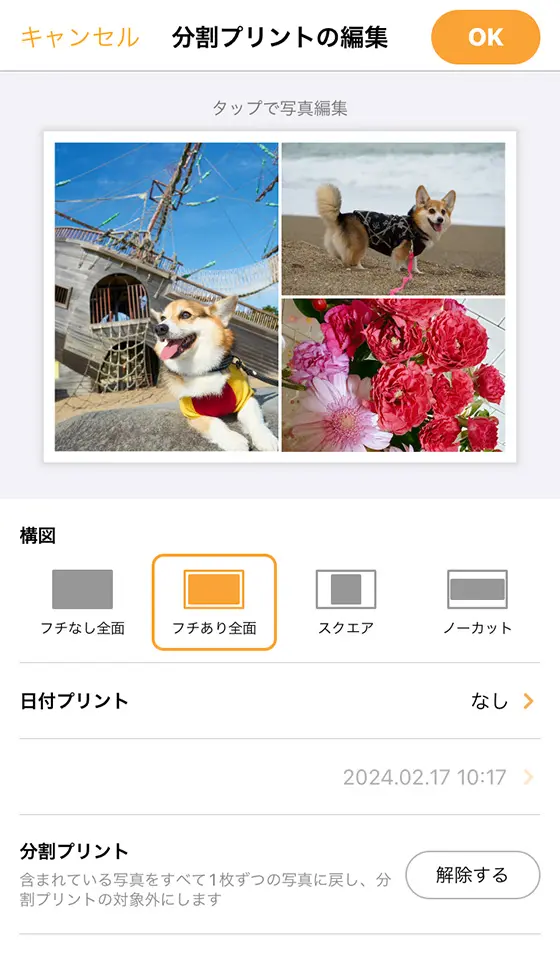
② 分割プリントの[解除する]ボタンをタップします。
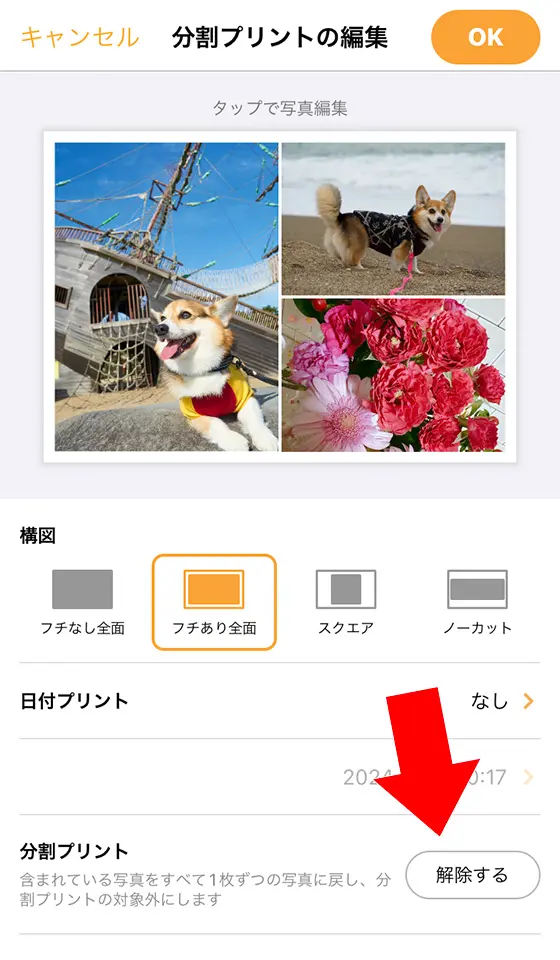
③ 確認のメッセージがあらわれます。[OK]をタップします。
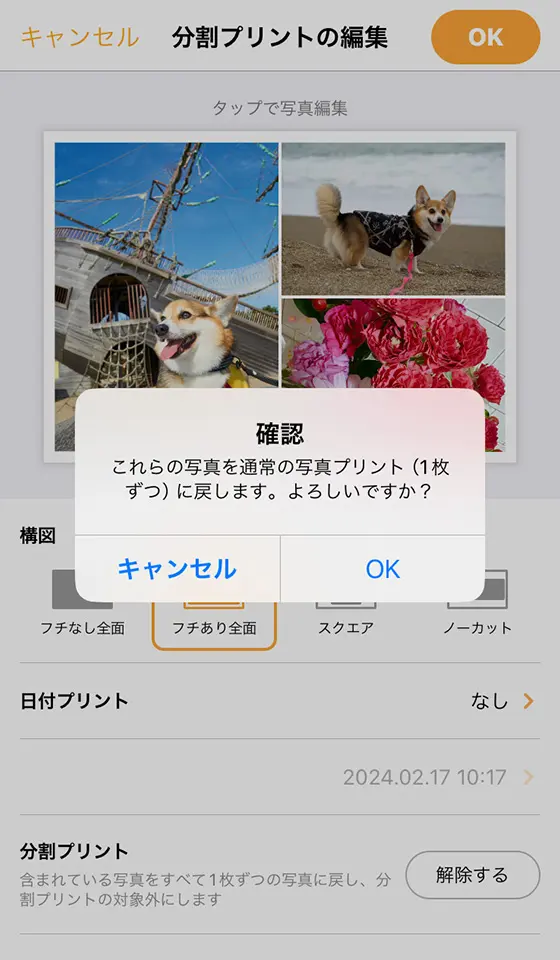
④ 編集/確認画面に切り替わります。解除した分割プリントが通常プリント(1枚ずつ)に戻ります。
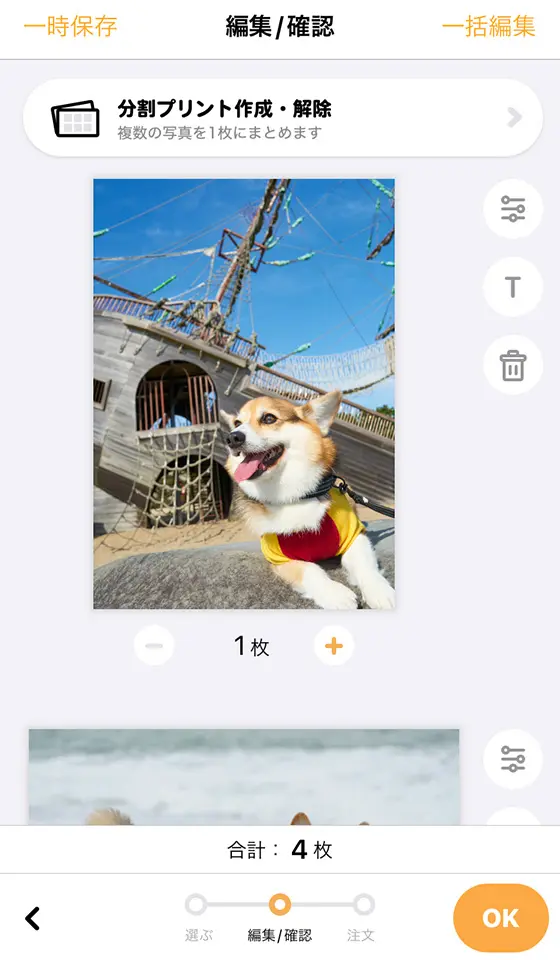
※一度、分割したプリントで解除するをタップした場合、そこに含まれていた写真はすべて「分割プリントの対象外」がオン(オレンジ)になります。
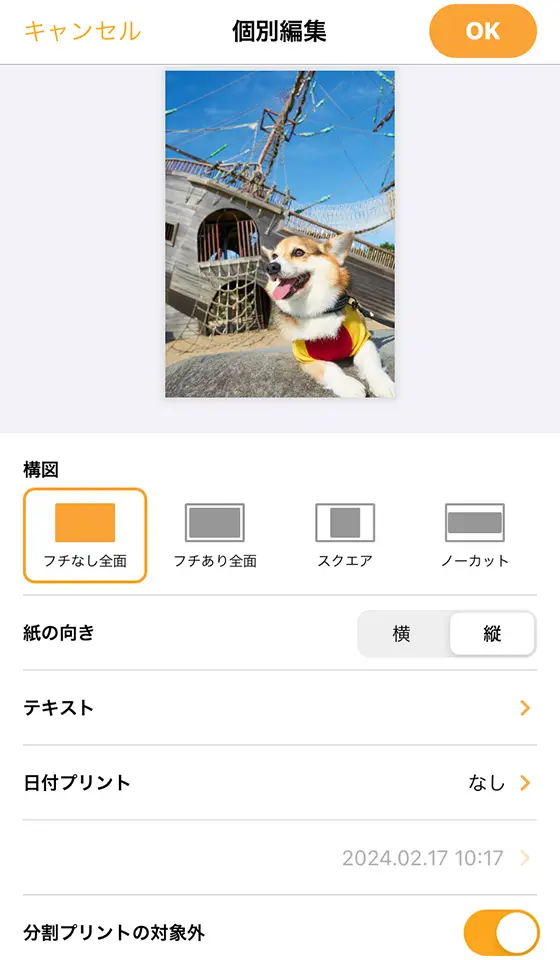
再び、分割プリントの対象に含めるには、それぞれの写真の「分割プリントの対象外」をオフ(グレー)にしてください。
まとめて解除する
① 編集/確認画面で「分割プリント作成・解除」ボタンをタップし「分割プリントを解除する」を選びます。
![[分割プリントを解除する]をタップ](https://smilems.jp/wp-content/uploads/sakupri_faq_u/FAQ_U9_03_05.png)
② 確認のメッセージがあらわれます。[OK]をタップします。
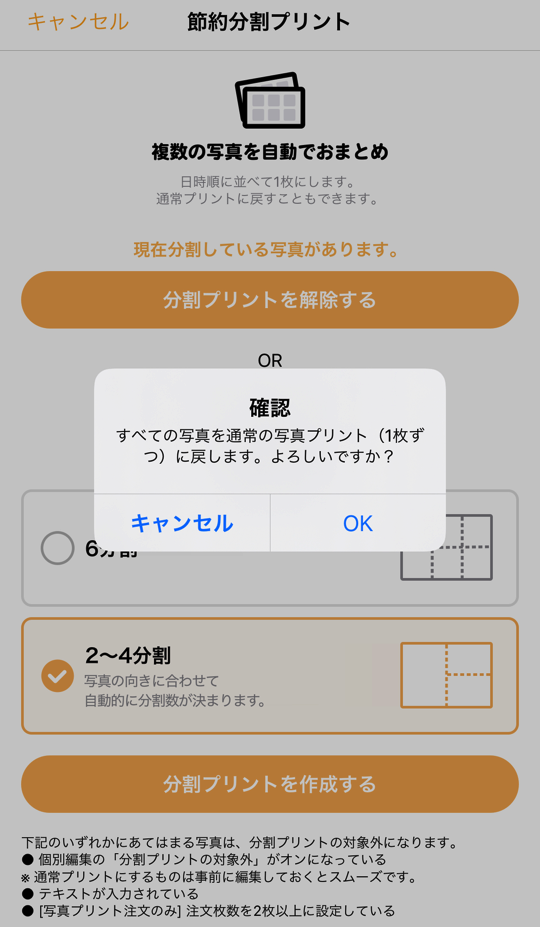
③ 編集/確認画面に切り替わり、すべての写真が通常プリント(1枚ずつ)に戻ります。
便利な機能
一部の写真を通常プリントにする
① 分割プリントを作成する前に、編集/確認画面で通常プリントをタップし、個別編集画面を表示します。
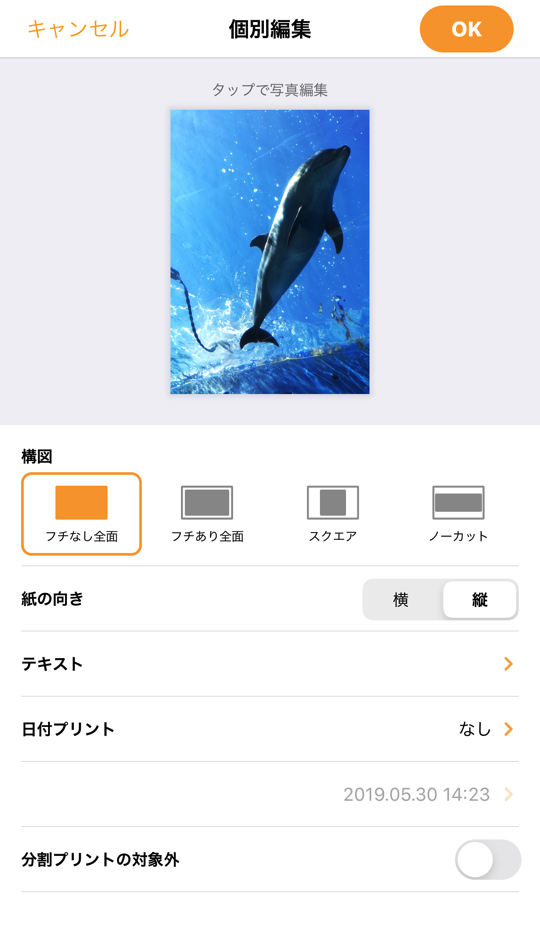
② 「分割プリントの対象外」をオン(オレンジ)にします。
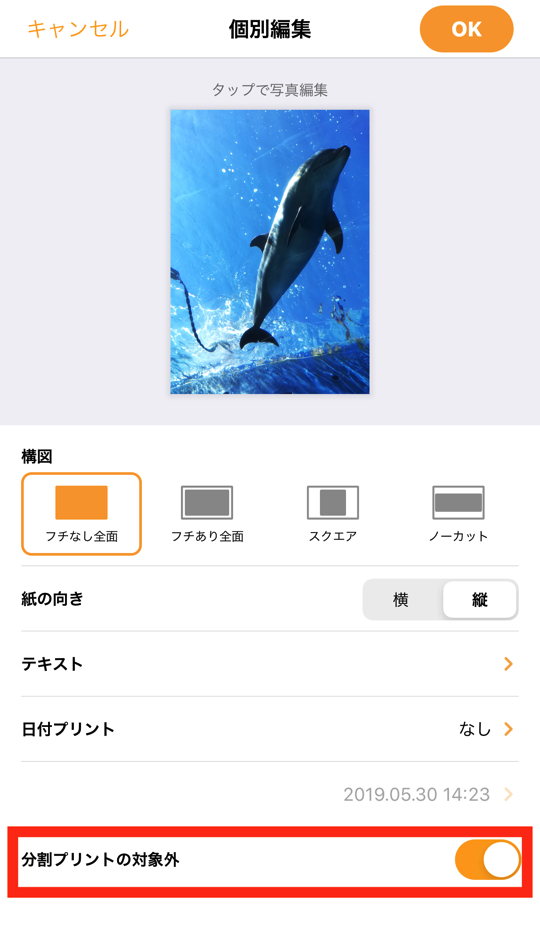
「分割プリントの対象外」をオン(オレンジ)にした写真は、分割プリントの作成対象に含まれず、通常プリントのままになります。
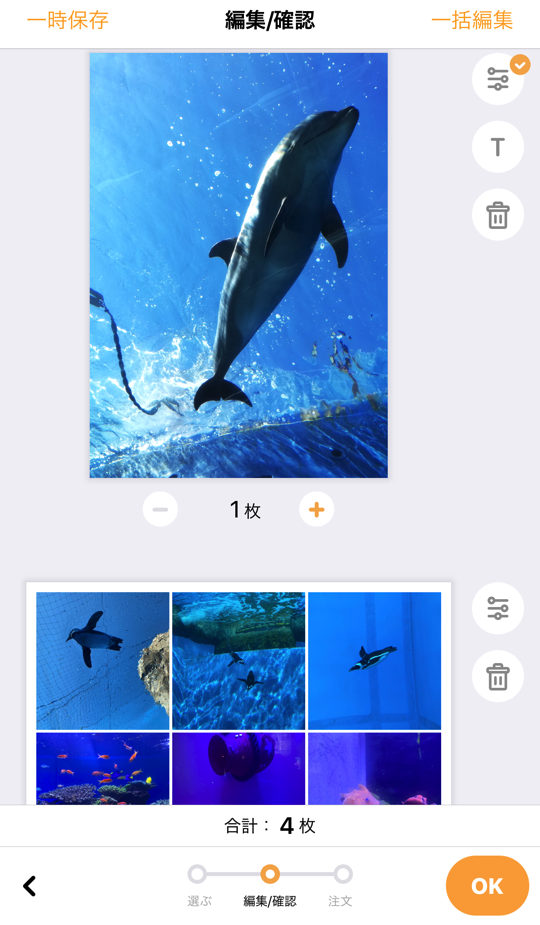
分割プリントの対象に含めるには、同じ手順で「分割プリントの対象外」をオフ(グレー)にします。
「節約分割プリント」機能について
1コマのサイズを教えてください
塗り足しの利用状況やご使用になるプリンタなどで誤差が出ますので、すべて概ねの数値となりますが、下記をご参考くださいませ。
前提:横向きに置いた状態で計測(下図) 縦 ✕ 横 / 単位 mm
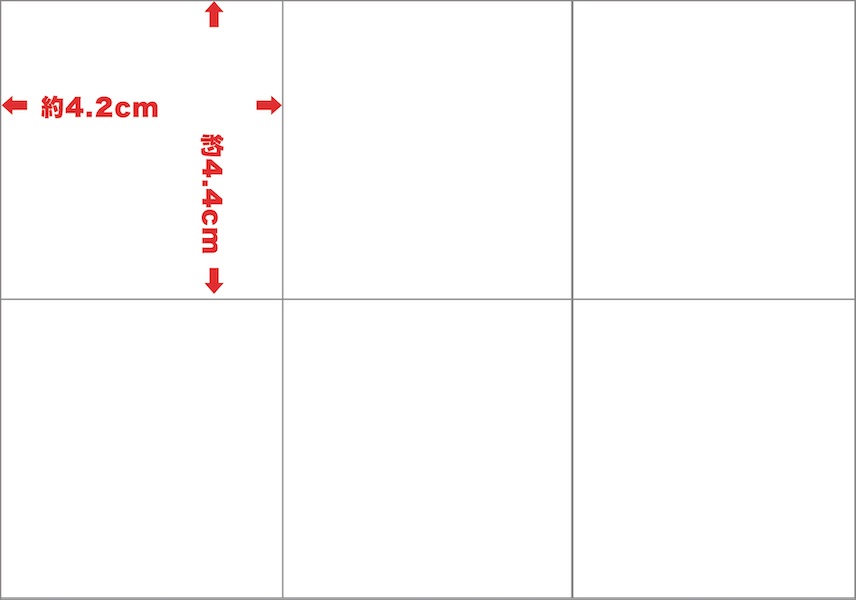
基本的には紙のサイズを等分したサイズが基本になります。
例)Lサイズ(89×127mm)「フチなし全面」の6分割の各写真のサイズ ⇒ 縦:89 ÷ 2 = 44〜45mm、横:127 ÷ 3 = 42〜43mm
Lサイズ
= フチなし全面
– 2分割:89 ✕ 63
– 4分割:44 ✕ 63
– 6分割:44 ✕ 42
= フチあり全面
– 2分割:83 ✕ 60
– 4分割:41 ✕ 60
– 6分割:41 ✕ 40
= スクエア
– 2分割:56 ✕ 56
– 4分割:32 ✕ 32
– 6分割:30 ✕ 30
2Lサイズ
= フチなし全面
– 2分割:127 ✕ 89
– 4分割:63 ✕ 89
– 6分割:63 ✕ 59
= フチあり全面
– 2分割:120 ✕ 85
– 4分割:59 ✕ 85
– 6分割:59 ✕ 56
= スクエア
– 2分割:81 ✕ 81
– 4分割:55 ✕ 55
– 6分割:52 ✕ 52
選択した写真すべてが分割プリントの対象になりますか?
下記のいずれかにあてはまる写真は、分割プリントの対象に含まれず、通常プリント(1枚ずつ)となります。
- 個別写真の「分割プリントの対象外」がオン
- テキストが入力されている
- 注文枚数を2枚以上に設定(写真プリント注文のみ)
分割プリントの構図や向きを変えられますか?
一括編集画面から変更することができます。
編集/確認画面から[一括編集]をタップしてください。
下記の組み合わせで自由に写真を編集することができます。
構図
フチなし全面
フチあり全面
スクエア
ノーカット
構図の向き
自動
横
縦
構図は分割プリントの編集画面からも変更できます。
編集/確認画面で、分割プリントをタップしてください。
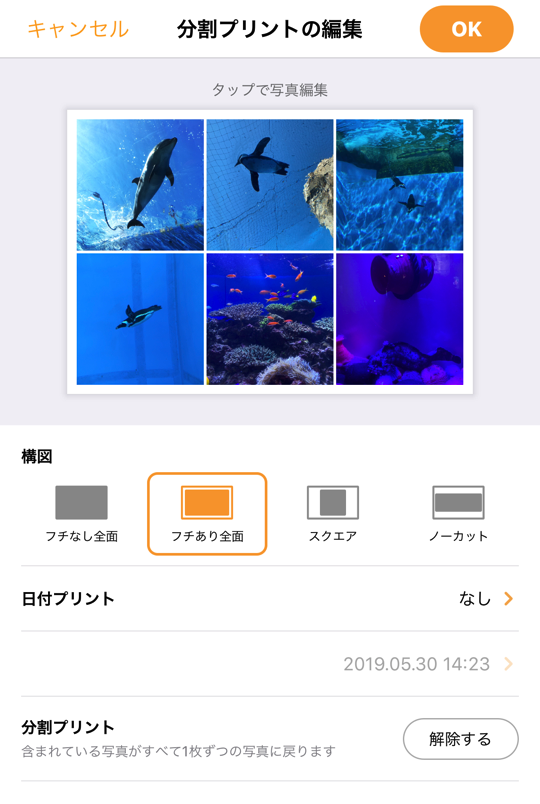
写真のプリント範囲を変更するには、分割プリントの編集画面で写真部分をタップして写真編集画面を表示してください。
※但し、構図で「ノーカット」を選択している場合は、プリント範囲を変更することはできません。また、解像度が不足している写真については、画像の拡大はできません。
分割プリントにコメントは入れられますか?
分割プリントにコメントを入れることはできません。
コメントを入れたい場合は、通常プリントをご利用ください。
分割プリントに撮影日は入れられますか?
分割プリントの右下に撮影日を印刷できます。
日付は最も古い写真(左上または左側に配置)の撮影日になります。
日付をプリントするには、編集/確認画面で写真をタップし、分割プリントの編集画面で指定します。
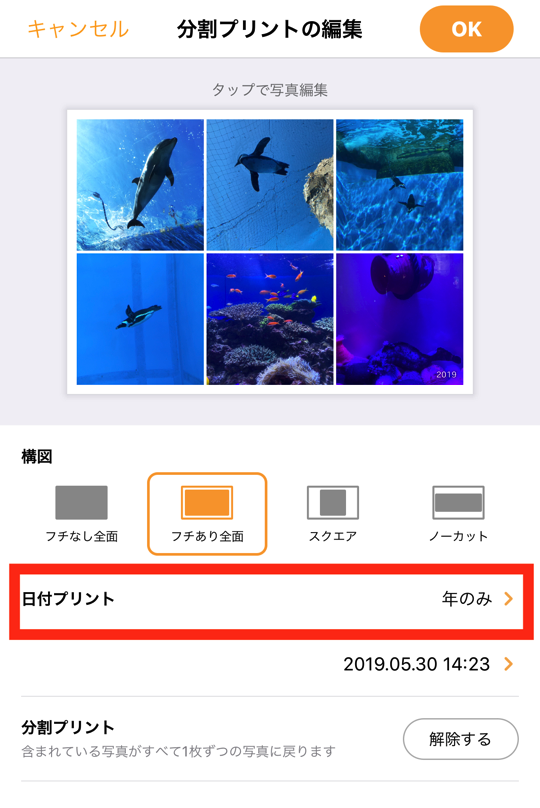
すべての写真に日付をプリントしたい場合は、編集/確認画面から[一括編集]をタップして一括編集画面を表示し、日付プリントの欄をタップしてください。
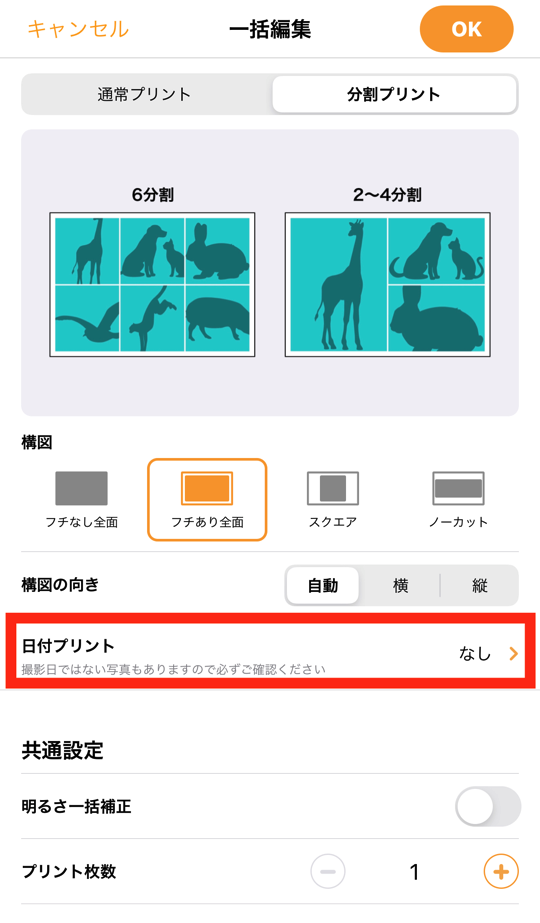
日付の形式は、「年月日」「年月のみ」「年のみ」の3種類から選べます。
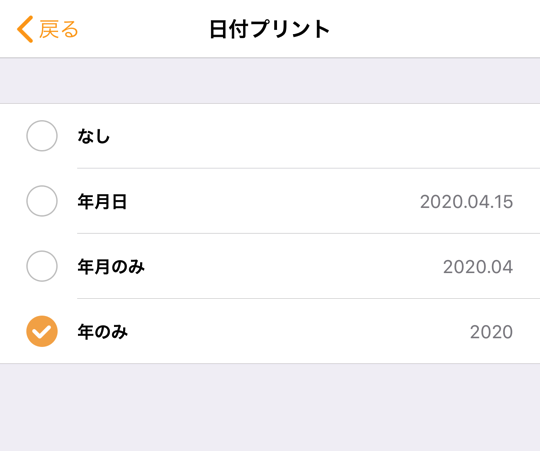
印字される日付は、分割プリントの編集画面で変更することができます。
ご希望に応じた日付が印字されるよう編集してください。
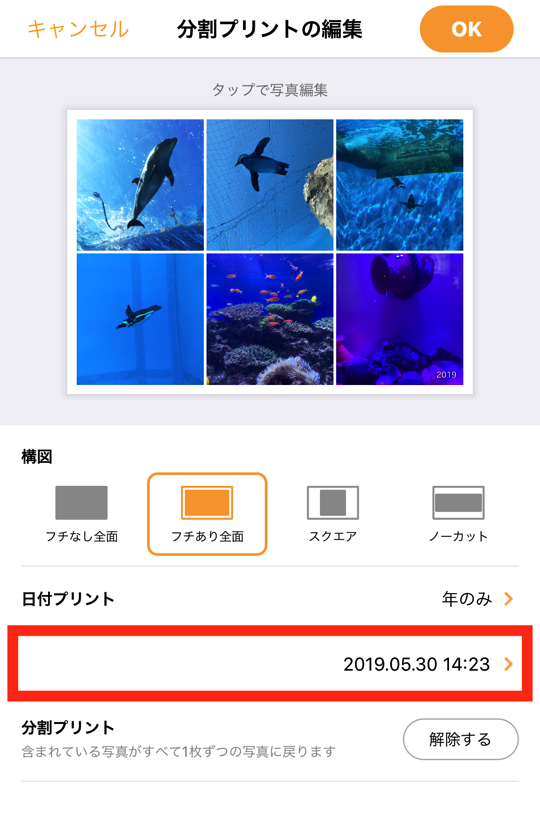
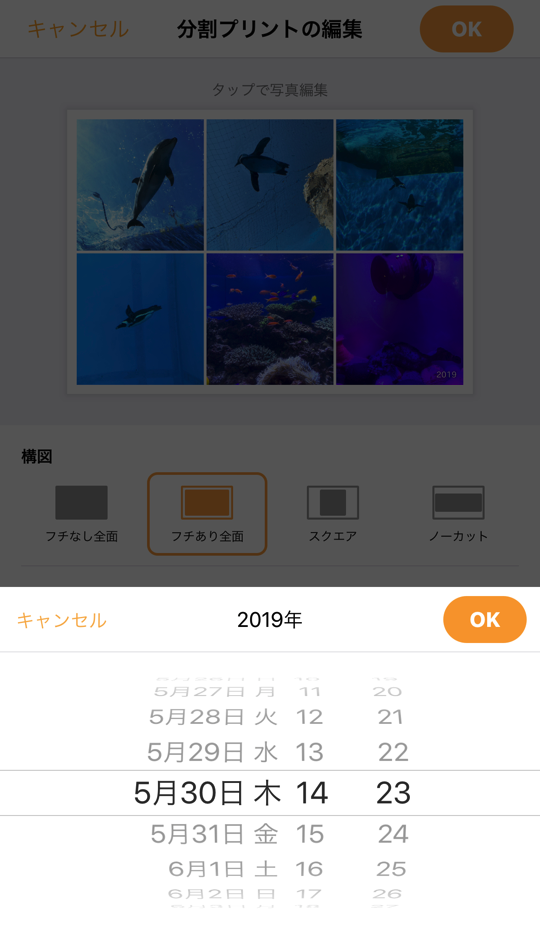
日付をプリントしたくない場合は、同じ手順で日付プリントを「なし」に設定してください。
分割プリントに余白ができます
分割プリントの対象となる写真の枚数によって余白が生じることがあります。
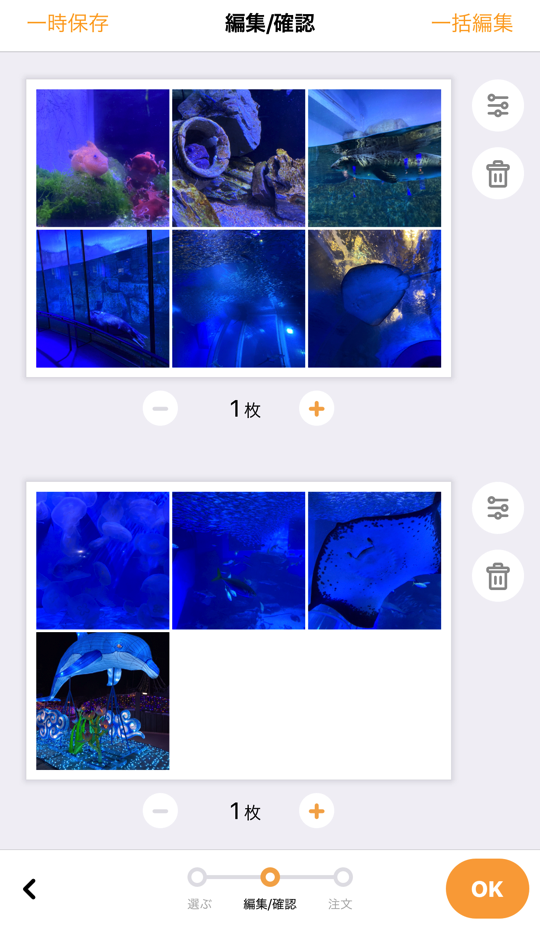
「6分割」の場合は、(分割プリントの対象となる)写真の枚数を6の倍数で作成すると余白ができません。
「2〜4分割」は写真の撮影日と向き(縦横)に合わせて分割プリントを作成します。
時系列(撮影日順)を優先して写真を配置するため、写真の向き(縦横)によっては分割数におさまらず余白ができることがあります。
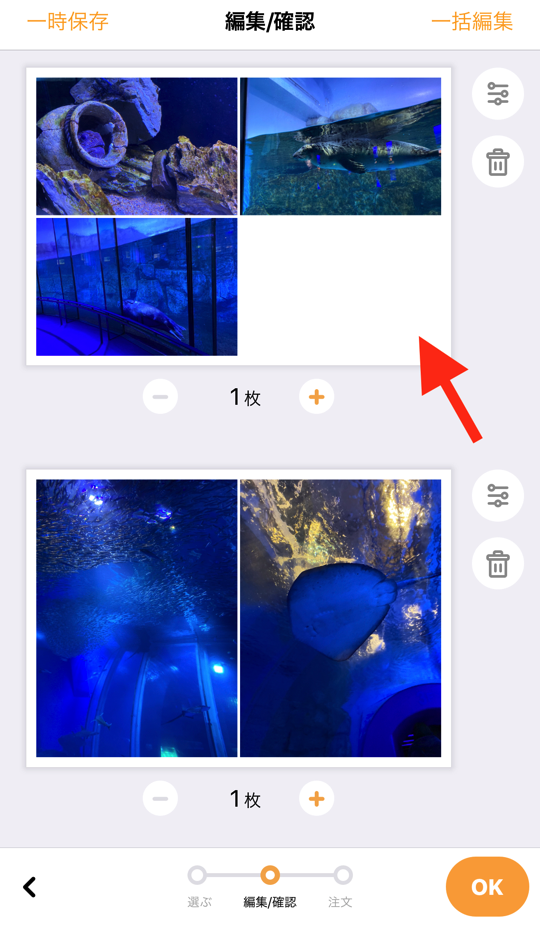
「2〜4分割」の場合、一括編集画面で構図の向きを「横」にすると4分割プリント、「縦」にすると2分割プリントを作成します。
余白をつくりたくないときは、構図の向きと(分割プリントの対象となる)写真の枚数の調整をお試しください。
同じ写真を並べて印刷したいのですが…
節約分割プリント機能では、同じ写真を並べて印刷することはできません。
6分割プリントと2〜4分割プリントを同時につくることはできますか?
節約分割プリント機能は、1回の注文(予約または作成)で6分割プリントと2〜4分割プリントを同時に作成することはできません。
「写真プリント注文」の使い方
本アプリで写真プリントの注文ができるのは、Lサイズ写真のみです。
その他のサイズをご希望の場合は、「コンビニプリント予約」や「自宅・コンビニプリント用 データ作成」の機能をご利用ください。
基本操作
注文手続きをする
①「写真プリント注文」の編集/確認画面で [OK]ボタンをタップします。
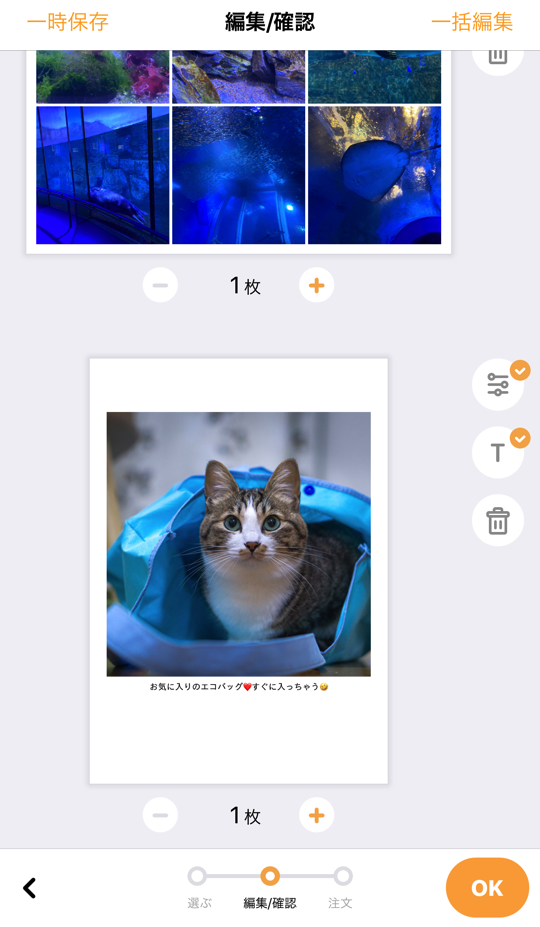
「写真プリント注文」のこの先の操作を行なうにはメールアドレス認証が必要です。(すでに登録済みの場合は、こちらの画面は表示されず、注文者画面に進みます。)
アプリをお使いのiPhoneで受信が可能なメールアドレスを入力して、[認証メールを受け取る]ボタンをタップしてください。
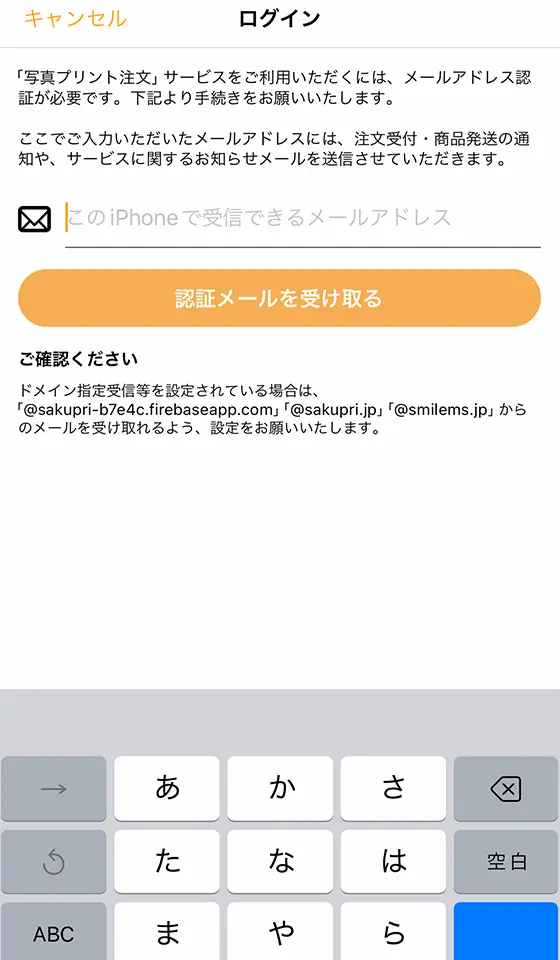
受け取ったメールに記載されているリンク「さくっとプリントにログイン」をクリックしてログインを完了してください。
※ブラウザが立ち上がり、「Open link in app?」という確認ページが表示された場合は、続けて「OPEN」をタップしてください。その際にチェックを入れておくと、以降は確認ページを表示せずアプリを開くことができます。
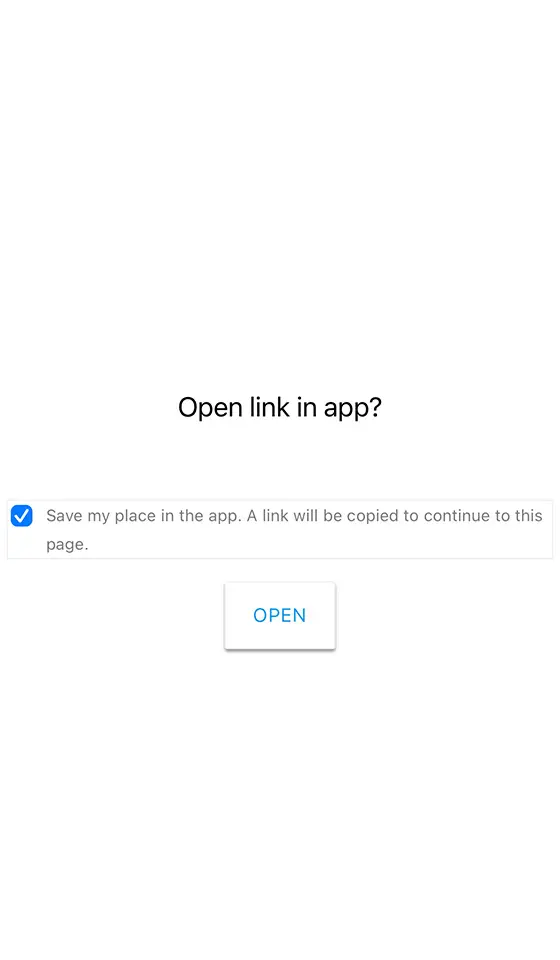
②注文者画面で、ご注文される方の情報を入力し、[OK]をタップします。
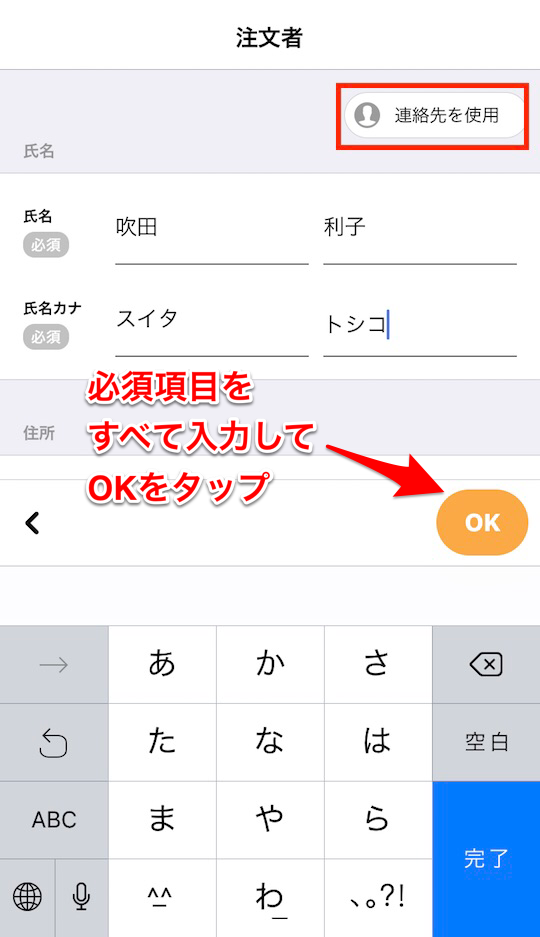
iPhoneの電話アプリの「連絡先」に氏名・住所・電話番号の情報を保存されていれば、それを使用することができます。
連絡先を使用(連絡先を使用ボタン)ボタンをタップすると、連絡先が開きますので、入力したい方の連絡先をタップしてください。
連絡先を使用しない場合は、直接入力してください。「必須」と表示されている項目には、必ず入力する必要があります。
③お届け先画面で、写真プリント商品をお届けする宛先の情報を入力し、[OK]をタップします。
お届け先が注文者と同じ場合:
「注文者と同じ」にチェックが入っていることを確認してください。
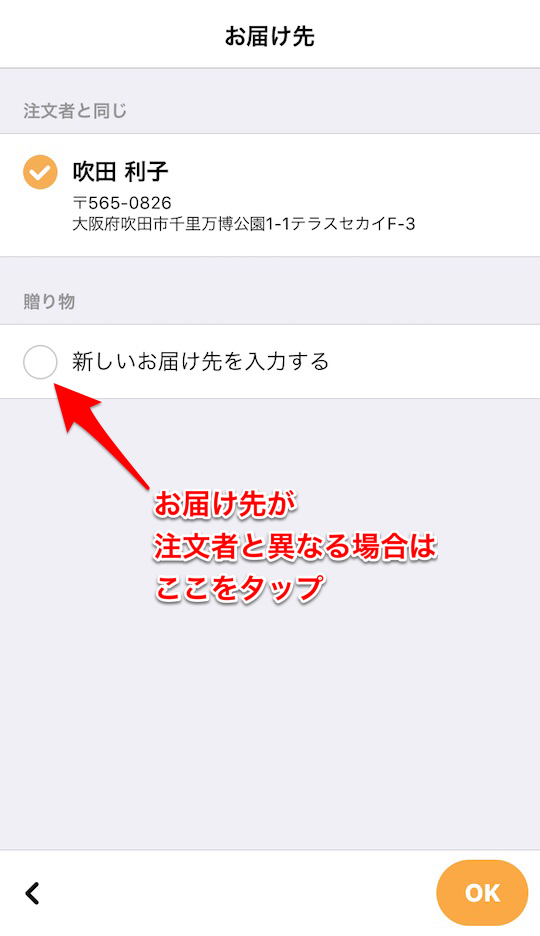
お届け先が注文者と異なる場合:
「新しいお届け先を入力する」をタップし、お届けする宛先の情報を入力してください。
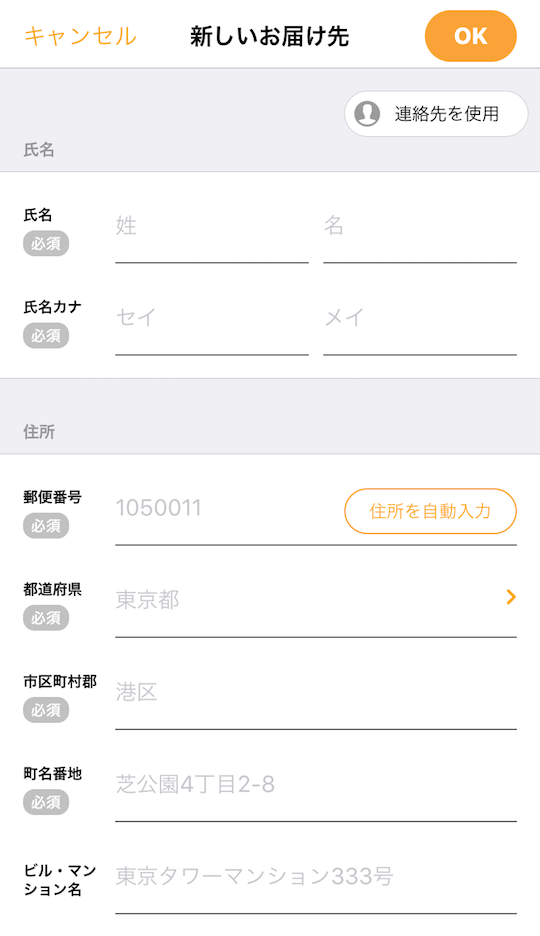
2回目以降のご注文の際は、それまでに入力した宛先から選択することもできます。
④ご希望の配送方法を選択し、[OK]をタップします。
201枚以上の注文の場合は「ゆうパケット」を選択することはできません。
時間帯指定が可能なのは「ゆうパック」「宅急便」のみです。
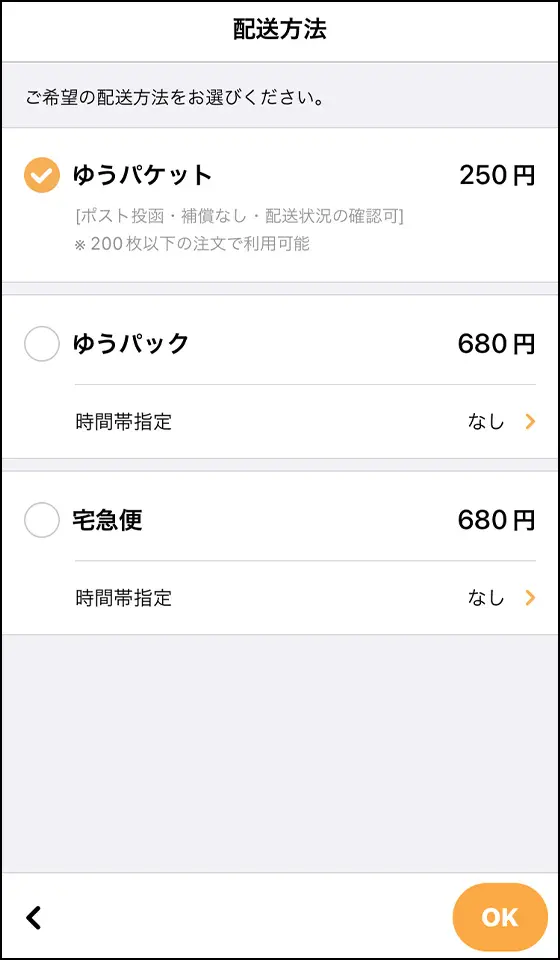
⑤ご注文の内容を確認し、[お支払いへ]をタップします。
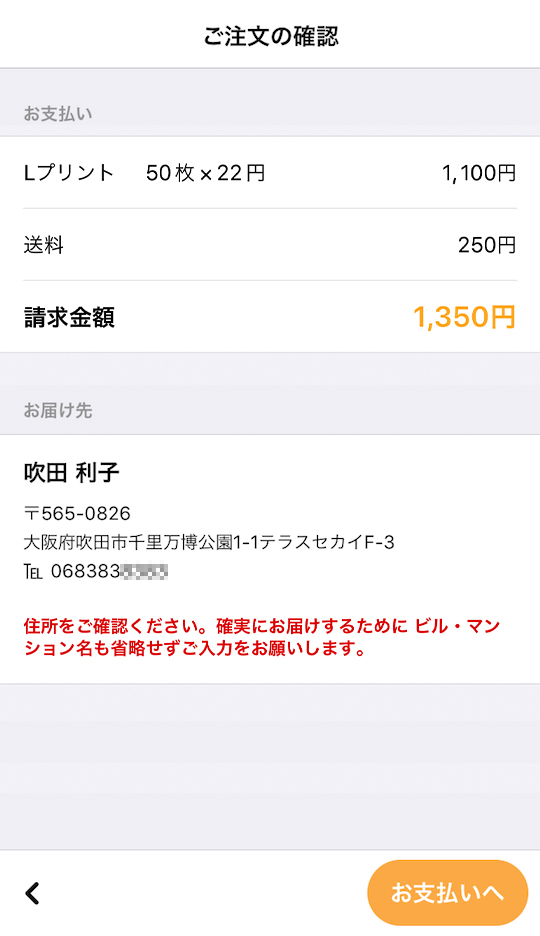
⑥決済代行会社(ソフトバンク・ペイメントサービス株式会社)の「お支払い方法の選択」画面に切り替わります。
※画面デザインが、アプリとは別のものに変わります。 ご希望のお支払い方法をタップしてください。
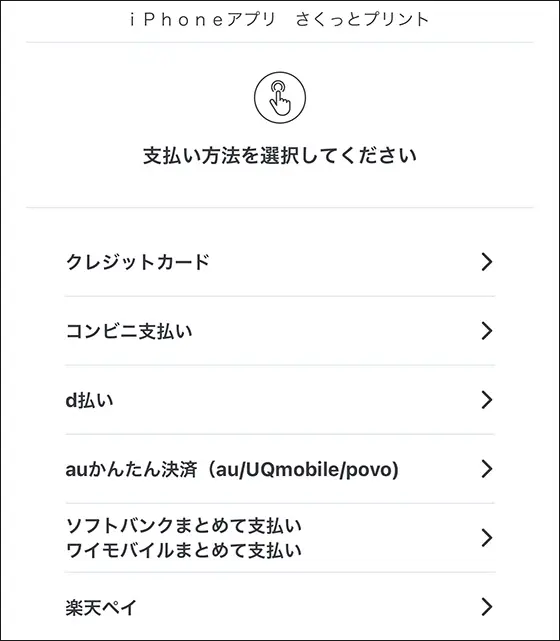
– 「クレジットカード決済」へ進む
– 「コンビニ前払い」へ進む
– 「d払い」へ進む
– 「au PAY(auかんたん決済)」へ進む
– 「ソフトバンクまとめて支払い」「ワイモバイルまとめて支払い」へ進む
– 「楽天ペイ」へ進む
「クレジットカード決済」の場合
お支払いに使用するクレジットカードの情報を入力し、[確認]をタップします。
次回以降も「さくっとプリント」のお支払いに同じクレジットカードを使うことを希望される場合は、「このカードの情報を保存して、次回も使用する」にチェックを入れてください。
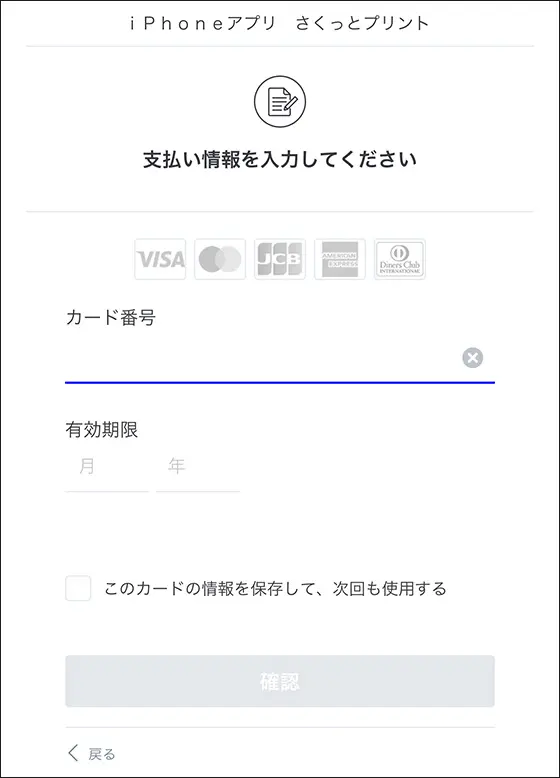
ご購入内容を最終確認し、[支払う]をタップします。
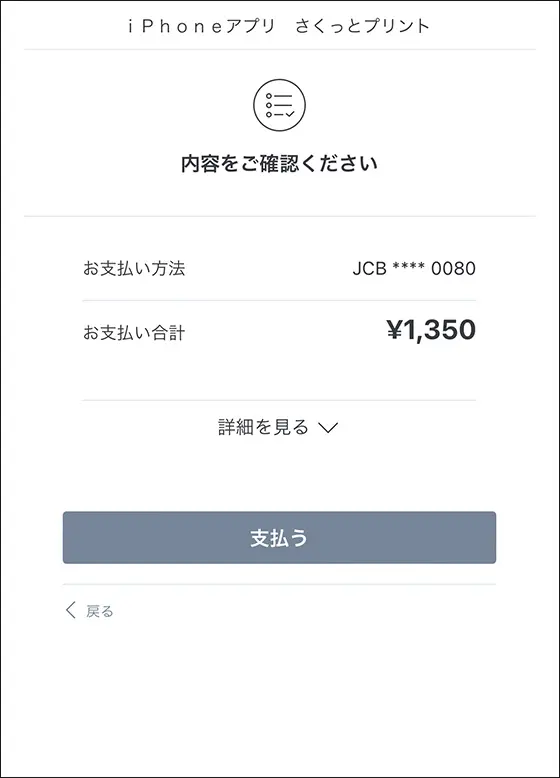
「コンビニ前払い」の場合
お支払いを希望されるコンビニを選択します。
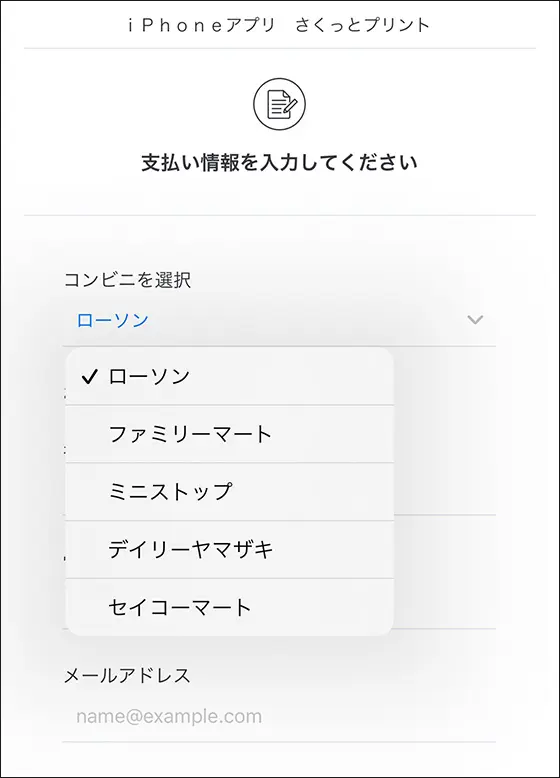
お支払いされる方の氏名、電話番号、メールアドレスを入力し、[確認]をタップします。
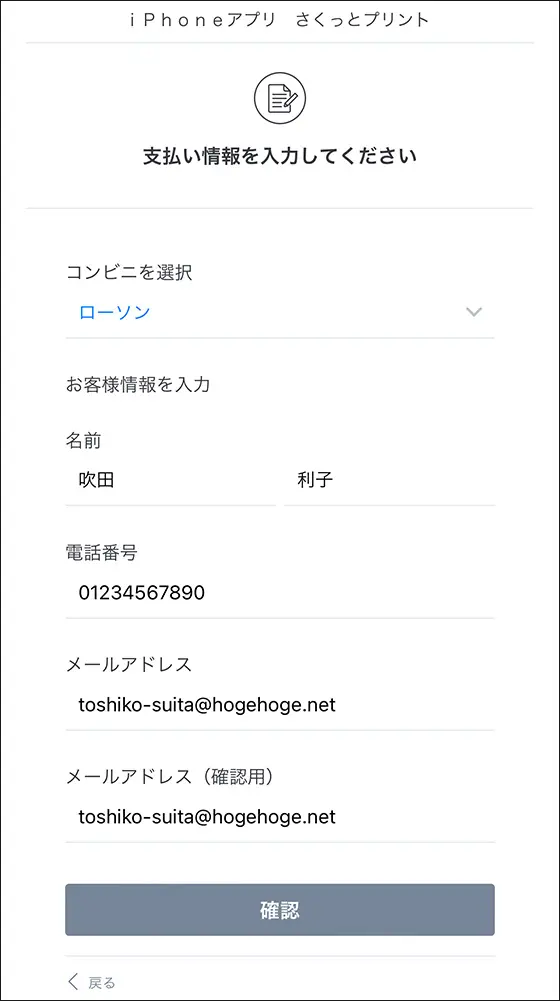
ご購入内容を最終確認し、[支払う]をタップします。
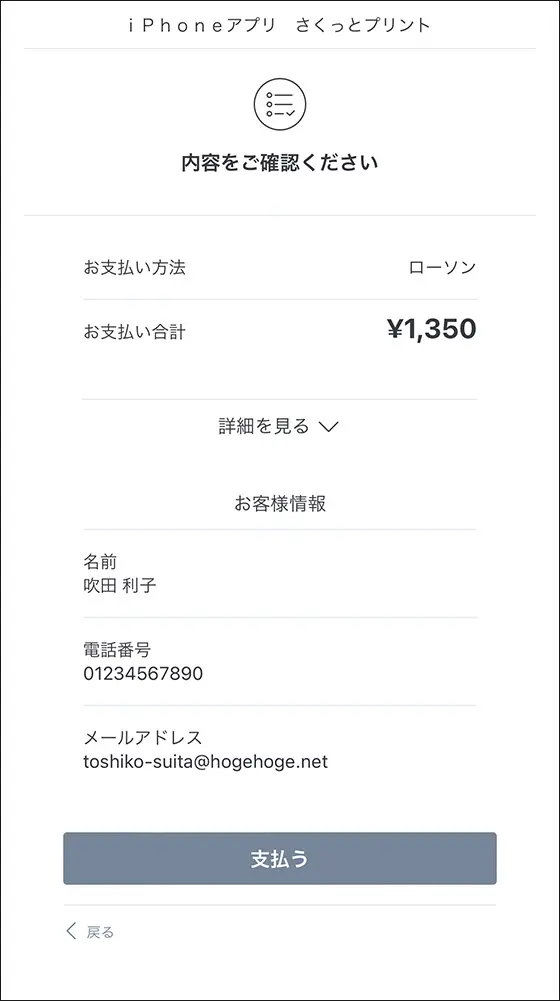
店頭でのお支払い
コンビニでのお支払い時に必要となる情報が表示されます。
(リンクのボタンがある場合はタップすると、情報の画面が開きます。)
内容をご確認の上、お支払い期限の日時までに選択されたコンビニの店舗にて、お支払いの手続きをお願いいたします。
ファミリーマート
「4.トップメニュー」以降をご覧ください。
ローソン
「4.Loppi端末 トップメニュー」以降をご覧ください。
ミニストップ
「4.Loppi端末 トップメニュー」以降をご覧ください。
デイリーヤマザキ
「4.店頭レジでオンライン決済番号を入力」以降をご覧ください。
セイコーマート
「4.クラブステーション端末 トップメニュー」以降をご覧ください。
※画面に表示される受付番号や確認番号などは、お支払いが完了するまで必ず保存してください。
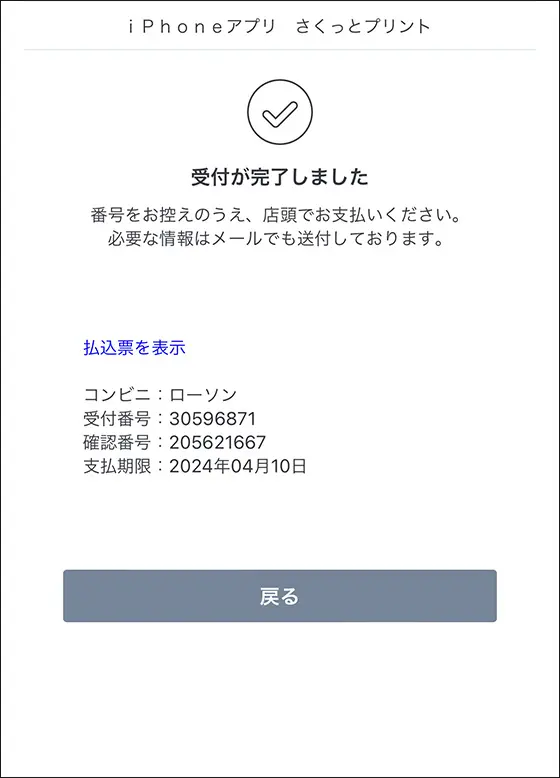
ご入力いただいたメールアドレスに控えが送信されますが、アドレス誤りやドメイン指定受信などで、メールがお受け取りになれないケースがあります。
その場合はお手数をおかけいたしますが、アプリ内の「お問い合わせ」またはこちらのお問い合わせフォームよりご連絡くださいませ。
※支払は前払いです。注文確定は、店頭でのお支払い完了時になりますので、ご注意ください。
「携帯キャリア決済」の場合
ご利用のキャリアによって、操作が異なります。
※アプリ内でWebページにアクセスする形になりますので、途中で手続きをキャンセルされる場合は、お手数ですがアプリを終了してください。
その場合、それまでの操作で作成したデータは、アプリに保存されます。
「d払い(キャリア)」
「d払い残高」「電話料金合算払い」をご利用いただけます。「dアカウント」のID/パスワードが必要ですので、ご準備ください。
※「d払い残高」はドコモ回線以外の方もお使いいただけます。事前にチャージをお済ませください。
※「電話料金合算払い」はspモード(またはahamo、irumo)の契約とパスワードが必要です。
dアカウントのIDを入力して[次へ]をタップし、パスワードを入力後に[ログイン]をタップしてください。
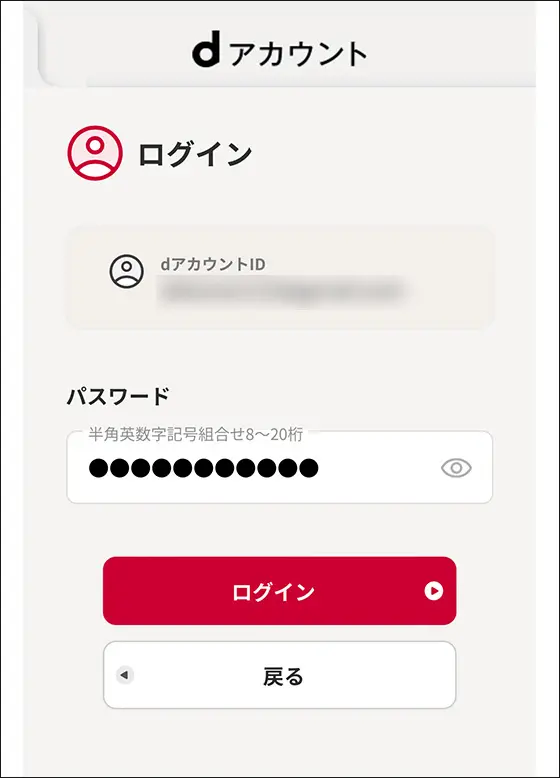
※ログインの際に2段階認証の画面が表示された場合はセキュリティコードを入力してください。
ご購入内容を確認し、[支払う]をタップします。
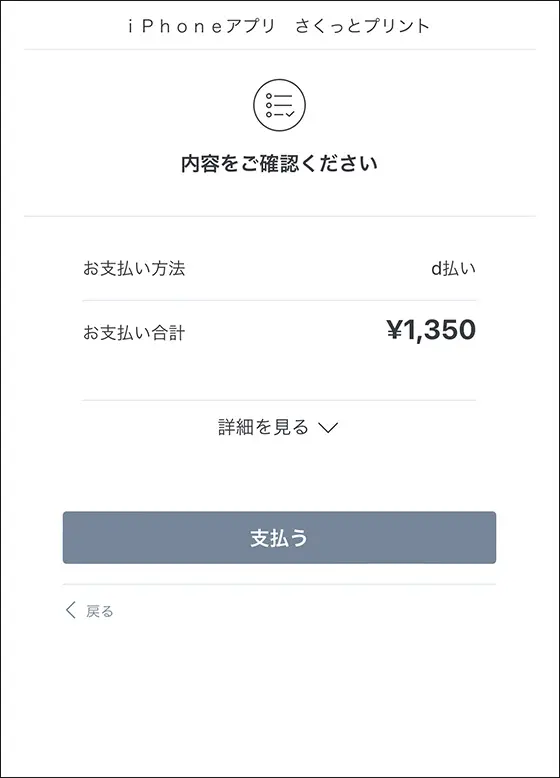
d払いでお支払いいただく内容を確認します。
必要に応じて利用ポイントを入力し、[入力内容を確認する]をタップします。
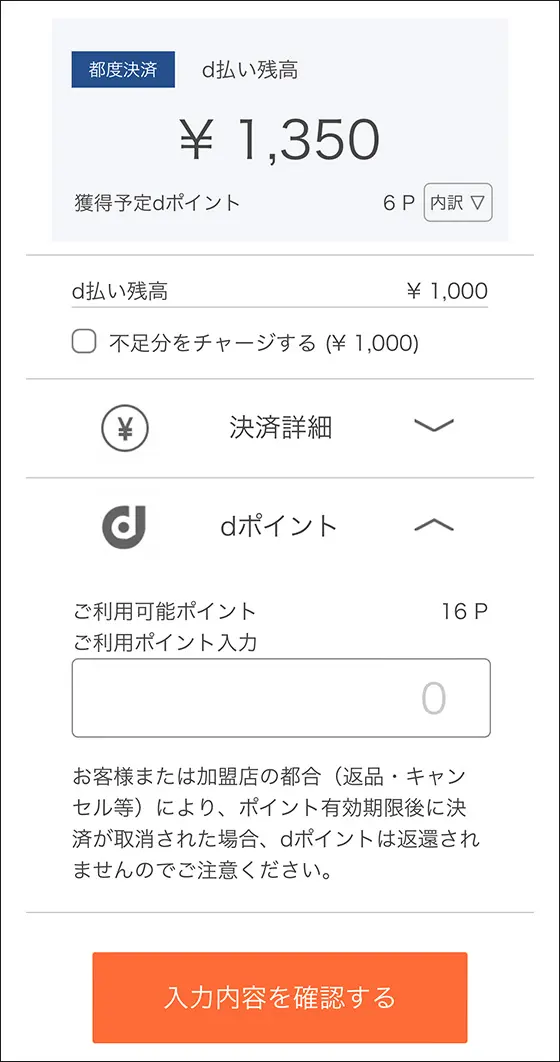
d払いのお支払い内容を最終確認し、[承諾して購入する]をタップします。
(電話料金合算払いでお支払いされる場合は「spモードパスワード入力」を行なってください。)
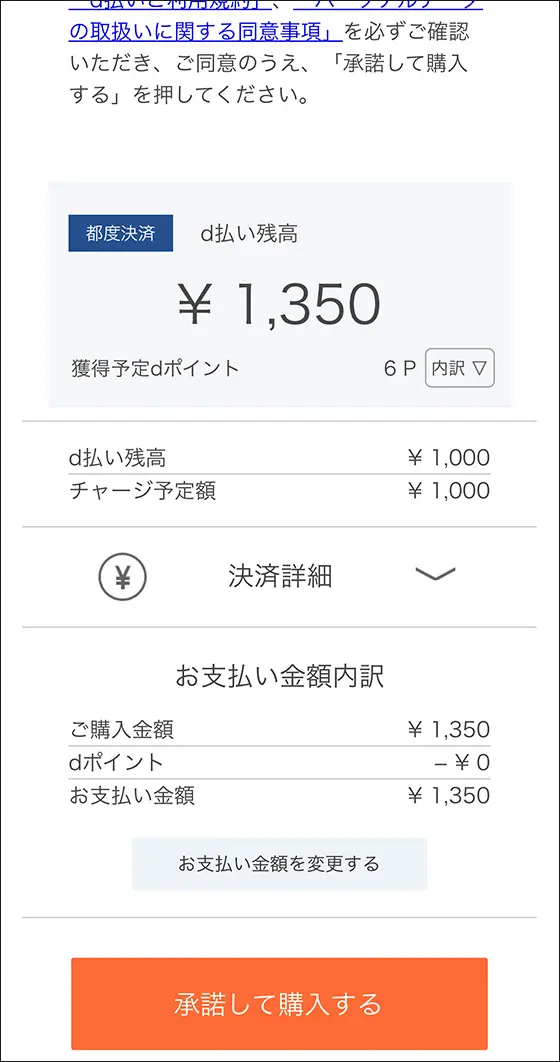
「au PAY(auかんたん決済)」
「au ID」のID/パスワードと暗証番号(または、確認コード)が必要ですので、ご準備ください。
※「au PAY 残高支払い」はau以外の方もお使いいただけます。事前にチャージをお済ませください。
※「通信料金合算支払い」はau(またはUQ mobile、povo)のご契約が必要です。
au IDを入力して[次へ]をタップし、パスワードを入力後に[ログイン]をタップしてください。
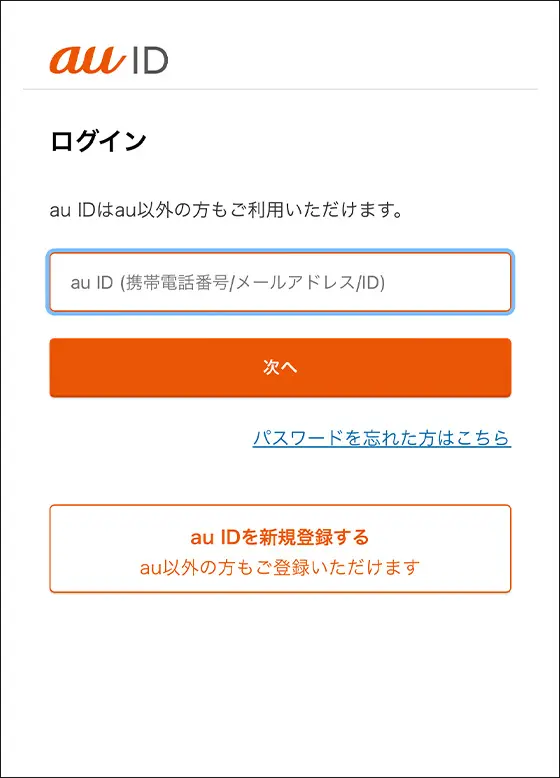
※ログインの際に2段階認証またはSMS認証(確認コード・暗証番号入力)の案内が表示された場合は画面の指示に沿って必要な情報を入力、操作してください。
ご購入内容を確認し、[支払う]をタップします。
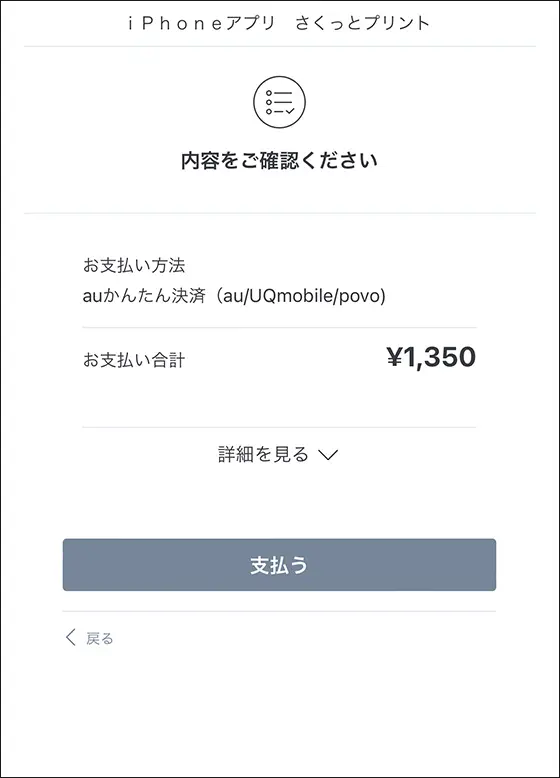
au PAY(auかんたん決済)でお支払いいただく内容を確認します。
(「au ID」のご登録状況によってはお支払い方法の選択や変更が可能です。)
暗証番号を入力し、[支払う]をタップしてください。
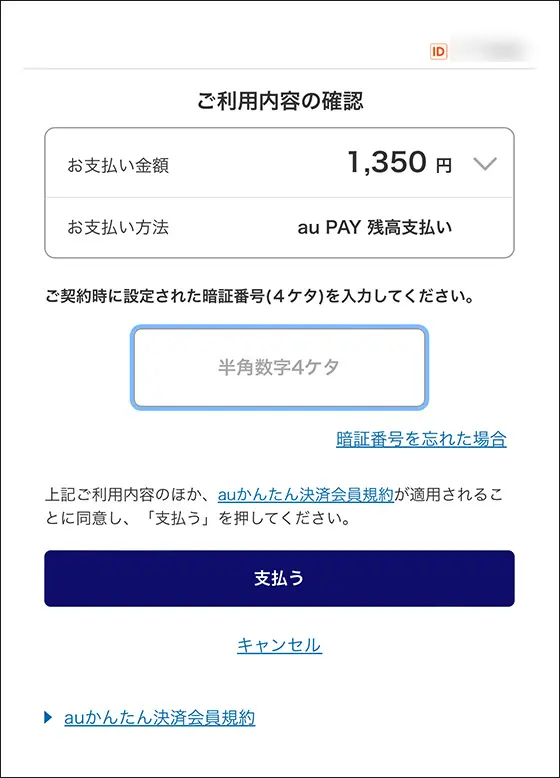
「ソフトバンクまとめて支払い」「ワイモバイルまとめて支払い」
ご購入内容を確認し、[支払う]をタップします。
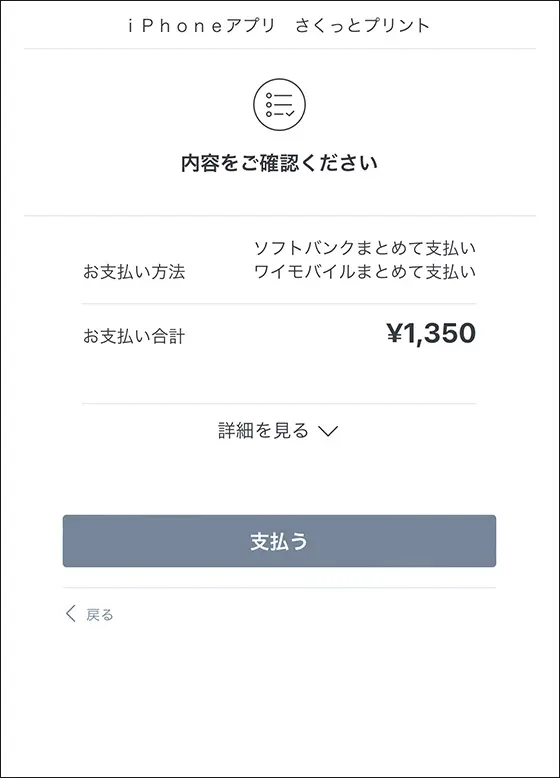
画面の案内に沿って一時的にWi-FiをOFFにし、[次へ]をタップします。
もしくは、[携帯番号とパスワードで確認する]をタップし、必要な情報を入力して[次へ]をタップします。
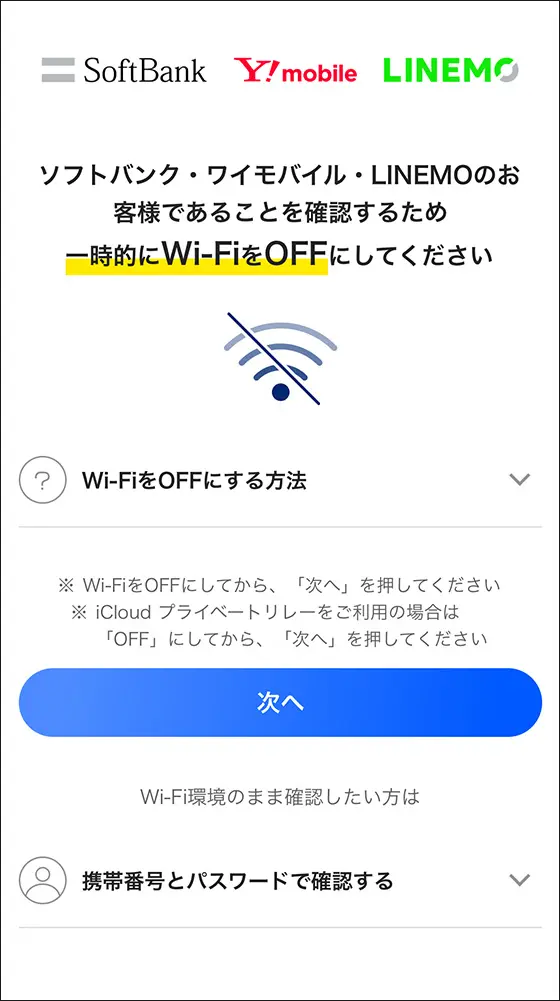
※携帯電話とパスワードは「My SoftBank」(ワイモバイルの場合は「My Y!mobile」、LINEMOの場合は「My Menu」)にご登録の情報を入力してください。
お支払い内容を最終確認し、[利用規約に同意して購入する]をタップします。
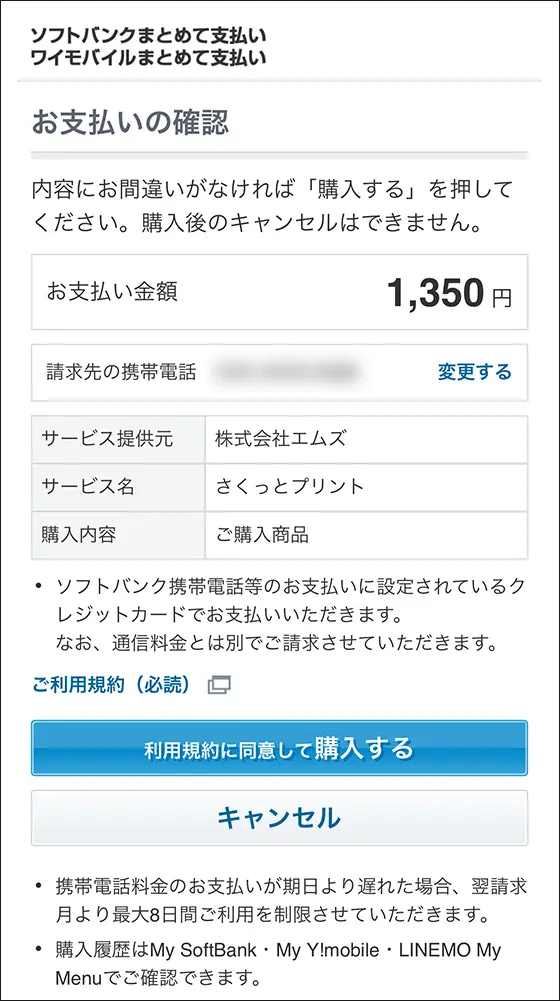
「楽天ペイ」の場合
ご購入内容を最終確認し、[お支払い]をタップします。
以降は「楽天ペイ」の画面での購入操作となります。
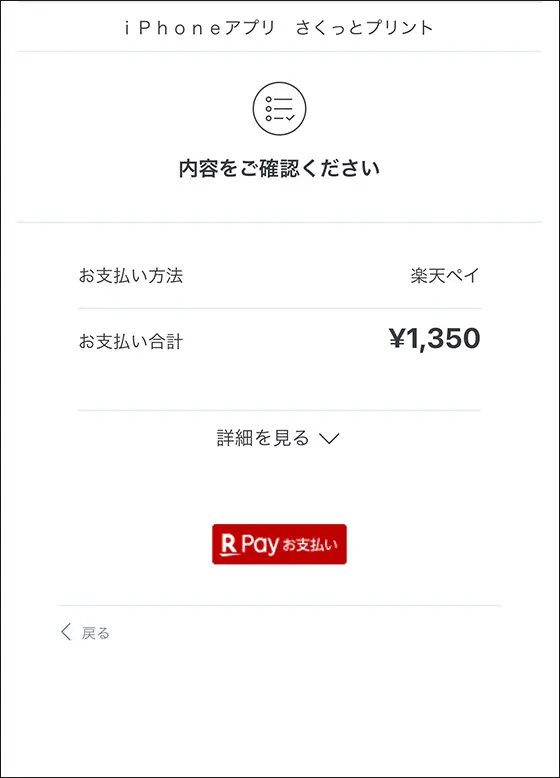
いつもの楽天IDとパスワードを使ってスムーズなお支払いが可能です。
楽天ポイントが貯まる・使える!「簡単」「あんしん」「お得」な楽天ペイをご利用ください。
※楽天ポイントが貯まるのは楽天カード・楽天ポイント・楽天キャッシュでのお支払いに限ります。
楽天ポイント利用分については楽天から送信される自動配信メール、 もしくは楽天ペイ利用履歴にてご確認ください。
⑦注文完了画面を表示します。

[シェアする]ボタン ⇒ [画像を保存]をタップすると、注文写真のコラージュをiPhone標準の写真アプリに保存できます。
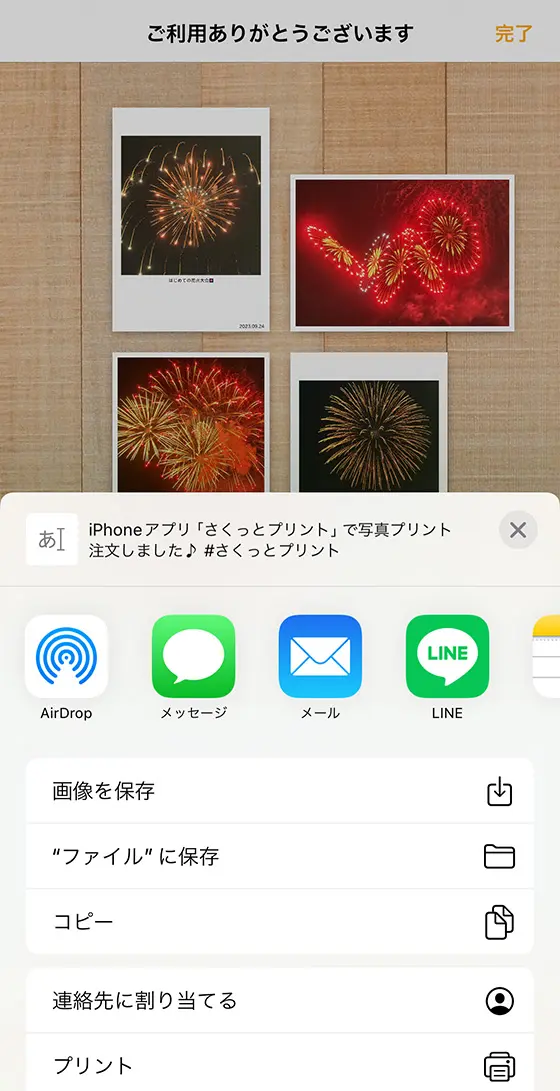
[完了]をタップすると、同じ写真データを使って、続けて注文をするか確認のメッセージがあらわれます。
ご希望でしたら、別のお届け先への注文も可能です。
ログインについて
ログインに必要な情報は何ですか?
アプリをお使いのiPhoneで受信が可能なEメールアドレスが必要です。
(MMSのアドレスは利用できないケースがございます。)
パスワードの入力は不要です。
ログイン(メールアドレス認証)しないと利用できませんか?
「写真プリント注文」をご利用いただく場合のみ、メールアドレス認証が必要です。
「コンビニプリント予約」「自宅・コンビニプリント用 データ作成」の機能のみ使用される場合は、メールアドレス認証は必要ありません。
なぜメールアドレスの再認証が必要なのですか?
「さくっとプリント」の「写真プリント注文」サービスは、2024年3月21日にシステムの変更を行ないました。
旧システムでID登録をされたユーザー様にも、システム変更後に初めてご注文をいただく際はメールアドレスの再認証をお願いしております。
大変お手数をおかけしますが、アプリ操作時にログイン画面で案内が表示されましたら、手続きをお願いいたします。
メールアドレスの変更はできますか?
メールアドレスの変更はできません。別のメールアドレスで認証をお願いします。
スタート画面の右上のメニュー(メニューボタン) ⇒ 「別のメールアドレスにログイン」にて、新しいメールアドレスを入力して[認証メールを受け取る]をタップします。
受け取ったメールに記載されているリンク「さくっとプリントにログイン」をクリックしてログインを完了してください。
メールアドレスを削除したい・退会したい
スタート画面の右上のメニュー(メニューボタン) ⇒ 「登録済みメールアドレスを削除する」をタップすると、メール送信画面が開きます。
・登録済みメールアドレスを送信元アドレスにする
または
・メール本文に「登録済みメールアドレス」と「氏名」をお書き添えの上、メールをお送りください。
ユーザーサポートより折り返し、対応のご連絡をさせていただきます。
注文について
再注文はできますか?
過去の注文内容をもとに、再注文することはできません。
注文の操作を完了する際に、同じ写真データを使って、続けて注文をするか確認のメッセージがあらわれます。
別のお届け先への注文などをご希望でしたら、ご利用ください。
注文完了後に追加やキャンセルなど、注文内容の変更はできますか?
承っておりません。
よく内容をご確認の上、ご注文をお願いいたします。
注文の取り消しはできますか?
承っておりません。
よく内容をご確認の上、ご注文をお願いいたします。
注文履歴は確認できますか?
スタート画面の右上のメニュー(メニューボタン) ⇒ 「注文履歴」をタップすると、その時点で弊社がお預かりしている注文情報を確認することができます。
注文履歴は過去3ヶ月間の内容を確認できます。
確認するにはログインが必要です。
注文時と異なるメールアドレスでログインされた場合は注文情報を確認いただけません。
※コンビニ支払いの場合は、店頭でのお支払いを完了いただかないと注文確定となりません。ご注意ください。
困ったときの対処法
お支払い画面が表示できず、注文の途中でエラーになります
プリントに必要なデータをサーバーに送信していますので、通信状態の安定したネットワーク(推奨速度:上り30Mbps/最低でも5Mbps)に接続していることをご確認ください。
注文枚数が多いほど、速度と安定性が必要になります。
(1画像あたり1〜2MBの通信が発生しますので、ご注文の枚数によっては、モバイルデータ通信でこの操作を行なうと通信量が大変大きくなります。必要に応じてWi-Fiに接続の上、ご利用ください。)
Googleで「スピードテスト」と検索していただくとテストができ、参考になります。
(アップロード)と表記されているのが、ご確認いただきたい数値です。
速度が出ていても、同じネットワークに接続している機器が他にもあり、同時に使用している場合は処理が難しいケースもございますので、併せてご確認をお願いいたします。
ネットワークに問題がなければ、再度[お支払いへ]をタップしてください。続きから処理が再開します。
認証メールが届きません
メールの受信は、迷惑メールフォルダなども含めてご確認ください。
「写真プリント注文」ではサービスの利用に伴い、下記3つのドメインよりメールをお送りします。
@sakupri-b7e4c.firebaseapp.com(メールアドレス認証時)
@sakupri.jp(商品の注文状況・発送のお知らせ、コンビニ決済の払込票の送付、携帯キャリア決済の確認メール)
@smilems.jp(ユーザーサポートなど弊社からのご連絡)
正しいメールアドレスをご入力いただいているにもかかわらず、メールが届かない場合は、お使いのiPhoneやメールの設定をご確認ください。
パソコンからのメールを受信しない、またはドメイン指定受信の設定をしている場合は、受け取れるよう設定の上、サービスをご利用くださるようお願いいたします。
【参考】携帯電話各社のサポートページ
携帯電話会社のMMSサービス専用アドレス(「@softbank.ne.jp」「@ymobile.ne.jp」「@uqmobile.jp」など)は、通常の「Eメール」を受信したり、内容を確認できないケースがございます。
使用されているものが「Eメール」のアドレスであることをご確認ください。
auの「@ezweb.ne.jp」アドレスは、メッセージアプリで受信設定されている場合はMMSアドレスの扱いとなり、Eメールが受信できないようです。
メールアプリで受信設定することで受信できるようです。
※MMSとは:iPhoneのメッセージアプリ(緑色の吹き出しのアイコン)で確認する「テキスト」のメッセージサービスです。
ログインできません
「写真プリント注文」をご利用いただくには最新バージョンへアップデートとメールアドレスの認証が必要となります。
お手数をおかけしますが、App Storeを開き、本アプリ「さくっとプリント」のアップデートをお願いいたします。
「さくっとプリント」のApp Storeページへ メールアドレスの認証はアプリをお使いのiPhoneで受信が可能なメールアドレスをご使用ください。
※ MMSサービス専用アドレス(「@softbank.ne.jp」「@ymobile.ne.jp」「@ezweb.ne.jp」「@uqmobile.jp」など、iPhoneのメッセージアプリ [緑色の吹き出しのアイコン] でのみ使用できる携帯電話会社のアドレス)で登録されていた場合、新システムへの移行ができません。
恐れ入りますが、1度アプリを削除しあらためてインストールし直して、通常の「Eメール」アドレスで登録を進めてくださいませ。
パスワードを忘れてしまいました
「写真プリント注文」サービスのシステム変更に伴い、パスワード入力が不要になりました。メールアドレスで安全にログインが可能です。
ログイン画面のメールアドレスを入力(変更)できません
旧システムにおいてID登録とログインを完了している場合、最新バージョンへアップデート後のログイン画面に登録済みのメールアドレスを表示しております。
表示されているメールアドレスが現在は使用できなくなっている等の理由で、別のメールアドレスへの変更を希望される場合はアプリ内の「お問い合わせ」またはこちらのお問い合わせフォームよりご連絡くださいませ。
「メールリンクのクリック操作を待っています」と表示されてログインできません
同じ画面に表示されているメールアドレス(ログイン画面で入力されたメールアドレス)へ認証メールが届いているかご確認ください。
受け取ったメールに記載のリンク「さくっとプリントにログイン」をタップするとログインが完了します。
※ MMSサービス専用アドレス(「@softbank.ne.jp」「@ymobile.ne.jp」「@ezweb.ne.jp」「@uqmobile.jp」など、iPhoneのメッセージアプリ [緑色の吹き出しのアイコン] でのみ使用できる携帯電話会社のアドレス)では使用できないケースがございます。
恐れ入りますが、認証ができない場合は通常のEメールアドレスをご用意くださいますようお願いいたします。 メールアドレスを誤って入力された場合はキャンセルし、正しいものを入力してやり直してください。
「Open Link in app?」と表示されてログインできません
「Open link in app?」という確認ページが表示された場合、「OPEN」ボタンをタップすると本アプリ「さくっとプリント」に移動してログインが完了します。
※「OPEN」ボタンの上にあるチェックを入れておくと、以降は確認ページを表示せずアプリを開くことができます。
ちゃんと注文できたか不安です
ご注文を完了(コンビニ支払いの場合は店頭でのお支払いが必要)すると、24時間以内に「【さくっとプリント】ご注文ありがとうございます」というタイトルのメールをお届けしますので、ご確認ください。
メールが確認できない場合、注文履歴で確認いただくこともできます。
スタート画面の右上のメニュー(メニューボタン) ⇒ 「注文履歴」をタップすると、注文の受付状況を見ることができます。(ログインが必要です。)
お支払い完了の後、2日以上経っても注文履歴で「注文受付完了」とならない場合は、お手数をおかけいたしますが、アプリ内の「お問い合わせ」またはこちらのお問い合わせフォームよりご連絡くださいませ。
商品が届きません
注文受付完了から、1週間〜10日程度でお届けいたします。
発送を完了すると、「【さくっとプリント】商品を発送いたしました」というタイトルのメールをお届けしますので、ご確認ください。
メールが確認できない場合、注文履歴で確認いただくこともできます。
スタート画面の右上のメニュー(メニューボタン) ⇒ 「注文履歴」をタップすると、発送状況を見ることができます。(ログインが必要です。)
発送が完了したものについては、お問い合わせ番号が表示されます。
タップすると、配達状況の確認ができます。
注文受付完了から、4営業日以上経っても、「発送完了」とならない場合は、お手数をおかけいたしますが、アプリ内の「お問い合わせ」またはこちらのお問い合わせフォームよりご連絡くださいませ。
「発送完了」で配達状況もお届け済みの場合は、下記をご確認ください。
- お届け先の住所が正しく入力されていたか、ご確認ください。
ご注文操作の完了時にお届けしているメールに、ご入力いただいたお届け先が記載されています。 - 「ゆうパケット」はポスト投函です。
手渡しでのお届けではありませんので、ご確認ください。
届いた商品に問題があります
ご迷惑をおかけして、申し訳ありません。
不良品(内容物の破損、汚れ、依頼内容と異なるもの)の場合、返品・交換を承ります。
お手数をおかけいたしますが、商品到着から7日以内に、アプリ内の「お問い合わせ」またはこちらのお問い合わせフォームよりご連絡くださいませ。
配送方法に「ゆうパケット」をご指定で、ポスト投函後に紛失・濡れ・汚損などが発生した場合は補償の対象となりませんので、返品・交換はお受けいたしかねます。
補償をご希望の場合は「ゆうパック」または「宅急便」をご指定いただけますよう、お願いいたします。
「コンビニプリント予約」の使い方
全国のファミリーマート・ローソン・ミニストップで、写真プリントを出力することができます。
本アプリでプリント予約をすると番号が発行されます。その番号を店頭のマルチコピー機で入力することで、どなたでもすぐに写真を出力することができます。
(この機能は、シャープマーケティングジャパン株式会社・ビジネスソリューション社のネットワークプリントサービスに連携しています。一部のコンビニでは対応しておりません。)
※セブン-イレブンの「プリント予約」はできません。「自宅・コンビニプリント用 データ作成」で印刷用のデータを作成することは可能です。
手順についてはこちらの記事をご参照ください。
基本操作
コンビニプリントで写真やシールの予約手続きをする
①コンビニプリント予約の編集/確認画面で [OK]ボタンをタップします。
②内容を確認し、[プリント予約]ボタンをタップします。
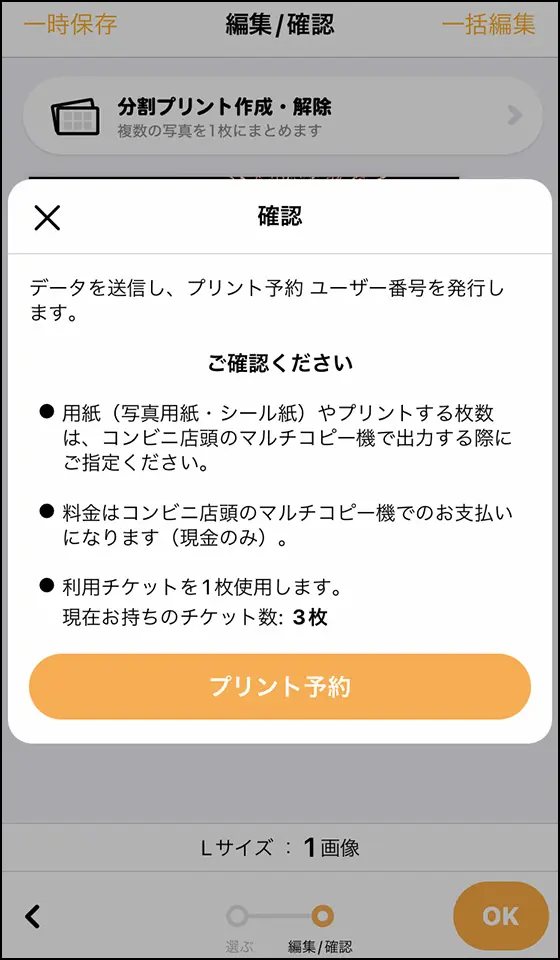
プリント予約はチケット制です。1回の予約につきチケットを1枚使用します。
※「さくっとプリント」をインストール直後(または、バージョン1.5.0へアップデート直後)のチケット数は3枚です。 動画広告をご覧いただくと、チケット数を無料で増やすことができます。
※「コンビニプリント予約 無制限」の課金を一度していただくと、チケット制限なく利用できます。
③プリント予約が完了すると、コンビニ店頭で出力するために必要なユーザー番号とQRコードが表示されます。

他の方(複数人も可)に出力してもらいたい場合は、最下部の[この画面を保存する]ボタンをタップし、この画面をメールやLINEなどで送信したり、SNSにシェアすることができます。
※店頭では本アプリの操作やiPhoneの持参は必要ありません。ユーザー番号がわかっていれば、どなたでもプリントすることが可能です。
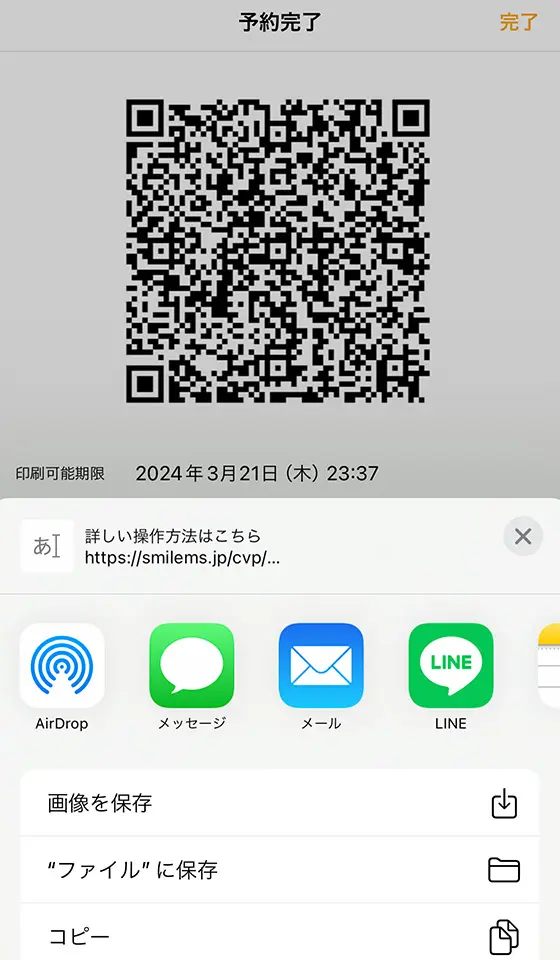
予約の詳細情報は印刷可能期限が到来するまで、メニュー(メニューボタン) ⇒ 「予約状況・プリント実績」にて、いつでも表示したりシェアすることができます。
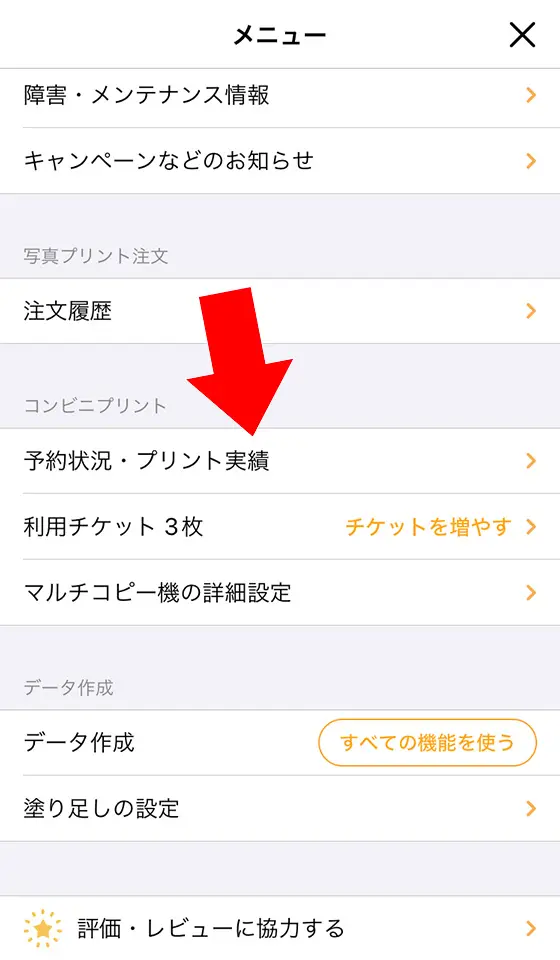
「予約状況・プリント実績」では、プリント予約した写真がファミリーマート・ローソン・ミニストップのマルチコピー機で出力された枚数を確認することもできます。
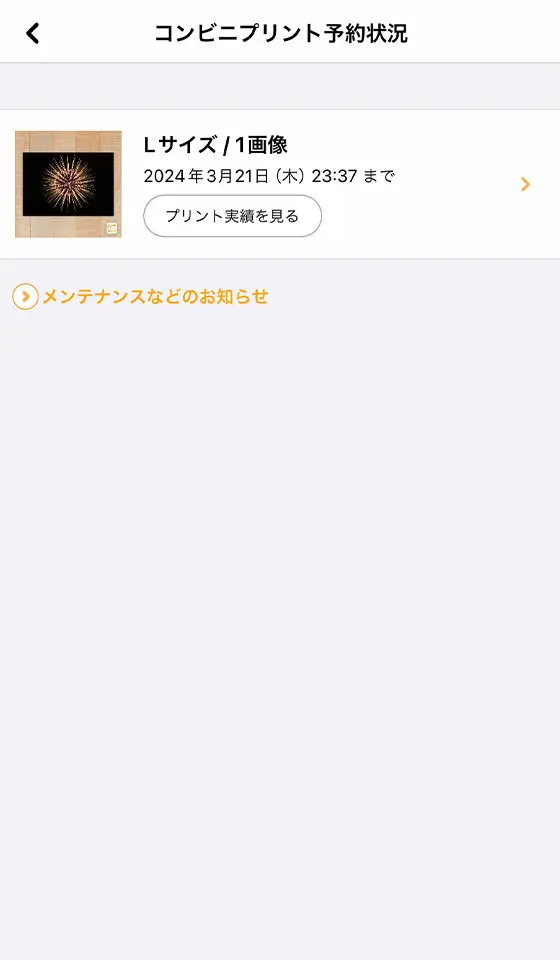
出力枚数を確認するには、「プリント実績を見る」ボタンをタップしてください。
コンビニプリント予約されている写真やシールを、ファミリーマート・ローソン・ミニストップのマルチコピー機で出力する
コンビニ店頭のマルチコピー機にて操作します。
出力するものと利用されるマルチコピー機の機種によって手順が異なりますので、こちら(iPhoneアプリ『さくっとプリント』コンビニプリント出力手順)のページを参考に操作してください。
予約と出力を別の方がされる場合は、「ユーザー番号」「紙のサイズ」を出力される方に伝えておく必要があります。
上記のマルチコピー機の操作手順ページへのリンクも含めて、予約完了画面にまとめて記載されていますので、そのままシェアするとスムーズ連絡できます。
ご活用ください。

(MX-3631DSイメージ 提供:シャープ株式会社)
コンビニプリント予約について
会員登録は必要ですか?
会員登録やログインなどは必要ありません。
本アプリでプリント予約を完了すると、予約ごとに異なる「ユーザー番号」が発行されます。
その番号を知っている方であれば、どなたでも店頭のマルチコピー機で入力して、写真を出力することができます。
コンビニプリントでシールを作りたいのですが・・・
本アプリのコンビニプリント予約は、写真用紙 / シール紙いずれでも出力していただくことが可能です。
出力される際にシール紙に対応したマルチコピー機(ローソン・ファミリーマート・ミニストップ SHARP MX-3631DS)で操作してください。
シール紙対応マルチコピー機の設置店舗はこちら(ネットワークプリントサービス – コンビニ店舗検索) のページで検索できます。
※「虫めがねマーク(絞り込み)」をタップし、「シール紙にプリントしたい」を選ぶとスムーズです。
セブン-イレブンで印刷できますか?
できません。
セブン-イレブンでの印刷をご希望の場合は、「自宅・コンビニプリント用 データ作成」の機能をご利用の上、店頭のマルチコピー機へデータを転送し出力してください。
利用チケットの保有数を知りたい
現在お持ちのチケット枚数は、メニュー画面に表示しています。
メニューボタンをタップし、コンビニプリントの「利用チケット」をご確認ください。
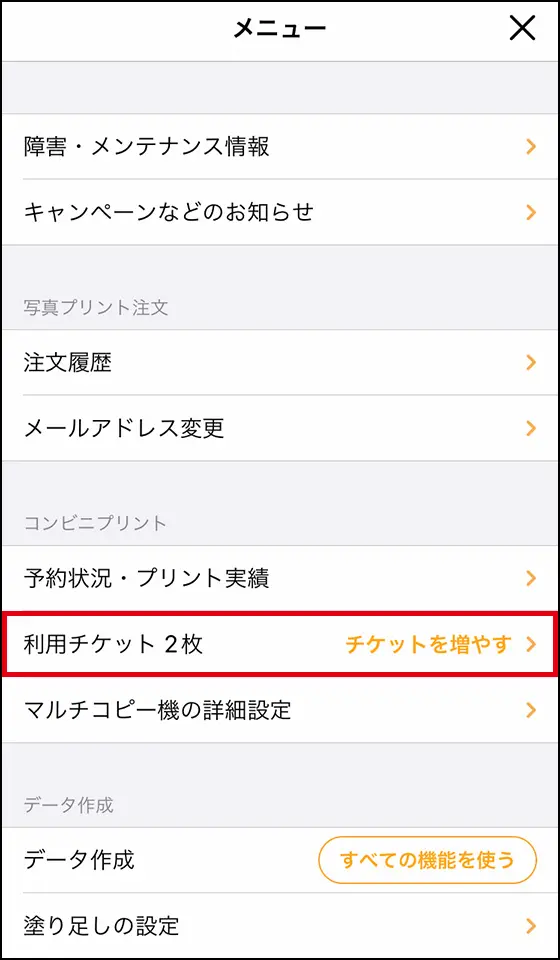
利用チケットの枚数を増やすには?
動画広告をご覧いただくと、チケット数を無料で増やすことができます。
「コンビニプリント予約 無制限」のアドオンをご購入いただくと、制限なくご利用いただけます。
メニューボタンをタップし、コンビニプリントの「チケットを増やす」をタップしてください。
「動画広告を見る」をタップすると、確認メッセージが表示されます。
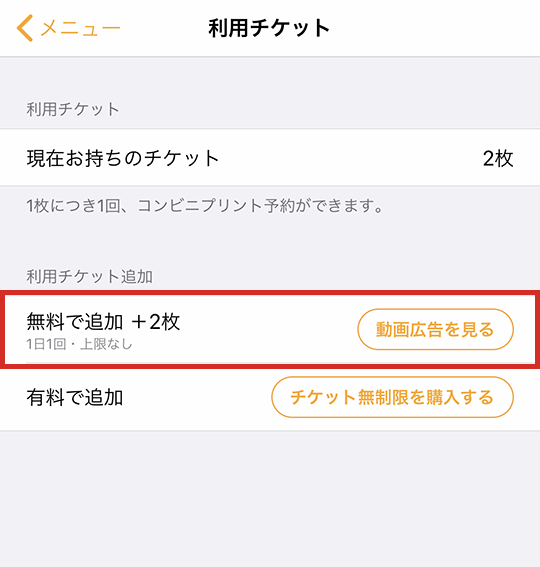
[OK]をタップすると、動画の再生がはじまります。
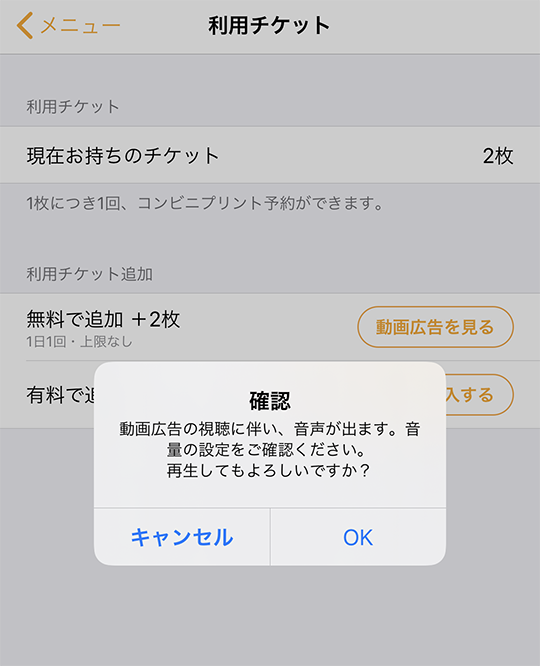
再生を終えると、利用チケットが1枚追加されます。
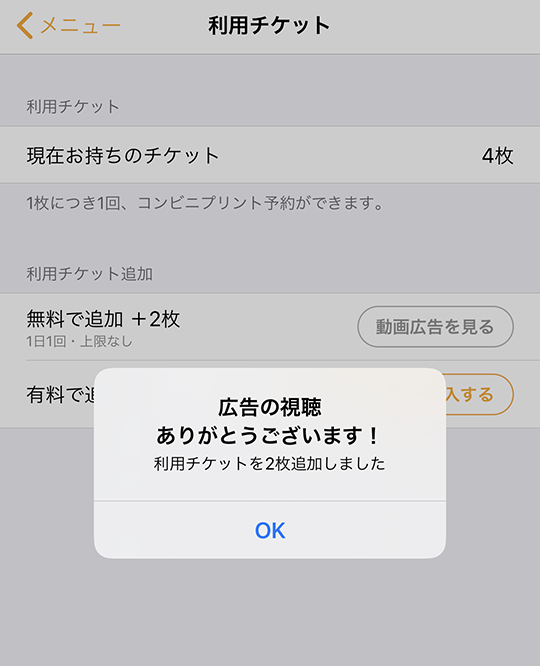
※1日1回まで追加することができます。
チケット制でなく無制限で利用したい
「コンビニプリント予約 無制限」のアドオンをご購入いただくと、制限なくご利用いただけます。
アドオンを一度ご購入いただくと、アプリを削除して再インストールした場合も、追加料金なしで購入済みの機能を復元(リストア)することができます。
※ 購入の手続きにはインターネットの接続が必要です。
※ お使いのiPhoneにアプリ内課金の機能制限が設定されていると購入手続きを進められません。詳しくはAppleのサポートページをご確認ください。
App 内課金や定期購読で App の追加の機能を購入する – Apple サポート
メニュー(メニューボタン) ⇒ コンビニプリントの「チケットを増やす」 ⇒ [チケット無制限を購入する]の順にタップします。
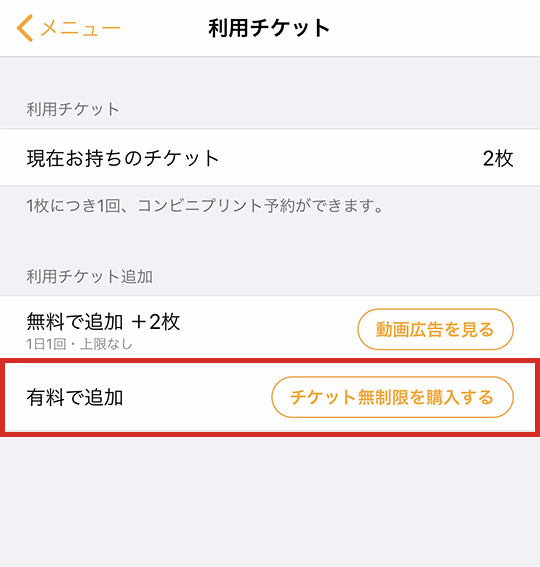
アプリ内課金を確認するメッセージがあらわれます。
内容を確認し、よろしければ[購入する]ボタンをタップしてください。
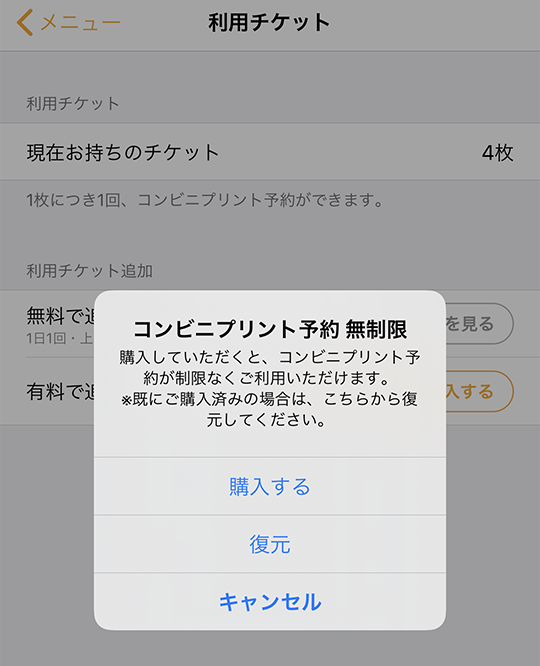
必要に応じてApple IDとパスワードを入力していただくと、購入手続きが開始されます。
プリント予約した写真が出力されたかを知りたい
メニュー(メニューボタン) ⇒ 「予約状況・プリント実績」から、予約した写真の「プリント実績を見る」ボタンをタップしてください。
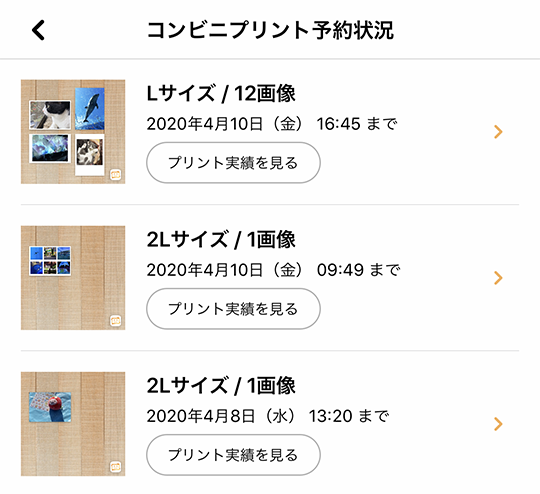
ファミリーマート・ローソン・ミニストップのマルチコピー機で出力された写真の枚数を、印刷可能期限が到来するまで見られます。
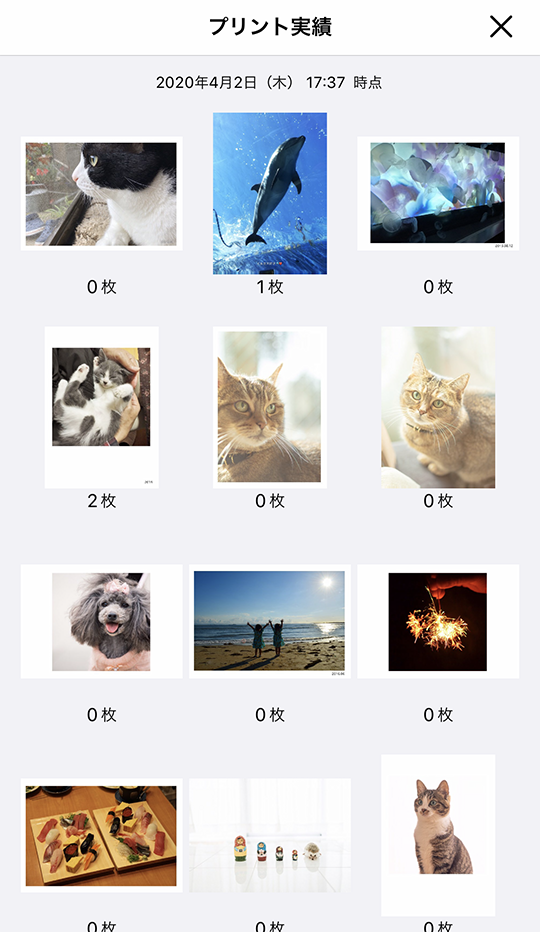
プリント予約を削除したい
バージョン2.1.0(2025年4月15日公開)より、コンビニプリント予約を任意で削除できるようになりました。
メニュー(メニューボタン) ⇒ 「予約状況・プリント実績」の一覧から、削除したい予約の詳細画面を開き、右上の「削除」ボタンのタップします。
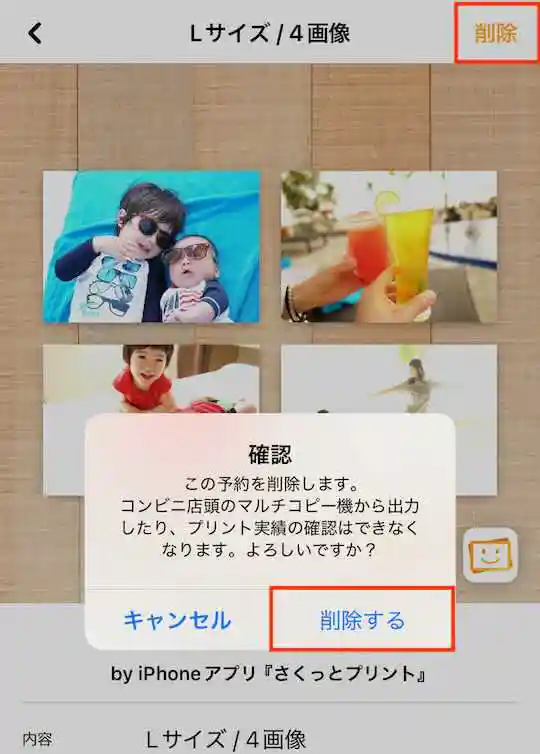
確認メッセージが表示されますので、そのまま「削除する」をタップすると、その予約を削除することができます。
「予約状況・プリント実績」の一覧から、左スワイプでも削除することができます。
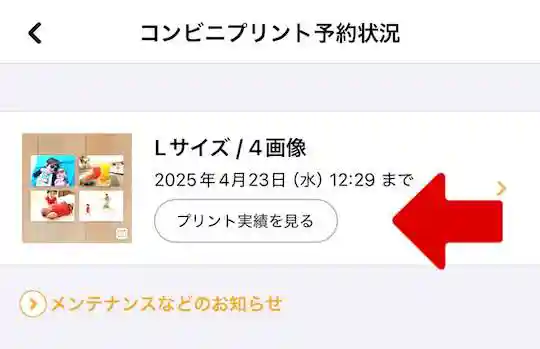
表示された「削除」ボタンをタップして進み、「削除する」をタップします。
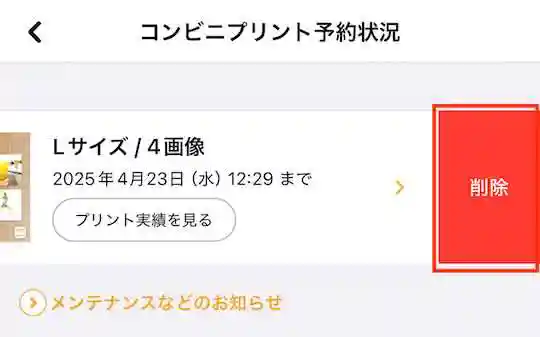
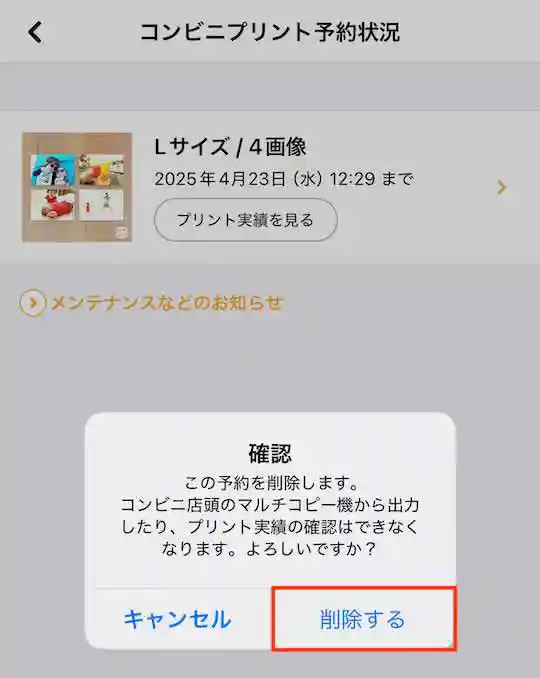
困ったときの対処法
マルチコピー機についてわからないことがあるのですが・・・
マルチコピー機の操作等に関するお問い合わせは、シャープマーケティングジャパン株式会社・ビジネスソリューション社のネットワークプリントサービスのお問い合わせフォームからお願いします。
予約完了画面が表示されるまでのアプリに関してのお問い合わせは、アプリ内の「お問い合わせ」またはこちらのお問い合わせフォームよりご連絡くださいませ。
塗り足しを作成できますか?
本アプリでは、ファミリーマート・ローソン・ミニストップのマルチコピー機(SHARP MX-3631DS)の標準的な塗り足しをあらかじめ設定しています。
ファミリーマート・ローソン・ミニストップのマルチコピー機は、画像プリントの初期設定がフチなし全面印刷です。
フチなし印刷は画像の端部分をカットするため、意図せず切り取られるのを避けるには仕上がりサイズより外側にはみ出させたカット用の領域「塗り足し」が必要です。
(詳しくは「塗り足しとは何ですか?」をご覧ください。)
塗り足しの値は、メニュー(メニューボタン)の「マルチコピー機の詳細設定」で確認できます。
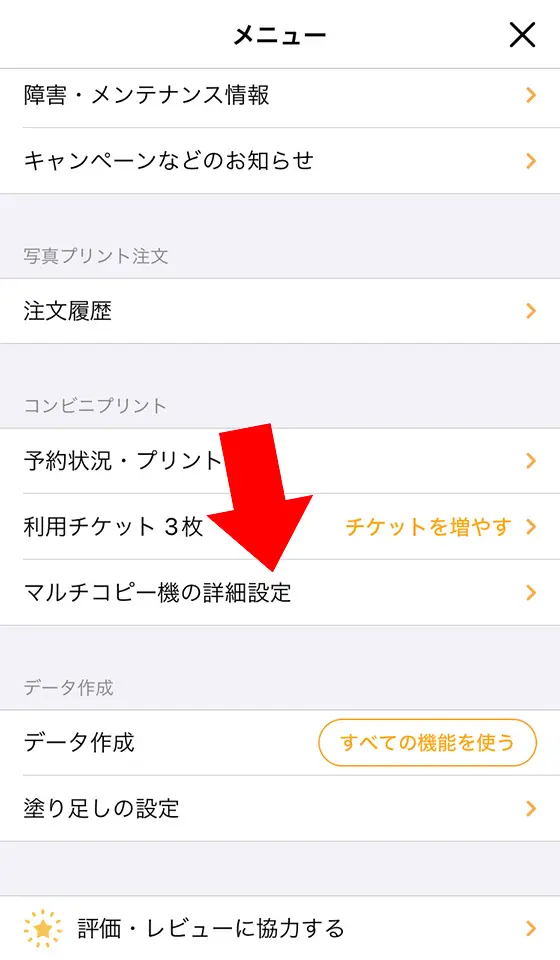
値を細かく調整したい場合は、ユーザー設定を選択し、値を入力してください。
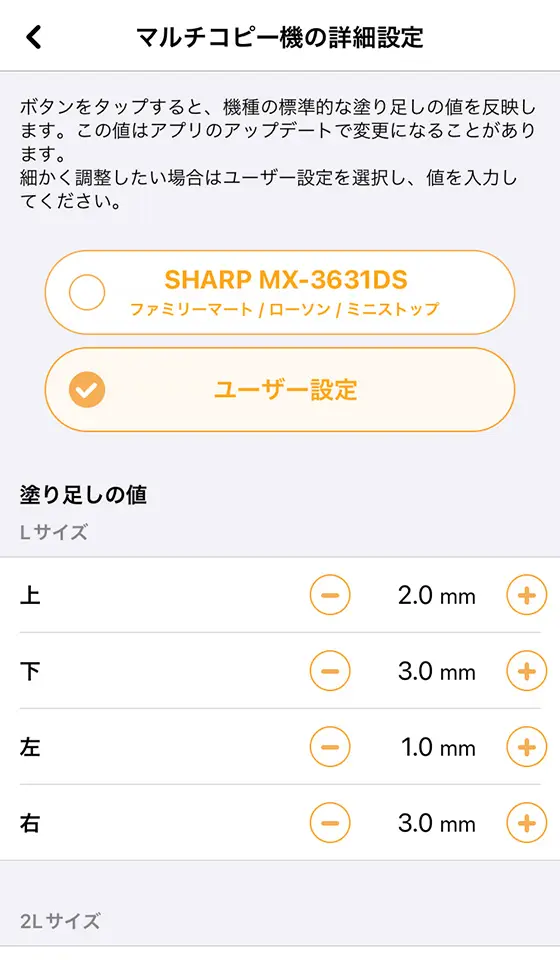
※本アプリの前バージョンで使用していた塗り足しの値を引き続きご利用いただけるよう、「ユーザー設定」が自動選択されている場合があります。
「SHARP MX-3631DS ファミリーマート/ローソン/ミニストップ」をタップすると、シール用紙・はがきに対応したマルチコピー機の標準的な塗り足しの値を反映します。
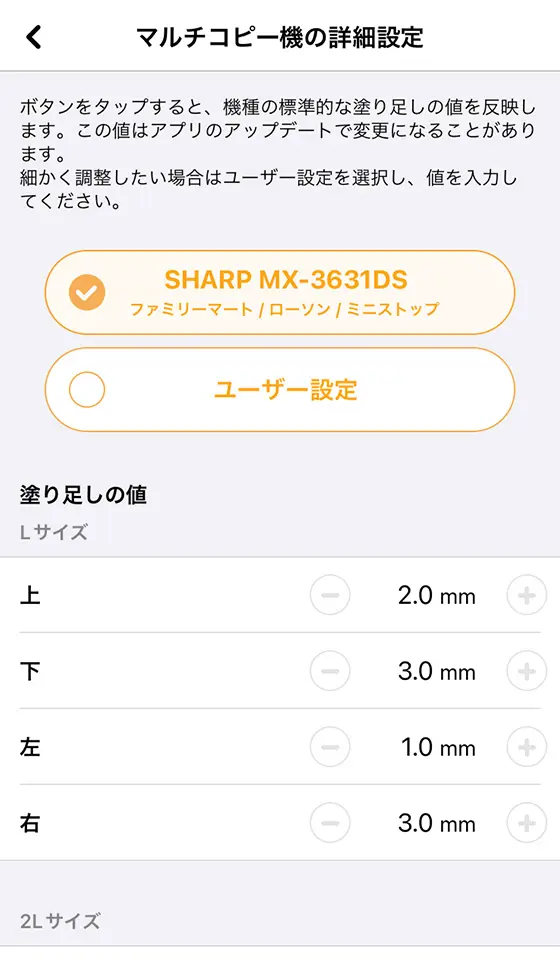
「自宅・コンビニプリント用 データ作成」の使い方
ご家庭でこの機能を使用して写真プリントを完成させるには、ご希望の用紙サイズの「フチなし印刷」ができるプリンタが別途必要です。
AirPrint対応プリンタをWi-Fiに接続するなど、事前に必要な設定については、サポートいたしかねます。
お持ちのプリンタの取扱説明書などでご確認の上、ご自身で設定をお願いいたします。
基本操作
プリントデータを作成して保存する
①自宅・コンビニプリント用 データ作成の編集/確認画面で [OK]ボタンをタップします。
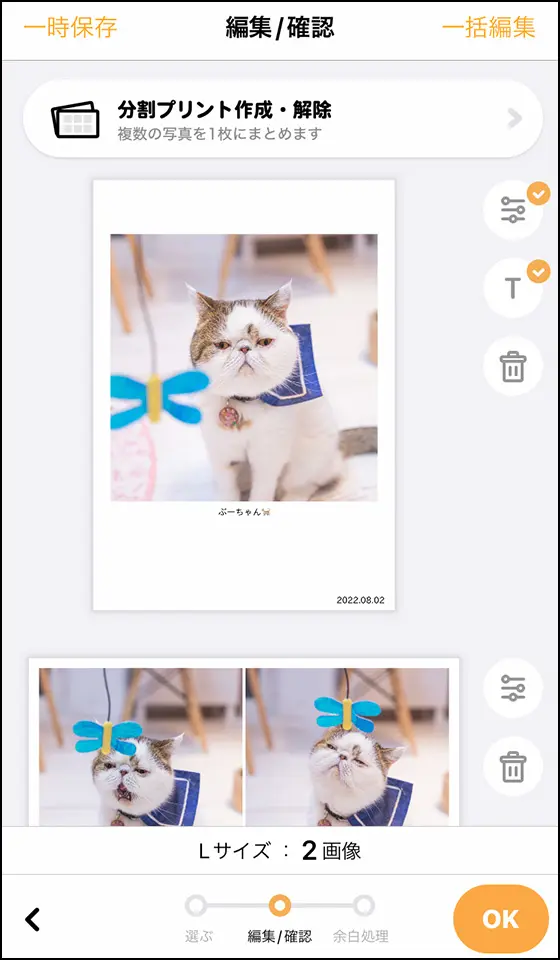
②塗り足しの処理をします。
希望の設定を選択し、[作成]をタップします。
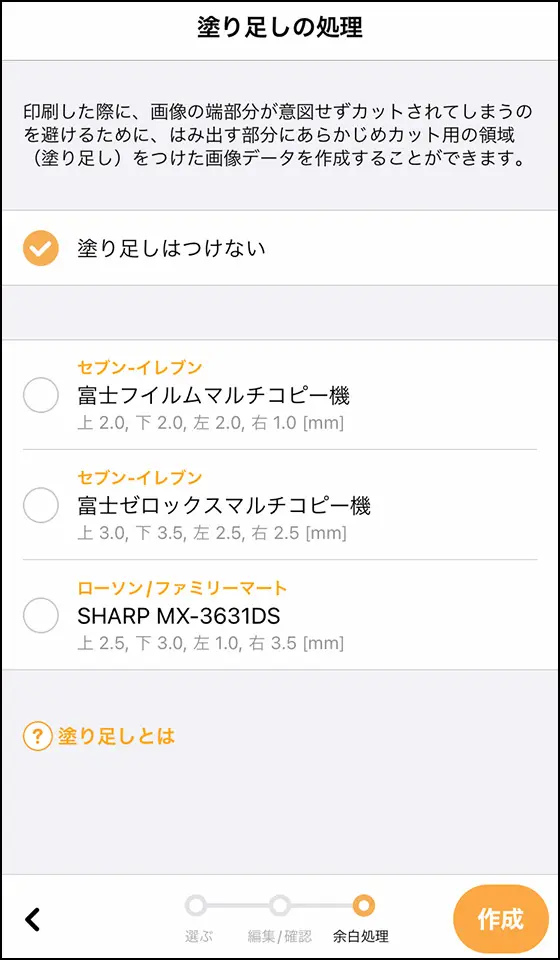
塗り足しとは?
フチなし印刷した際に、画像の端部分が意図せずカットされてしまうのを避けるために、はみ出す部分にあらかじめカット用の領域(塗り足し)をつけた画像データを作成することができます。
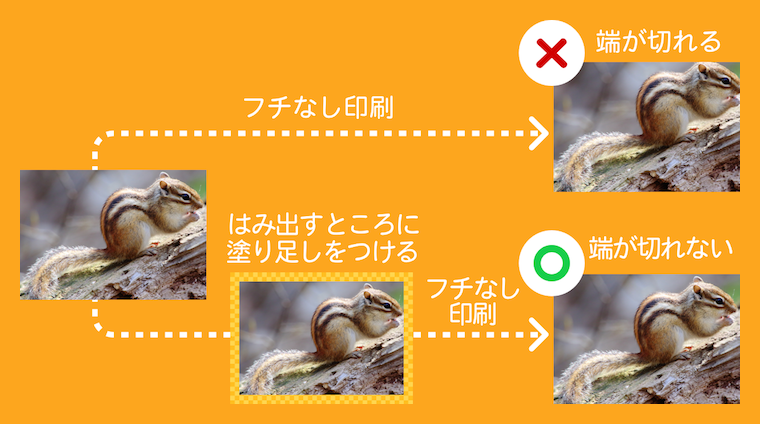
ご希望のプリンタできれいに印刷できるデータが作成できるよう、設定を追加していただくことができます。詳しくはこちら。
③iPhone標準の写真アプリに「◯サイズ」というアルバムが生成され、画像データが保存されます。
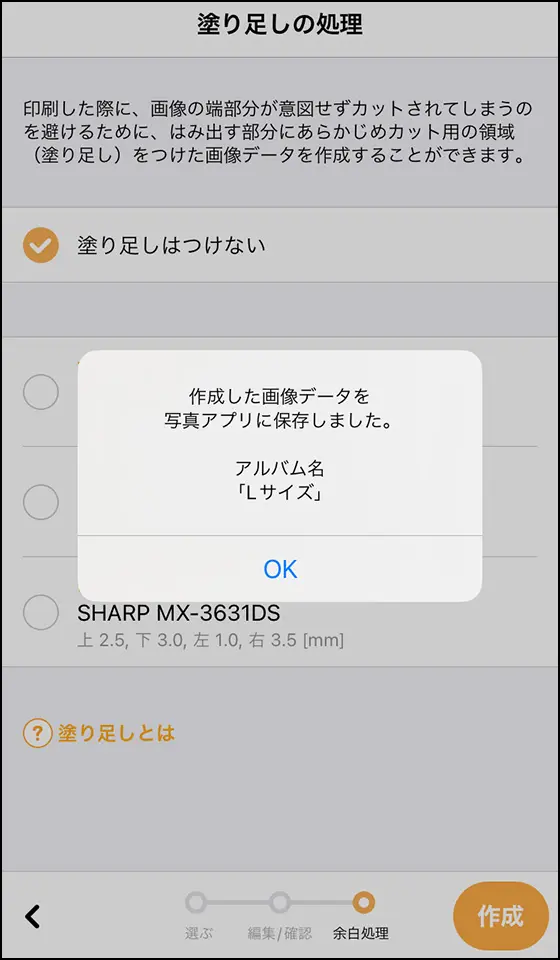
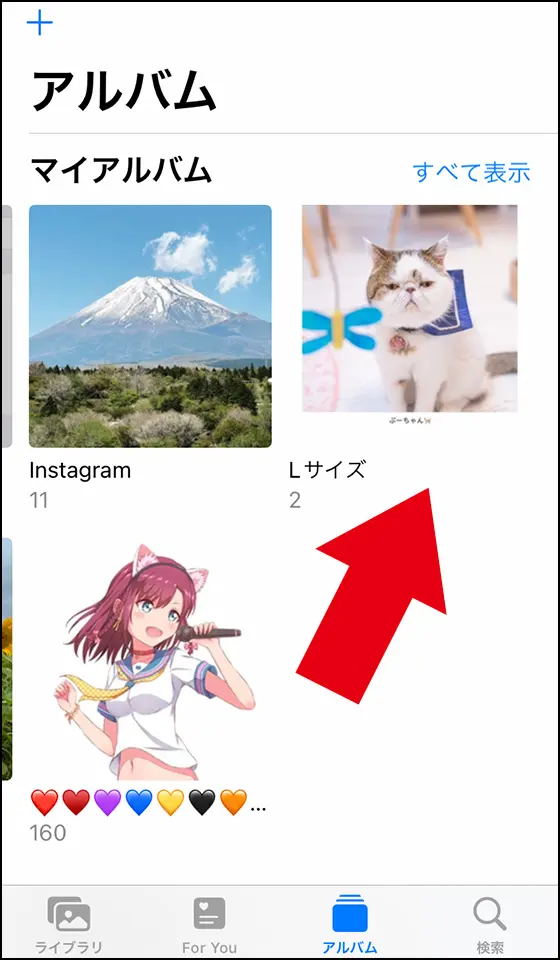
お持ちのプリンタやコンビニプリントなど、ご希望の方法で印刷してお楽しみください。
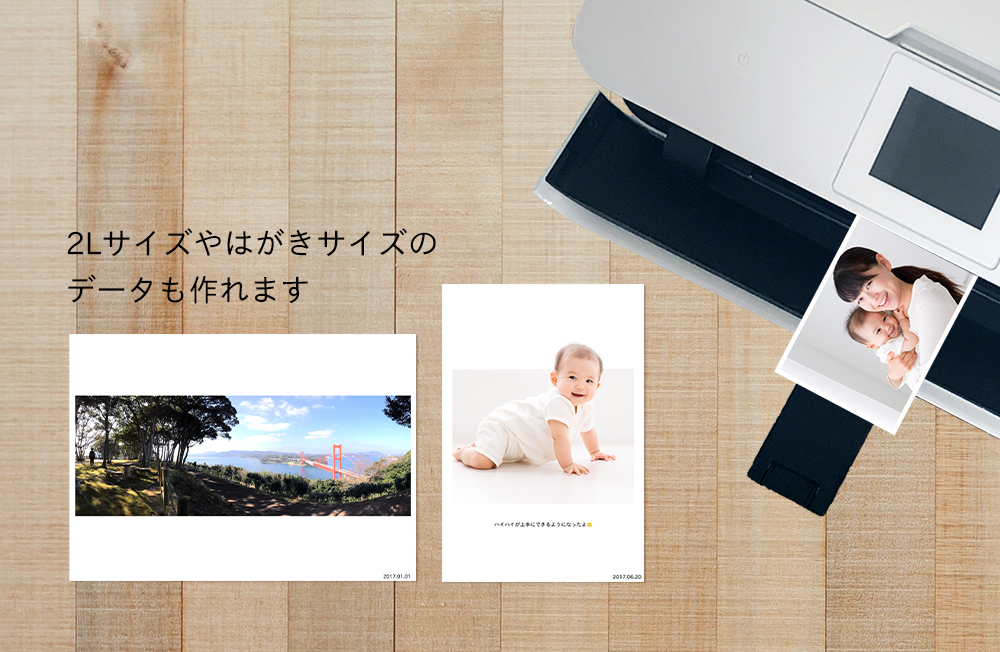
塗り足しの設定
塗り足しとは何ですか?
フチなし印刷した際に、画像の端部分が意図せずカットされてしまうのを避けるために、はみ出す部分にあらかじめカット用の領域(塗り足し)をつけた画像データを作成することができます。
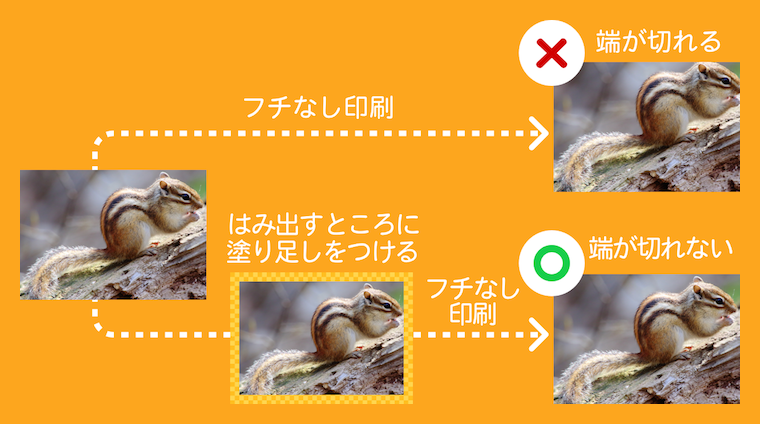
塗り足しをつけて作成したデータをiPhone上で見ると、端の部分が下記のようになります。 画像の周囲が白いタイプのプリント(フチあり、スクエア、ノーカット)は、白い塗り足しがつきます。
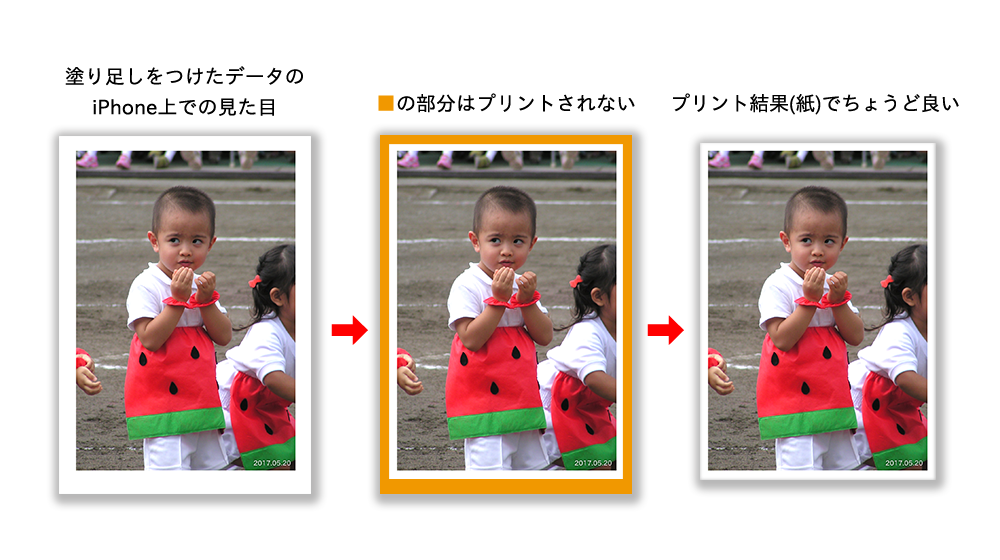
フチなし全面プリントの場合、本アプリは自動で画像の端のピクセルを引き伸ばした画像を生成します。

このような画像処理を行なうことで、端に写っているものも切れてしまうことなく、思いどおりにプリントすることができます。
また、プリンタの紙のガタツキなどで塗り足し部分が少々プリントされてしまっても、その部分が目立つことなく、きれいなプリント結果を得ることができます。
自宅のプリンタなどで、きれいに印刷できるように設定を追加する(はみ出し量を計測して設定する)
使用したいプリンタに合わせて塗り足し設定を追加していただくことができます。
① スタート画面の右上のメニュー(メニューボタン) ⇒ 「塗り足しの設定」をタップします。
※下記の画面が表示されない場合は 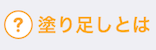 をタップしてください。
をタップしてください。
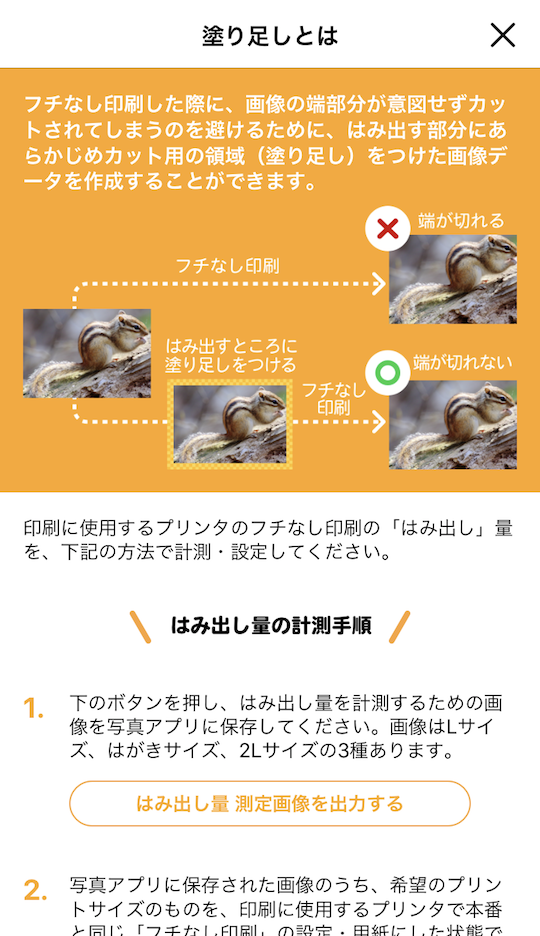
② 画面の中ほど以降にある「 \はみ出し量の計測手順/ 」の手順で計測・設定をします。
![[はみ出し量 測定画像を出力する]ボタン](https://smilems.jp/wp-content/uploads/sakupri_faq_u/btn_hamidashi.png) をタップします。
をタップします。
iPhone標準の写真アプリを開き、「さくっとプリント 計測画像」というアルバムが生成され、画像データが保存されていることを確認します。
③ 印刷に使用するアプリとプリンタで、本番と同じ「フチなし印刷」の設定・用紙にした状態で印刷してください。
上下左右のすべてで、端が切れて印刷されている
⇒ OK:④にお進みください。
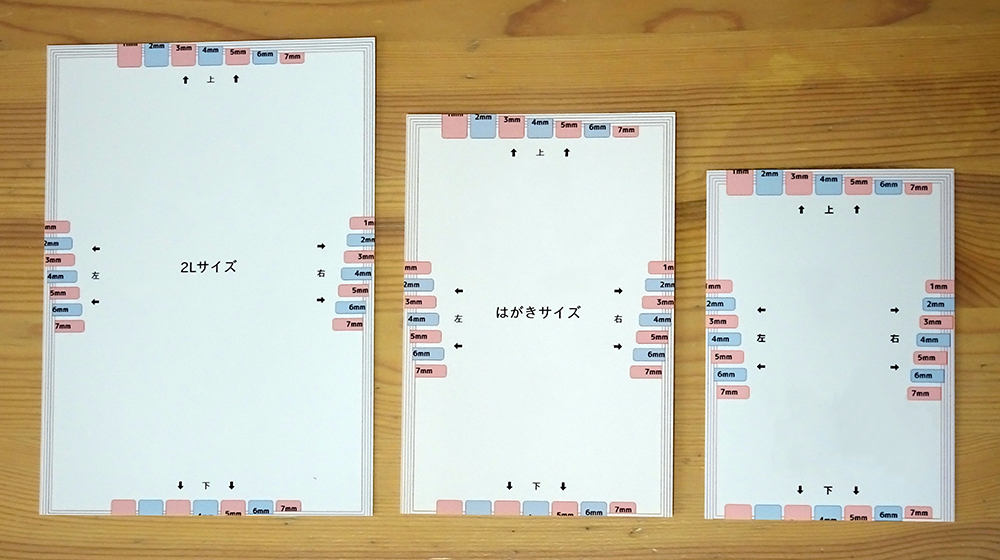
上下左右のいずれかで、画像が切れることなく印刷されている
⇒ NG:フチなし印刷が可能なアプリ・プリンタをお使いください。
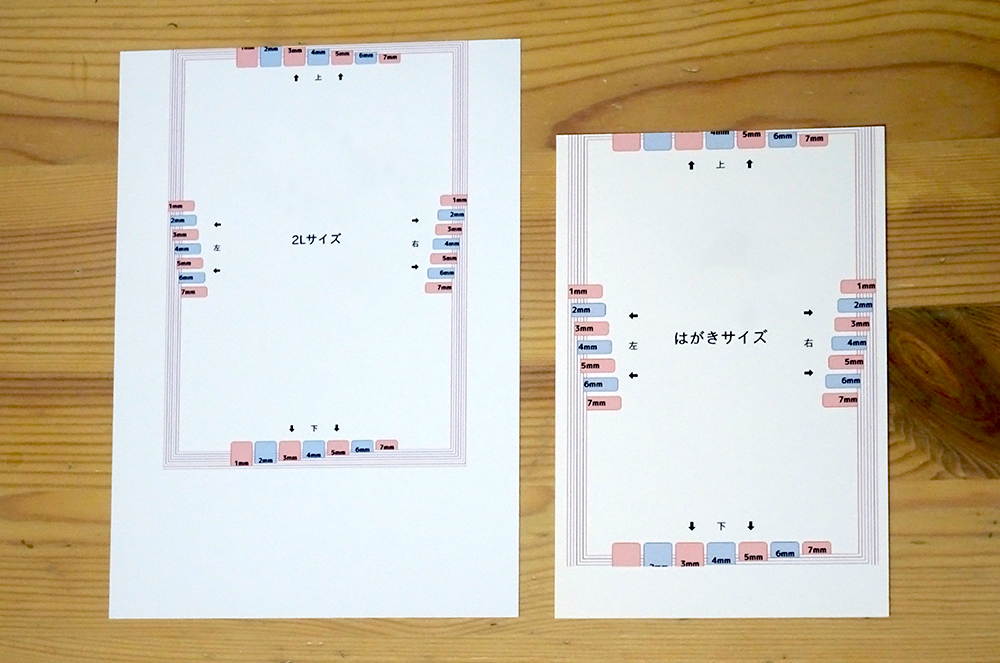
④ 計測画像の印刷が済みましたら、「塗り足しとは」の画面を右上の ✕ で閉じ、塗り足し画面に戻ります。
新しい設定を追加するために、右上の「追加」をタップします。
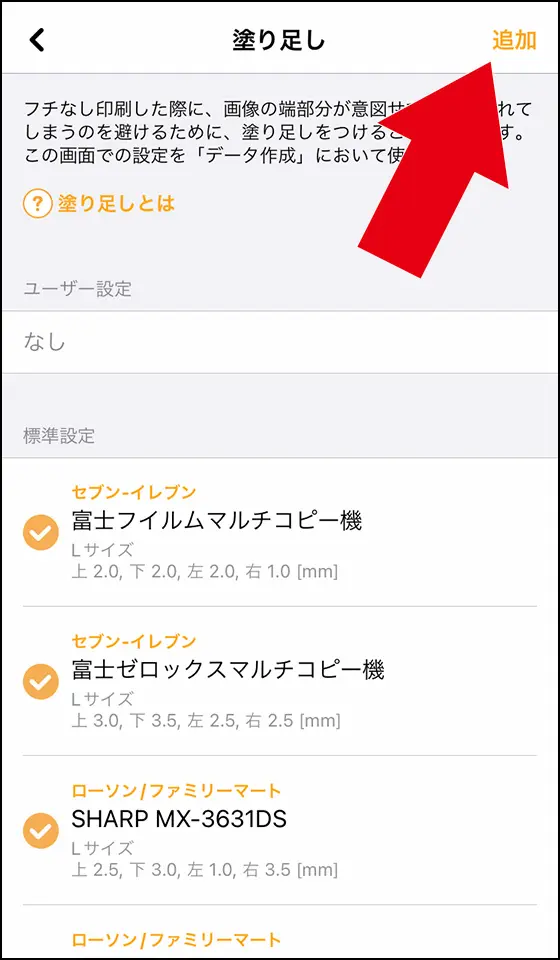
塗り足しの設定は、ユーザー設定・標準設定を合わせて5つまで無料でご利用いただけます。
標準設定はチェックを外すと無効化できます。
6つ以上の設定を使用するには、App内購入が必要です。
(ユーザー設定の項目をタップして値を変更・上書きすることもできます。)
⑤ 下記を入力して、[OK]ボタンをタップします。
名称 : ご自身が判りやすい名称を任意でご入力ください。
プリントサイズ : Lサイズ / はがきサイズ / 2Lサイズ のいずれかをお選びください。
上・下・左・右 : 計測画像をプリントした結果(紙)で、上・下・左・右のはみ出し量を確認しながら、それぞれに値を入力してください。
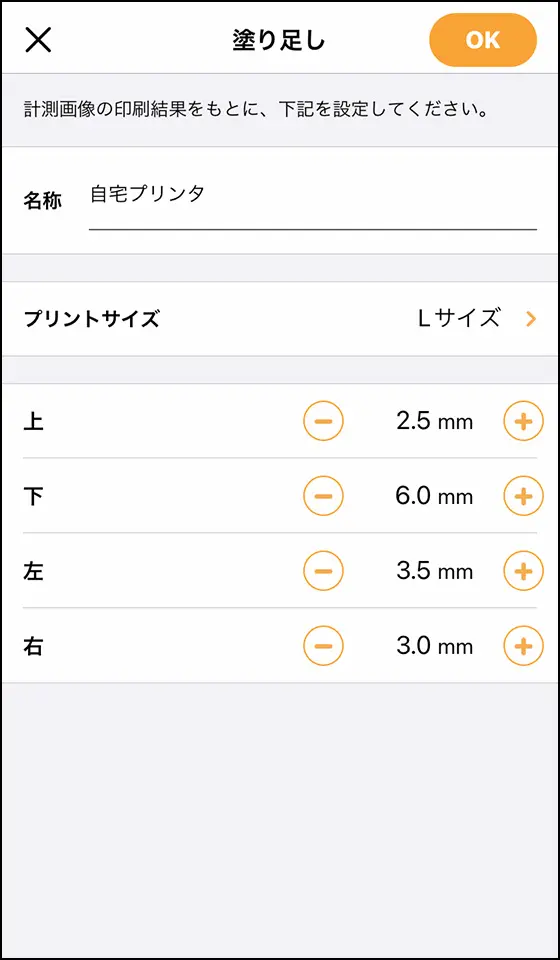
(プリント結果の例)
同じプリンタであっても、紙の入れ方などで誤差があるため、0.5mm程度内側の値にすることをおすすめします。
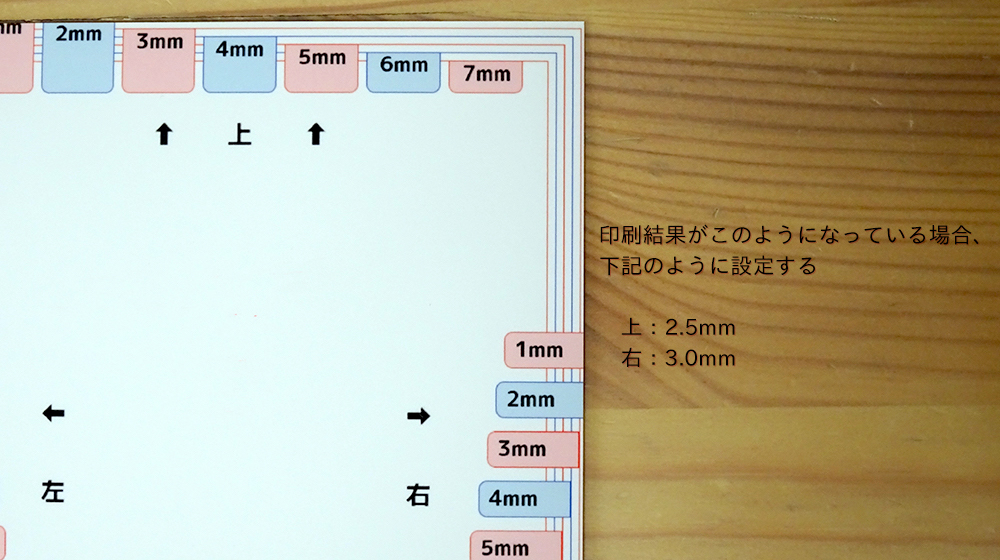
以上で設定の追加が完了です。
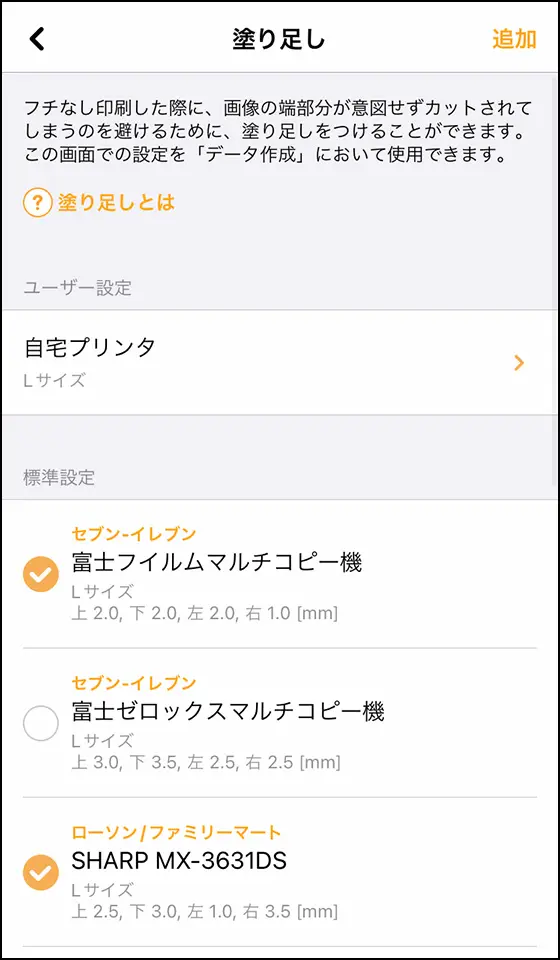
追加(変更)した塗り足しの設定が、「自宅・コンビニプリント用 データ作成」の塗り足しの処理操作で表示され、使用できるようになります。
塗り足しの処理画面では、ユーザー設定のすべての項目と、チェックを入れた標準設定の項目を表示します。
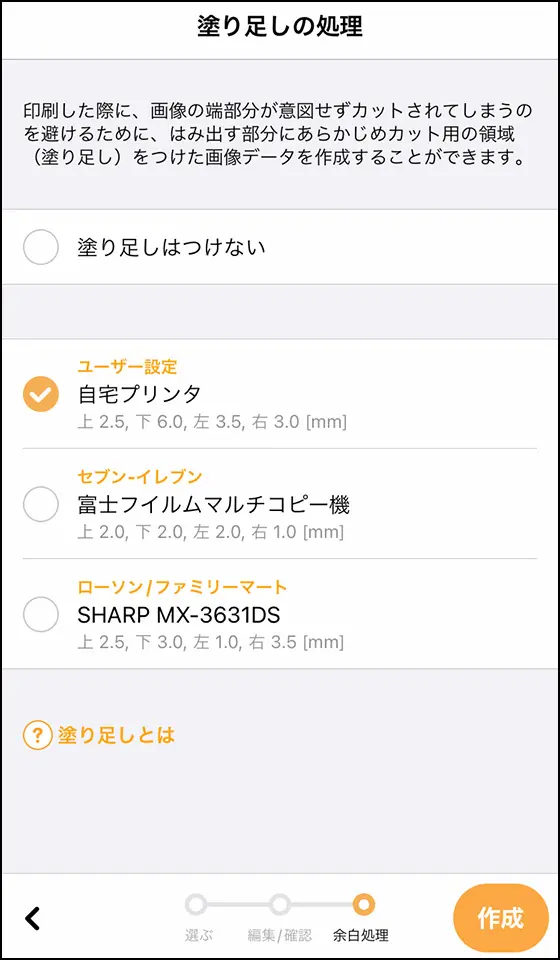
コンビニプリントなどで印刷できるデータを作る(セブン-イレブン/スーパー・100円ショップなど)
本アプリでは、コンビニ店頭のマルチコピー機に適した印刷データを作成できるよう、標準設定として各機種の標準的な塗り足しの値を提供しています。
標準設定は、メニュー(メニューボタン) の 「塗り足しの設定」で確認できます。
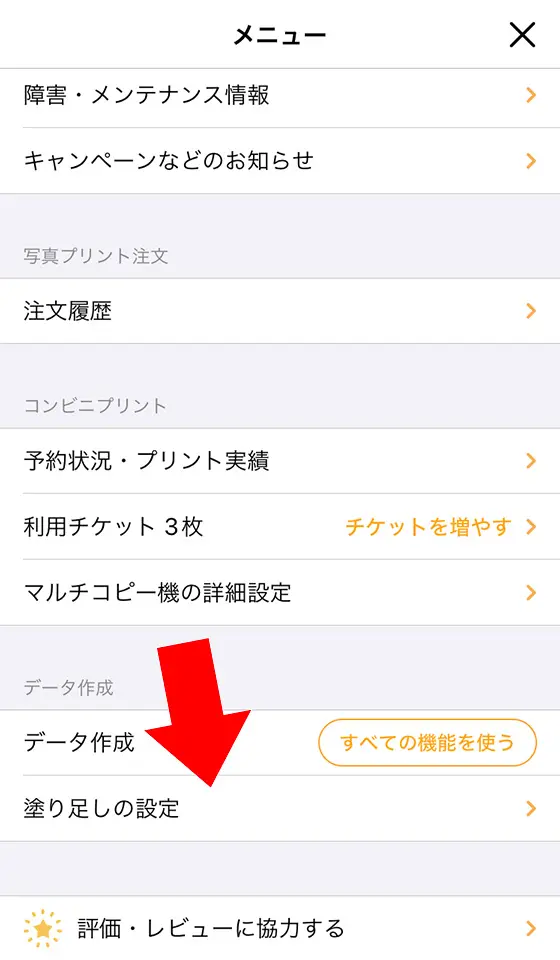
標準設定の各項目をタップしてチェックを入れると、塗り足しの処理画面で利用できるようになります。
チェックを外すと、塗り足しの処理画面に表示されません。
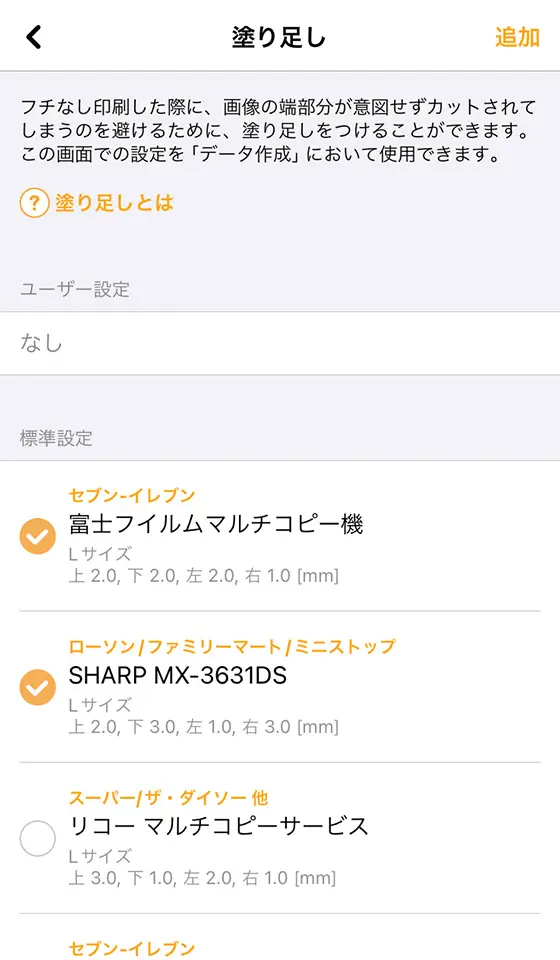
ユーザー設定とチェックを入れた標準設定を合わせて5つまでは無料でご利用いただけます。
6つ以上の設定を使用するには、App内購入が必要です。
※本アプリの前バージョンで使用していた塗り足しの値を引き続きご利用いただけるよう、「SHARP MX-3631DS」のLサイズと2Lサイズはユーザー設定にも追加されている場合があります。
よく使う塗り足しの設定を表示したい
「自宅・コンビニプリント用 データ作成」の塗り足しの処理(余白処理)画面に表示する項目は変えられます。
メニュー(メニューボタン)の「塗り足しの設定」をご確認ください。
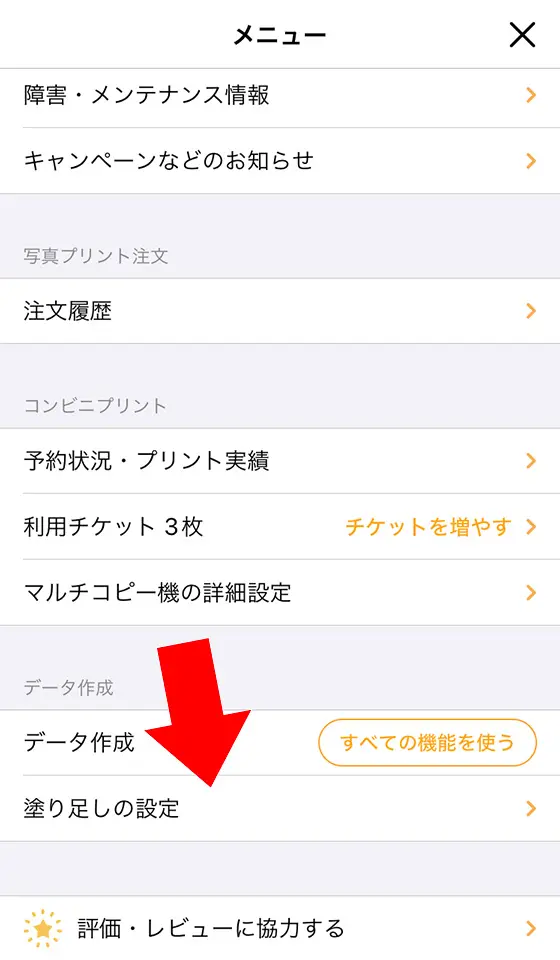
ユーザー設定に作成された項目はすべて、塗り足しの処理画面で利用できます。
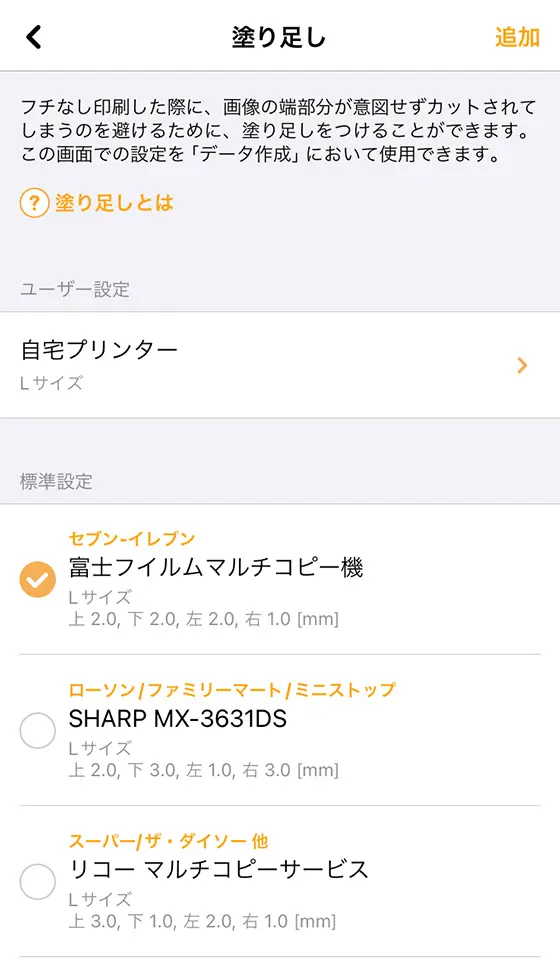
ユーザー設定の各項目をタップすると、名称や塗り足しの値を変更できます。
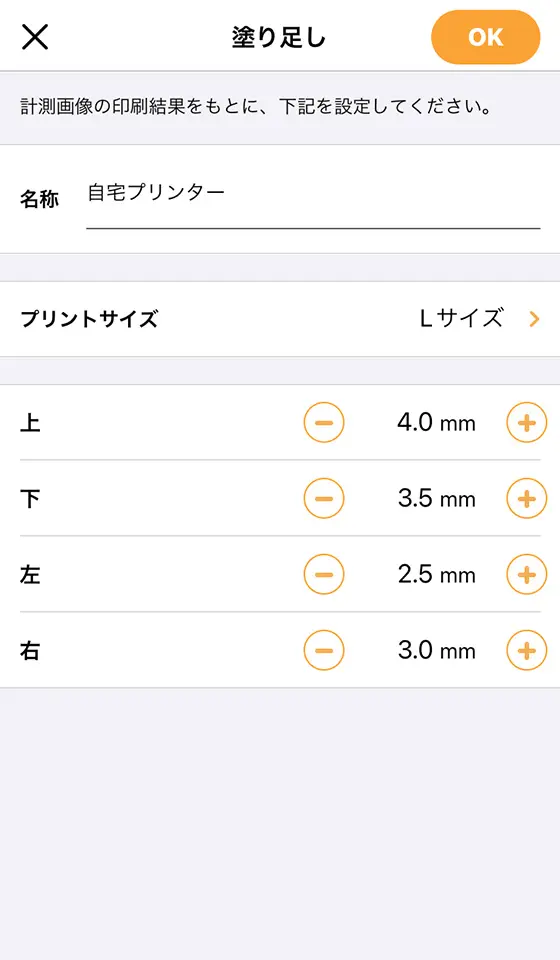
ユーザー設定の項目を右から左へスワイプすると削除できます。
(削除したユーザー設定は元に戻せません。ご注意ください。)
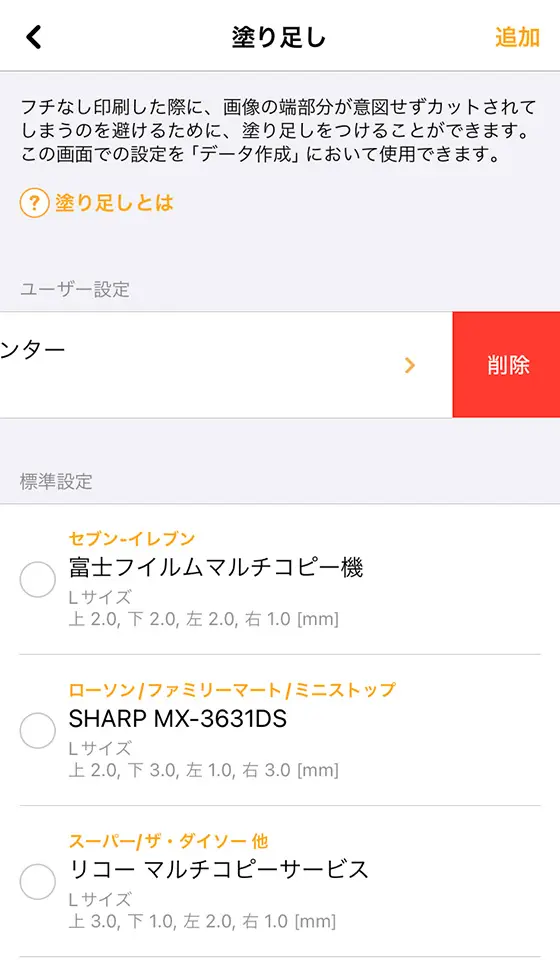
標準設定の各項目をタップしてチェックを入れると、塗り足しの処理画面で利用できるようになります。
チェックを外すと、塗り足しの処理画面に表示されません。
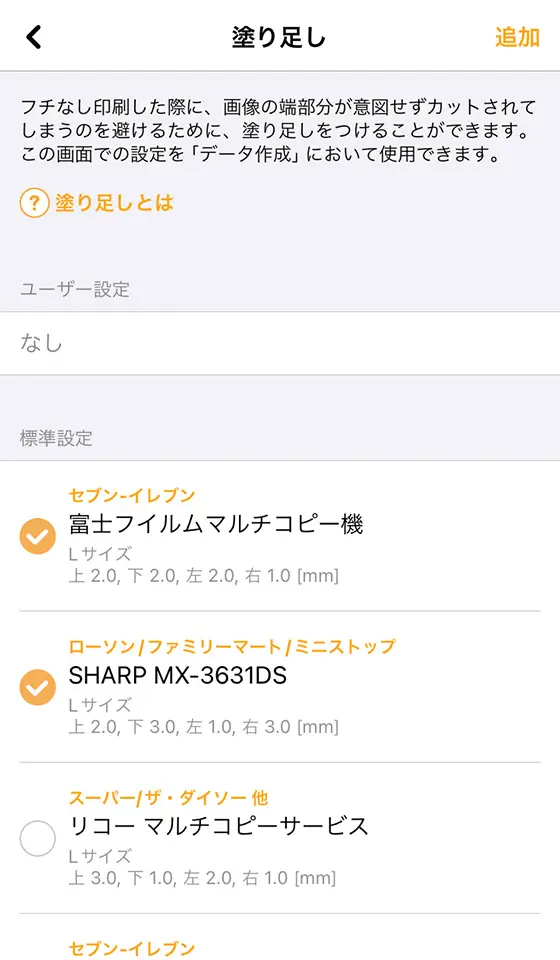
ユーザー設定とチェックを入れた標準設定を合わせて5つまでは無料でご利用いただけます。
6つ以上の設定を使用するには、App内購入が必要です。
データについて
作成したデータはどこに保存されますか?
iPhone標準の写真アプリに「◯サイズ」というアルバムが生成され、画像データが保存されます。
一度に何枚までデータ作成できますか?
iPhoneにデータが保存できるストレージ容量があれば、一度の操作で作成するデータ数に特に上限はございません。
(一度に4枚以上の写真を使用してデータを作成するには、「データ作成 フル機能」のApp内購入が必要です。)
作成するデータ数に制限はありますか?
iPhoneにデータが保存できるストレージ容量があれば、作成するデータ数に特に制限はございません。
(一度に4枚以上の写真を使用してデータを作成するには、「データ作成 フル機能」のApp内購入が必要です。)
作成したデータを他のアプリに出力することはできますか?
作成した画像データは、iPhone標準の写真アプリに保存されます。
ご希望のアプリに、写真アプリのデータを使うことができる機能があるかどうかをご確認ください。
できあがったデータをiPhoneからプリントするにはどうしたらよいですか?
お使いになるアプリやプリンタによって、操作の手順が異なります。
各社のユーザーサポートでご確認ください。
また、AirPrint対応プリンタをWi-Fiに接続するなど、事前に必要な設定についても、弊社ではサポートいたしかねます。
お持ちのプリンタの取扱説明書などでご確認の上、ご自身で設定をお願いいたします。
※印刷に使用するプリンタの塗り足し設定を行なった場合は、計測したときと同じ「フチなし印刷」の設定・用紙にした状態で印刷してください。
【参考】プリンタメーカー各社が提供しているiPhoneアプリ
Canon PRINT (開発元:Canon Inc.)
Epson iPrint (開発元:Seiko Epson Corporation)
◎AirPrintを使用してプリントする操作の手順(Appleのサポートページ)
AirPrint を使って iPhone、iPad、iPod touch からプリントする
アプリについて
アプリはいずれのiPhoneでも動作しますか?
本アプリはiPhone7以降で動作確認をしております。 iOSは、13以上のバージョンにアップデートしてのご利用をお願いいたします。
アプリを利用するにあたって注意する点を教えてください。
本アプリのご使用に際して、ユーザのみなさまにはサービス利用規約を確認の上、同意していただく必要があります。
既に本アプリの使用を開始されている場合には、本規約に同意していただいたものとみなします。
こちらをよくお読みください。
アプリの利用にはお金がかかりますか?
「さくっとプリント」はインストールは無料です。
アプリの操作をお試しいただき、気に入っていただけた場合は、ぜひ下記の有料サービスの利用もご検討くださいませ。
- 「写真プリント注文」はご注文内容に応じて、1枚22円(税込)、送料(250円~)が必要です。
- 「コンビニプリント予約」は、シャープマーケティングジャパン株式会社 ビジネスソリューション社のネットワークプリントサービスに連携しています。コンビニ店頭のマルチコピー機でプリント料金をお支払いください。
プリント予約機能はチケット制です。「コンビニプリント予約 無制限」のApp内購入をしていただくと無制限で予約機能を利用できます。 - 「自宅・コンビニプリント用 データ作成」で、はがき・2Lサイズのデータを作成、または、4枚以上の写真を使ったLサイズのデータを作成するには、「データ作成 フル機能」のApp内購入が必要です。
※App内購入は、一度だけ課金をしていただくタイプです。(毎月使用料が発生することはございません。)
※本アプリの利用に伴う通信料はユーザーのみなさまにご負担いただきます。
個人情報や画像データの取り扱いはどのようになっていますか?
当社はユーザーのみなさまからお預かりする大切な写真、氏名、住所、電話番号、メールアドレスなど、それによって直接個人が特定されうる個人情報(以下「個人情報」といいます)を適切に取り扱い、保護いたします。
詳しくはプライバシーポリシーをご確認ください。
アプリ全般のトラブル・お困りごと
使っている途中にアプリが急に終了したり、おかしな動きをします。
他のアプリの使用状況で本アプリが正常に動作するために十分なメモリを確保できていない可能性があります。
起動中の他のアプリをすべて終了し、「さくっとプリント」も再起動してください。
iPhoneを再起動していただくことも効果があります。
またお使いのiPhoneの容量に空きがあるかも、ご確認くださいませ。
(iPhoneの設定アプリを起動し、[一般] → [情報] にて「容量」と「使用可能」の項目で確認できます)
デバイスに空き容量が不足したまま操作すると、動作が不安定になることがございます。
これらの操作をすべて試していただいても改善しないようでしたら、お手数をおかけしますが、アプリ内の「お問い合わせ」またはこちらのお問い合わせフォームよりご連絡くださいませ。
メールが文字化けしていて読めません
携帯電話会社のMMSメッセージ・MMSメールアドレスをご利用の場合、本サービスからのメールを受信すると、添付ファイルとして処理され、内容が確認できないケースがございます。
メールアプリで受信可能なメールアドレスをご利用くださいますようお願いいたします。
※MMSとは:iPhoneのメッセージアプリ(緑色の吹き出しのアイコン)で確認する「テキスト」のメッセージサービスです。
お問い合わせをしたのに返答がありません
メールの受信は、迷惑メールフォルダなども含めてご確認ください。
お問い合わせをいただいた場合、@smilems.jpのドメインより返信をお送りします。
パソコンからのメールを受信しない、またはドメイン指定受信の設定をしている場合は、受け取れるよう設定の上、ご連絡くださるようお願いいたします。
【参考】携帯電話各社のサポートページ
携帯電話会社のMMSサービス専用アドレス(「@softbank.ne.jp」「@ymobile.ne.jp」「@uqmobile.jp」など)は、通常の「Eメール」を受信したり、内容を確認できないケースがございます。
使用されているものが「Eメール」のアドレスであることをご確認ください。
auの「@ezweb.ne.jp」アドレスは、メッセージアプリで受信設定されている場合はMMSアドレスの扱いとなり、Eメールが受信できないようです。メールアプリで受信設定することで受信できるようです。
※MMSとは:iPhoneのメッセージアプリ(緑色の吹き出しのアイコン)で確認する「テキスト」のメッセージサービスです。
お問い合わせフォームからご連絡くださった場合、正しいメールアドレスをご入力いただけなかったため返信をお届けできない可能性もございます。
2営業日以上経っても返信がない場合は、お手数をおかけいたしますが、再度アプリ内の「お問い合わせ」またはこちらのお問い合わせフォームよりご連絡くださいませ。
このページの内容をご確認いただいても解決しない問題は、お手数をおかけしますが、アプリ内の「お問い合わせ」またはこちら からお問い合わせをお願いいたします。