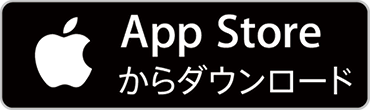どちらのコンビニで、何を出力しますか?
下記のうち当てはまるものを選び、対応した手順で操作してください。
【1】 ファミリーマート・ローソン・ミニストップで写真用紙へ出力します ⇒ 手順Aへ
【2】 ファミリーマート・ローソン・ミニストップでシール紙に出力します ⇒ 手順Bへ
▼ 手順A
1. マルチコピー機のメニューで「QRコードを読み取る(または『2次元コードを持っている』)」を押す。
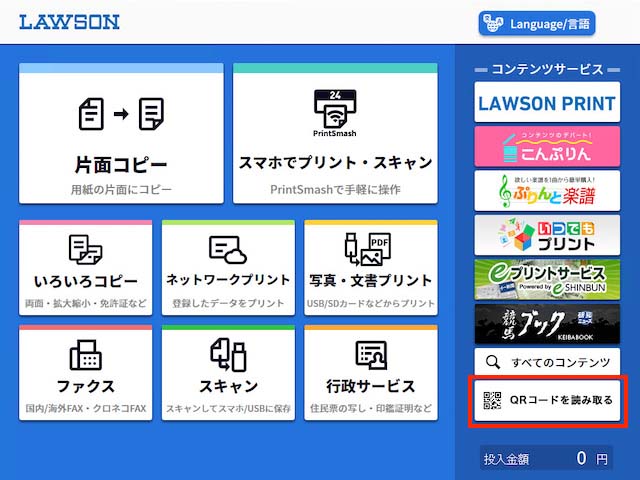
2. マルチコピー機のQRコードリーダーにQRコード(配布されているもの)をかざす。
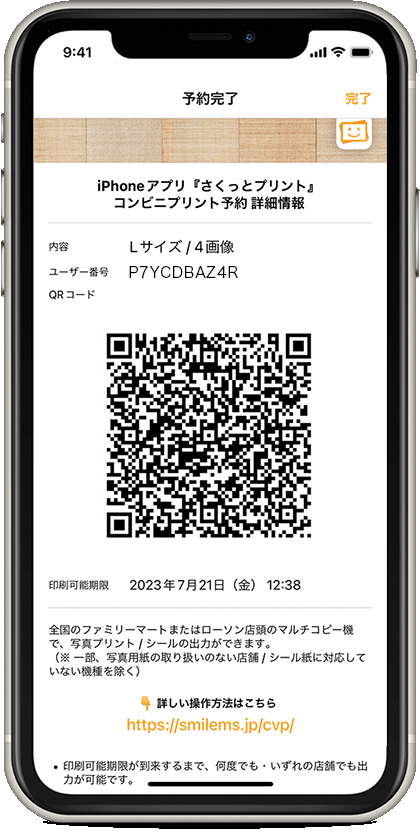

3.「写真用紙」→「写真プリント(L/2L)」→「L判」(または「2L判」) の順にボタンを押す。
※ 必ず予約時に指定されているサイズを選択してください。
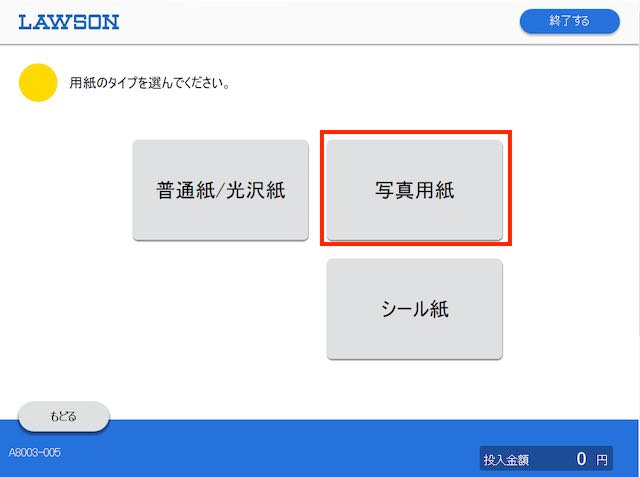
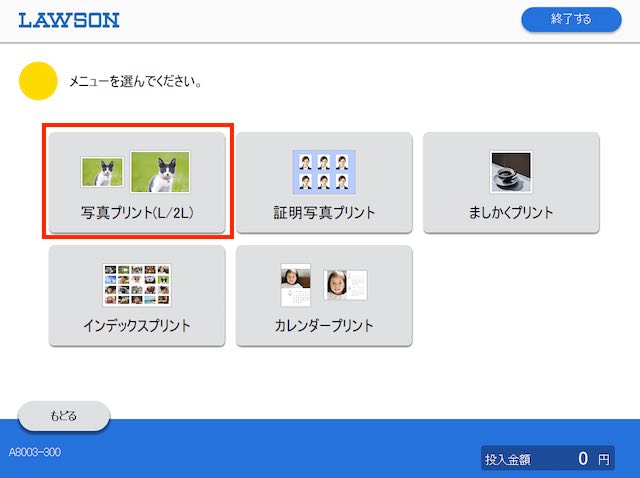
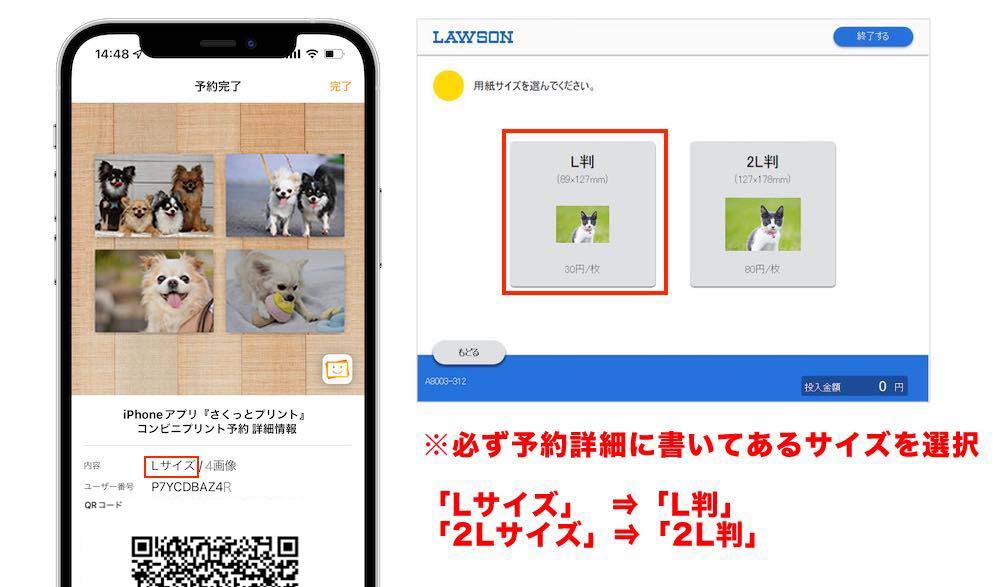
4. 内容を確認の上、各写真のプリント枚数を指定して「つぎへ」のボタンを押す。
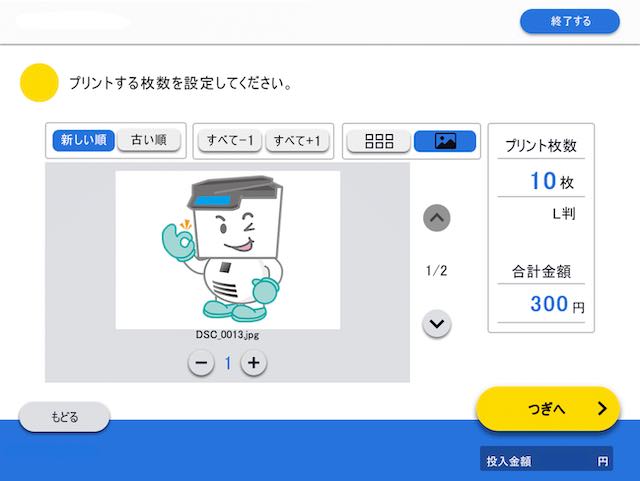
5. 表示されたプリント料金を、マルチコピー機に投入し「つぎへ」を押す。
※日付やプリント領域は、初期設定のまま、変更しないでください
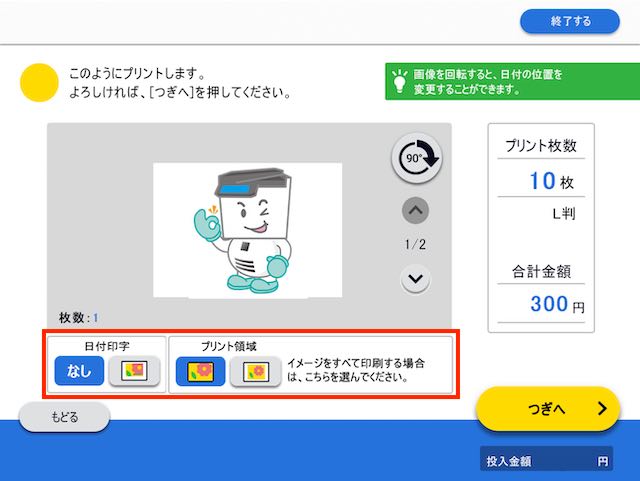
6. 最終確認をして「スタート」。
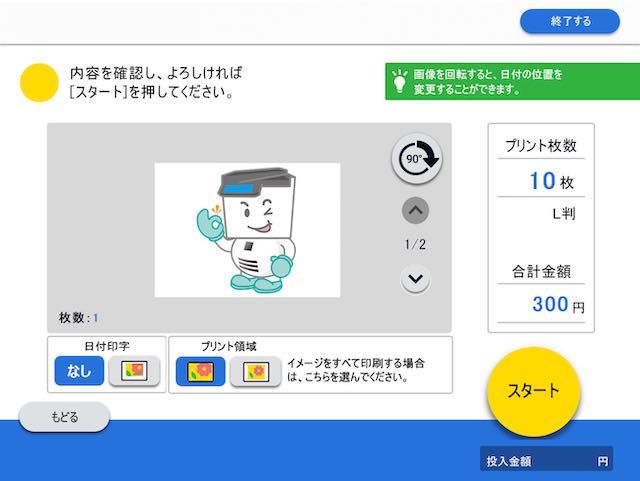
▼ 手順B
1. マルチコピー機のメニューで「QRコードを読み取る(または『2次元コードを持っている』)」を押す。
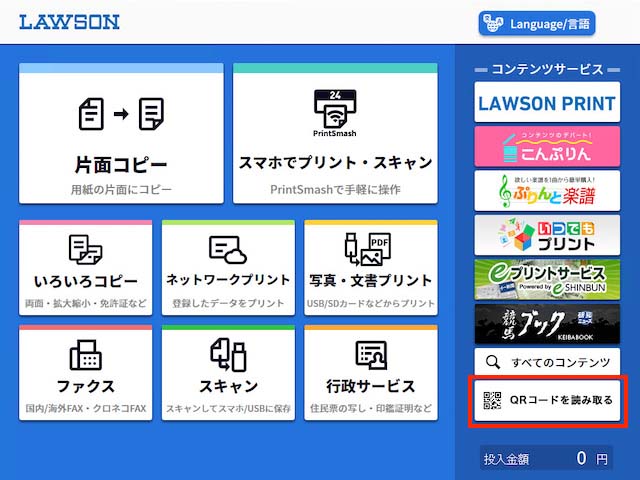
2. マルチコピー機のQRコードリーダーにQRコード(配布されているもの)をかざす。
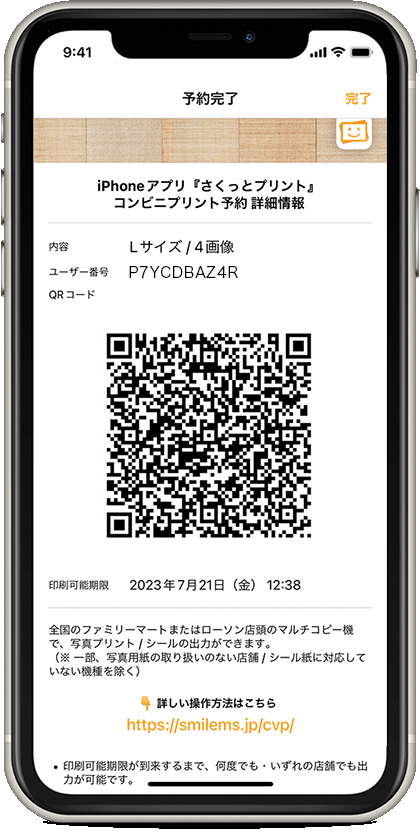

3.「シール紙」→「写真プリント(L/2L)」→「L判」(または「2L判」) の順にボタンを押す。
※ 必ず予約時に指定されているサイズを選択してください。
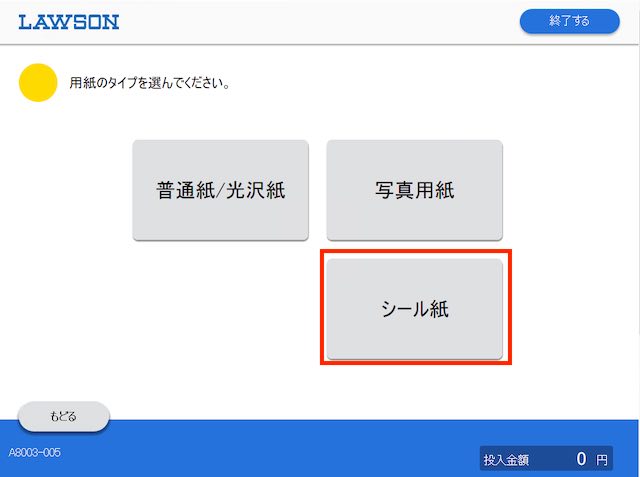
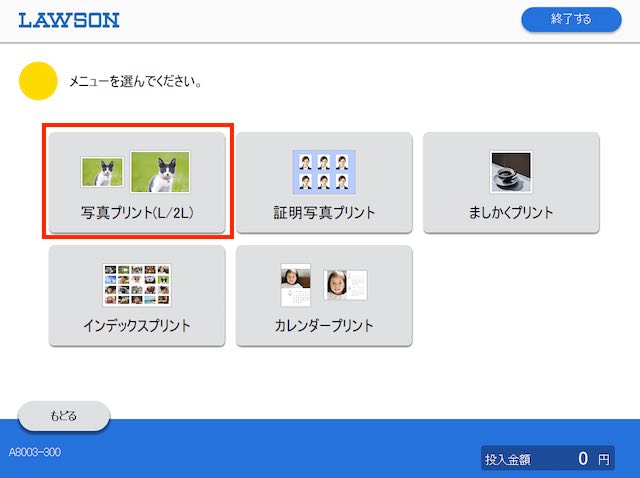
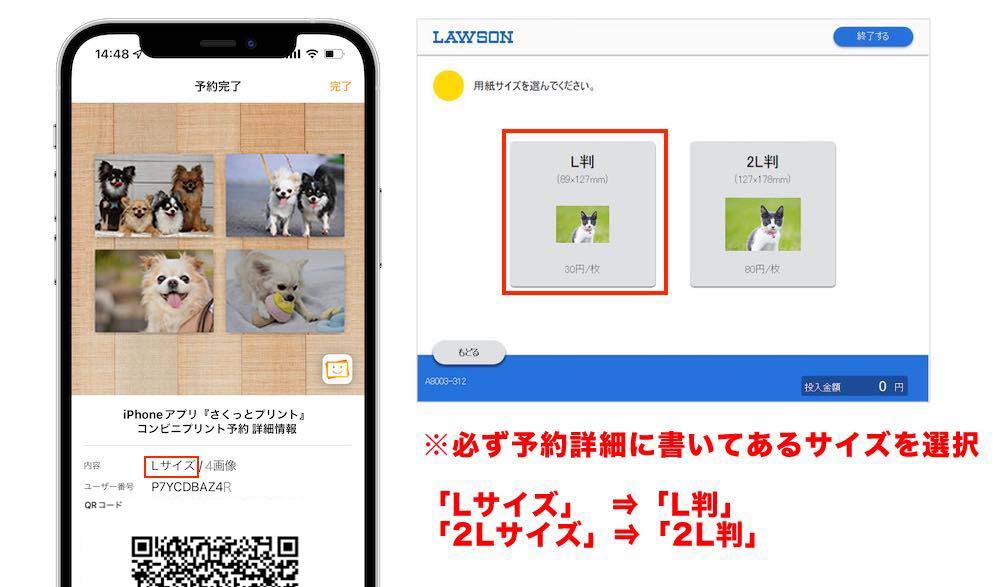
4. 内容を確認の上、各写真のプリント枚数を指定して「つぎへ」のボタンを押す。
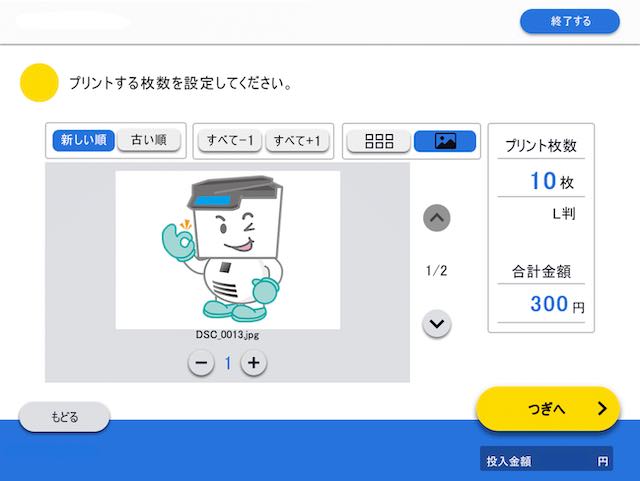
5. 表示されたプリント料金を、マルチコピー機に投入し「つぎへ」を押す。
※日付やプリント領域は、初期設定のまま、変更しないでください
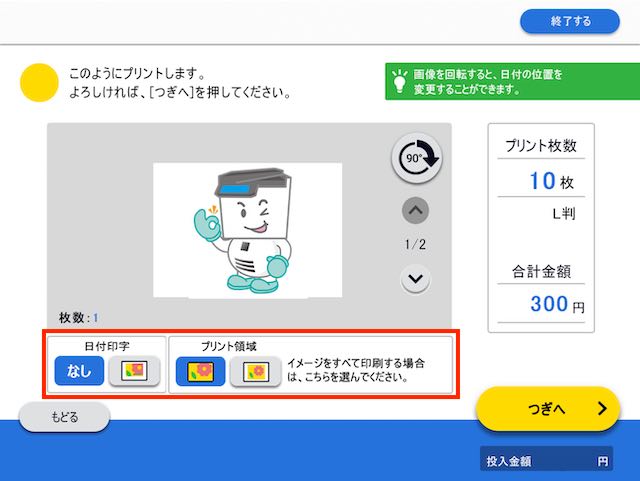
6. 最終確認をして「スタート」。
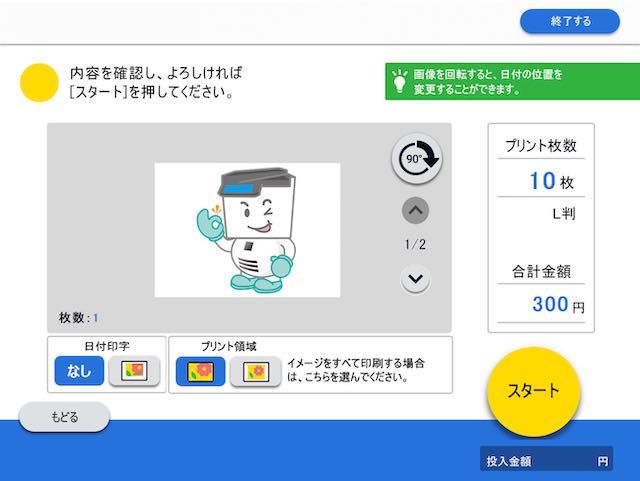
このページでは、マルチコピー機 MX-3631DS(機種名) の操作方法をご案内しています。

[MX-3631DS] は、操作画面が左側についていて、画面枠左上に「シール紙・はがきプリント対応機」のステッカーが貼られています。
一部店舗では写真・シール紙対応マルチコピー機が設置されていない場合もあるようですので、対応状況については店舗へご確認ください。
設置状況は、こちら(ネットワークプリントサービス – コンビニ店舗検索) のページで検索できます。
👇「ネップリ」「コンビニでのシール作成」が めちゃくちゃラクにできるアプリはこちら♪
● 全国のファミリーマート・ローソン・ミニストップで出力
● 会員登録なし!期限は8日間♪
● 絵が切れない自動塗り足し機能
● 2LサイズもOK
● Lサイズ 24枚 / 2Lサイズ 14枚まで
● 印刷された枚数もチェック可
大切な写真には、キレイで長持ち “銀塩プリント” がおすすめです
上記の「さくっとプリント」のアプリは、ネップリやコンビニプリントだけではなく、写真専門店の銀塩プリントを宅配でお届けするサービス「写真プリント注文(Lサイズ)」も利用できます。
お届けするのは、富士フイルムの最高級国産ペーパー・銀塩仕上げで1枚あたり22円。特別な写真のプリントにもふさわしい品質です。
お得なのは価格だけじゃありません。いつでもどこでもアプリを使ってゆったりと、かんたんな操作で写真現像できて、らくらく!
遠方の家族・友人への写真のプレゼントも、今までよりずっとかんたんです。(注文者のお名前入りのカードが同封されます。) ぜひご利用ください。
【「写真プリント注文」の価格・納期などの詳細はこちら】