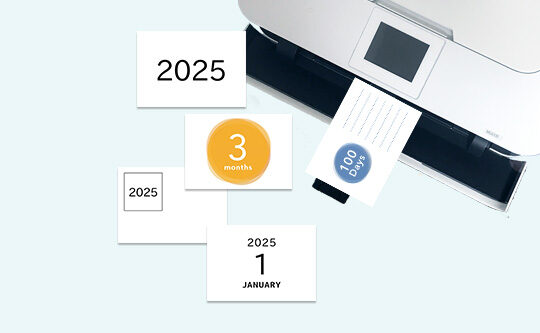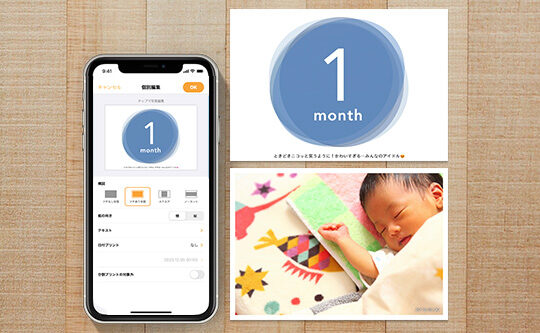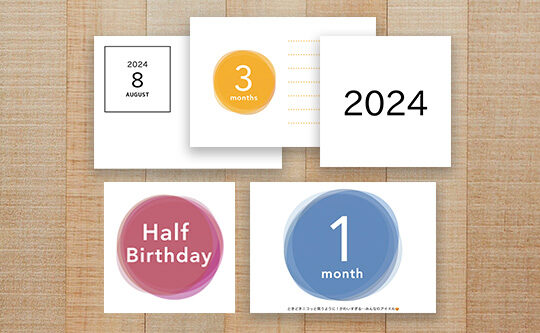思い出が詰まったフォトアルバムをリーズナブルに作ろう
iPhoneアプリ『さくっとプリント』なら、10分程度の作業、240円のコスト(※) で こんなふうに写真プリントができます。

※コンビニプリント予約機能でLサイズ写真を8枚プリントした場合: 1枚あたり30円 × 8枚 = 240円
(家のプリンタや配送注文でも同じ形式のものを出力可能)
標準のLサイズ (12.7 × 8.9cm) 8枚の中に、全部で23の画像が入っています。
お気に入りのショット2つだけを大きく1枚のプリントにして、その他は2〜4枠の分割プリントにしています。
「フチなし全面」のデザインは並べてみると、タイル状で見応えがあります。お好みで「フチあり」にすることもできますよ。アルバムに入れるとこんな感じです。

同じ写真でも6分割だと、さらに少ない枚数(下記左側:Lサイズ6枚)になります。
こちらには年月のわかる画像、マンスリーカードの画像も加えてみました。

こちらもアルバムに入れてみました。各コマは小さめになりますが十分見て楽しめます。
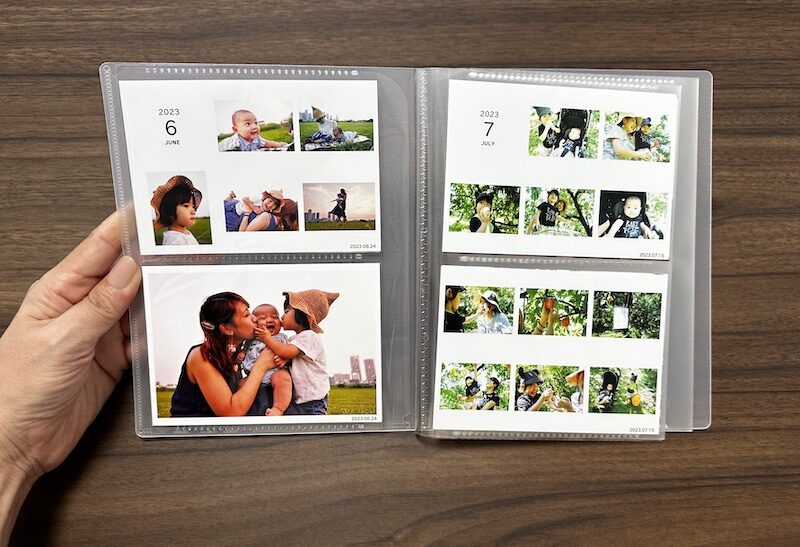
旅行などのイベントがあると、いつもよりたくさん写真を撮りますよね。
『さくっとプリント』の分割プリントは自動配置。元の写真の縦横を気にせずに、一気に分割プリントを作ることができます。

思い出としてちょっと入れたい景色やお料理の写真、どれをプリントするか迷ってしまう連写の写真なども、分割プリントなら見栄えよく、かつ省スペースで形に残せますよ。

『さくっとプリント』操作の流れ・スムーズに進めるコツ
1. プリント方法を決める
『さくっとプリント』を起動したら、まず利用するプリントのメニューを選びます。
上手に選ぶポイントは納期とコスト。以下の質問にお答えいただくことで、どのメニューが用途に合うかご確認くださいね。
| Q1. 今すぐに写真プリントが必要ですか? Yes ⇒ Q3へ / No ⇒ Q2へ Q2. プリントしたい枚数は32枚以上ですか? 【コスト】 Q3. 自宅でプリントを済ませたいですか? |
プリント方法を決めたら「コンビニプリント予約」「写真プリント注文」「自宅・コンビニプリント用データ作成」のいずれかをタップ、写真のサイズは「Lサイズ」を選んで進みます。
どの方法でも同じデザインの写真プリントが作れますので、都合のよいプリント方法をその時々で選んでも、アルバムの写真デザインの統一感は保つことができます。
「写真プリント注文」は写真店の技術 “銀塩プリント方式” でキレイで長持ちなので、おすすめです。
1枚22円と写真店よりも割安。注文したら待っていれば自宅に写真プリントが届くのでラクチン度 No.1!
【例】 50枚の場合
● コンビニプリント ⇒ 1500円 (内訳:30円×50枚 = 1500円)
※コンビニ店頭のマルチコピー機ですぐに入手、昇華型レーザープリント
● 写真プリント注文 ⇒ 1350円 (内訳:22円×50枚 + ゆうパケット送料250円)
※1週間〜10日でお届け、銀塩プリント方式
2. 写真選び
プリント方法を決めたら操作を進めて、今回プリントしたい写真を選択します。
大量の写真をプリントする場合、プリントするものを1つずつ選んでいると時間がかかってしまうので、まずは対象の期間のすべての写真を対象として、そこから「プリントしないものを除いていく」という “消去法” の方がスムーズでおすすめです。
写真の撮影日の日付枠をタップすると、その日の写真がすべて対象になります。
この時点ではまだプリントするかどうか決めていなくてOKです。そのまま進めてください。
3. 一括編集
編集/確認画面で右上の「一括編集」をタップします。
通常プリント / 分割プリント、それぞれのデザイン(スタイル)や日付の印字プリントについて、基準をここで設定します。
分割プリントは「2〜4分割」「6分割」のどちらを使うかあらかじめ決めてから、設定を選びましょう。
各設定をタップすると、サンプルの表示が変化しますので、確認しながらお好みのデザインを選んでください。通常プリントと分割プリントでフチあり・なしを合わせておくと統一感がでます。
▼▼ 設定例 ▼▼
<パターンA>

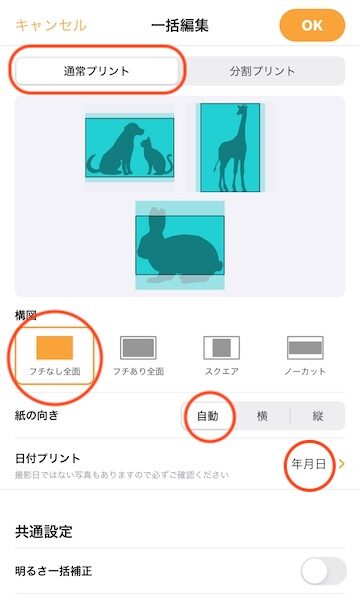
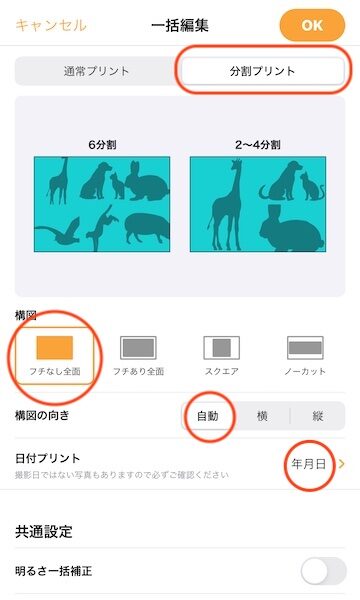
<パターンB>
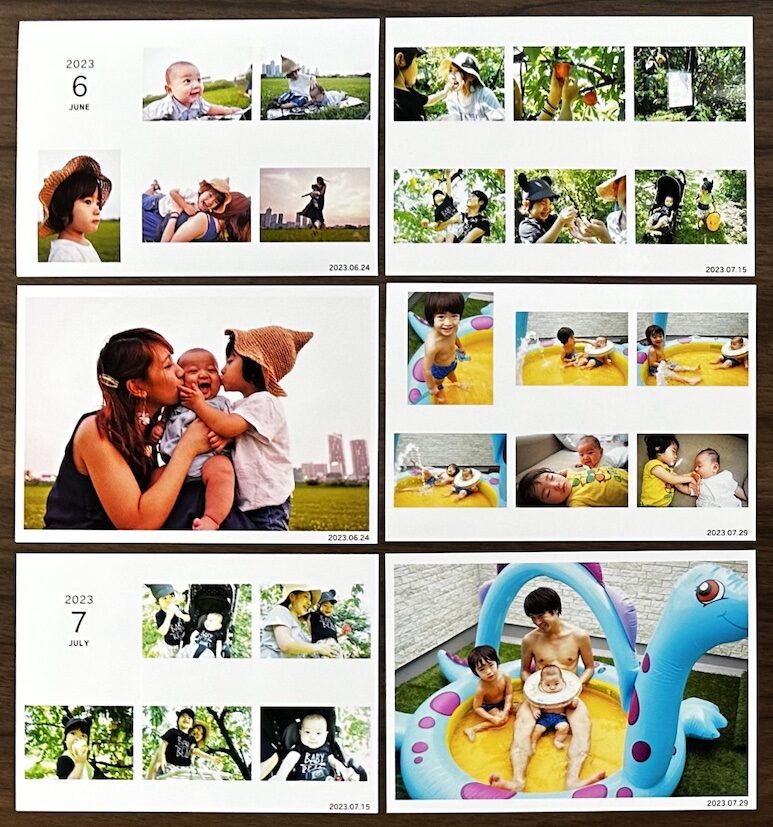
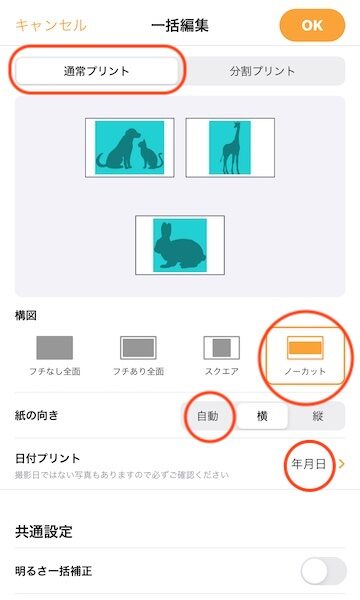
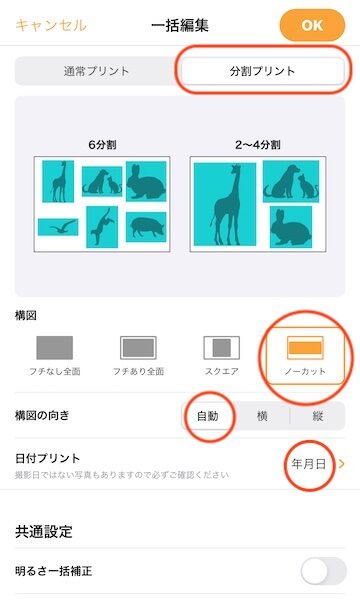
設定のポイント
● 構図 : 「ノーカット」を指定すると画像が一切カットされないので、編集の手間が少なくなりおすすめです。ただし必ず「フチあり」になります。
● 紙の向き / 構図の向き : 「自動」にすると、元の写真の縦横に合わせて配置されます。
● 日付プリント : 後ほど1枚ずつ修正も可能なので、ここでは「年月日」にしておくのをおすすめします。
4. 編集
引き続き、編集/確認画面にて、上から下まで写真を順番に確認しながら2つのことをします。
① 大きく1枚にプリントする写真を選ぶ。
お気に入りの写真をここで「分割プリント対象外に指定(通常プリント = 1枚のプリントになるように)」しておきます。
右にある調整のボタンをタップして、「分割プリント対象外」をオンにします。
② プリントしない写真を除く。
この段階でプリントしなくてよいと思った写真を、右にあるゴミ箱のボタンをタップして削除していきます。
5. 分割プリントを実行
1番下の写真まで確認が済んだら、画面最上部に戻ります。(iPhoneの時刻表示の部分をタップすると最上部にジャンプできます。)
「分割プリント作成・解除」ボタン → 「分割プリントを作成する」の順でタップします。一気に分割プリントが作成されます。
作成した結果、写真の並びの関係で余白ができたりして調整したい場合は、プリントする対象を減らしたり通常プリント(1枚のプリント)を増やしたりで対応します。
その場合は「分割プリント作成・解除」のボタン → 「分割プリントを解除」で一度分割をすべて解除してから調整しましょう。
個別に「分割プリントの解除」をすると、そのプリントに含まれていた画像がすべて「分割プリントの対象外」がオンになるので、全体でもう一度分割し直すつもりなら、上記の方法ですべて解除する方法がよりスムーズです。
【注意】
1度の操作で「2〜4分割」「6分割」を混在させることはできません。希望する場合は分けて操作してください。
2回目以降の操作では、すでにプリントしたことがある写真に “DONE” というマークが表示されますので、重複してプリントしないようにチェックできます。
6. 最終チェック
編集/確認画面で最終チェックします。
日付の印字も確認し、必要に応じて修正しましょう。特に分割プリントは自動的に左上の画像の日付になっていますので、チェックをお忘れなく。
同じ撮影日ではない写真が1枚の分割プリントになっている場合は、日付プリントを「年月のみ」などに変更することもできます。
以降の操作は画面の案内に沿って進めます。
詳しくは使い方のページでご確認ください。
- 「コンビニプリント予約」の場合:コンビニプリントで写真やシールの予約手続きをする
- 「写真プリント注文」の場合:注文手続きをする
- 「自宅・コンビニプリント用データ作成」の場合:プリントデータを作成して保存する
『さくっとプリント』はこんなところが子どもの写真整理にぴったり
★ 日付の印字がラク!
LINEでもらった写真やGoogleフォトの写真にも、日付を入れてプリントすることができます。
★ 写真撮りすぎ問題を解決
Lサイズ1枚にするほどでもないなぁ・・・とプリントを迷う写真は、あまり悩まずに分割プリントにしてみてください。
標準のLサイズプリント8枚に最大48の写真を入れることができるので、省スペースで収納しやすくなります。
★ 時間があるときに、いつでも利用OK
月末までにプリントしなくてはならない、などのタイムリミットなどはありません。
枚数の決まりもないので、旅行やイベントでプリントしたい写真が多くてもOK。逆に写真が少ない時期は後でまとめてプリントしてもOK。自由です!
リーズナブルで省スペースに仕上がる写真整理の方法を紹介しました。ぜひお試しください!
大切な写真のプリントには、キレイで長持ち “銀塩プリント” がおすすめです

「さくっとプリント」のアプリからオーダーできる「写真プリント注文(Lサイズ)」は、写真専門店の銀塩プリントを宅配でお届けするサービス。
富士フイルムの最高級国産ペーパー・銀塩仕上げで1枚あたり22円。特別な写真のプリントにもふさわしい品質です。
お得な価格だけじゃありません。いつでもどこでもアプリを使ってゆったりと、かんたんな操作で写真現像できて、らくらく!
遠方の家族・友人への写真のプレゼントも、今までよりずっとかんたんです。(注文者のお名前入りのカードが同封されます。) ぜひご利用ください。
【「写真プリント注文」の価格・納期などの詳細はこちら】