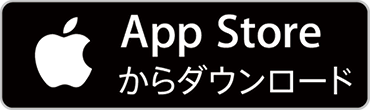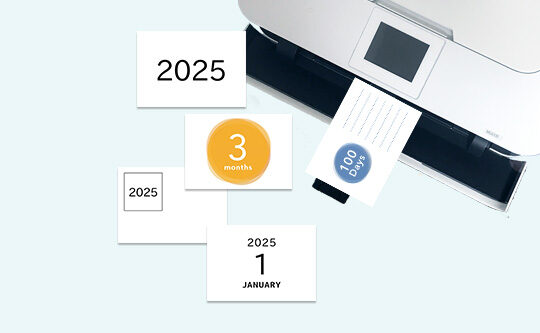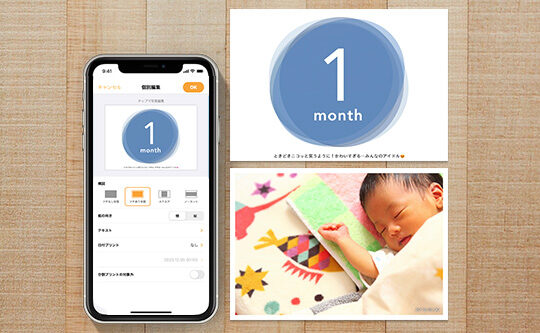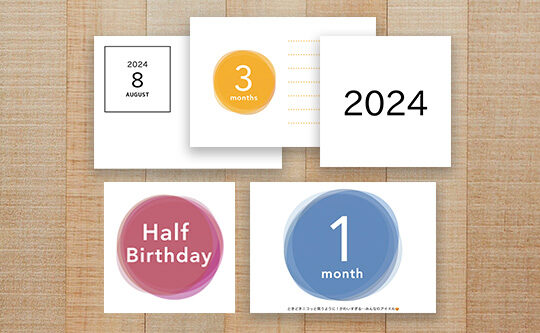(マルチコピー機イメージ 提供:リコー)
スーパー・100円ショップなどに設置されているリコー マルチコピー機の「写真プリント」サービスで、Lサイズ/2Lサイズの写真プリントがすぐできる方法をご紹介します。
リコーのマルチコピーサービス設置店舗はこちらでご確認いただけます。
● ファミリーマート・ローソン・ミニストップのコンビニプリントをご利用の場合は、こちらをご覧ください。
● セブン-イレブンのコンビニプリントをご利用の場合は、こちらをご覧ください。
このやり方の大きなメリットは、事前に写真を選んだり、プリント範囲の細かい調整ができるようになることです。分割プリントを作ることもできます。
店頭ではまとめて出力するだけになるので、機械の操作も簡単になり、短い時間でスムーズに済みます。(後ろに並んでいるお客さんがいると、焦りますよね・・・)
お買い物ついでに写真プリントをしたい方におすすめです!ぜひ一度お試しください☆
必要なもの
- iPhone
所要時間 :5分〜
(店頭への移動時間を除く)
かかるお金 :1枚22円〜
(枚数に応じた料金)
手順
1.iPhoneにアプリ『さくっとプリント』と『RICOH おきがるプリント&スキャン』をインストールする
![]() iPhoneアプリ『さくっとプリント』で塗り足しの標準設定が使用できるようにします。(初めて利用するときのみ)
iPhoneアプリ『さくっとプリント』で塗り足しの標準設定が使用できるようにします。(初めて利用するときのみ)
2.『さくっとプリント』を起動し、スタート画面の右上のメニュー(メニューボタン) ⇒ 「塗り足しの設定」にて、プリントするサイズ(Lサイズ または 2Lサイズ)の「リコー マルチコピーサービス」をタップして、チェックを入れておきます。
※塗り足しの設定を6つ以上選択するにはApp内購入が必要になりますが、初期設定で選択されている4つのチェックのいずれかを外してお使いいただくこともできます。
▼コンビニへ行く前に
![]() iPhoneアプリ『さくっとプリント』でデータの作成を済ませます。
iPhoneアプリ『さくっとプリント』でデータの作成を済ませます。
3.『さくっとプリント』のスタート画面より「自宅・コンビニプリント用データ作成」で、Lサイズ または 2Lサイズを選択し、プリントしたい写真を選び、編集します。
※日付プリントの確認も、この工程で済ませておきます。LINEなどで共有された写真は撮影日時が削除されてしまっていますので、印字したい日付を入力しておきましょう。

4.「塗り足しの処理」で「リコー マルチコピーサービス」を選択し、データを[作成]します。
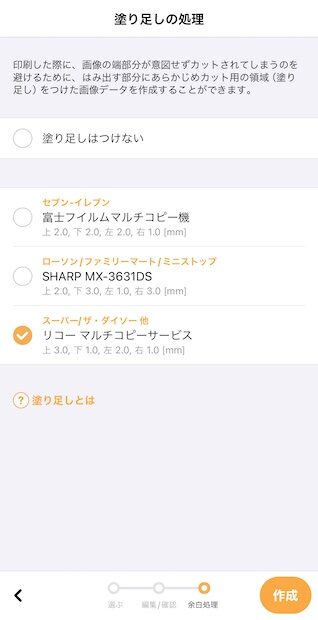
カメラロールに「Lサイズ」または「2Lサイズ」というアルバムができます。
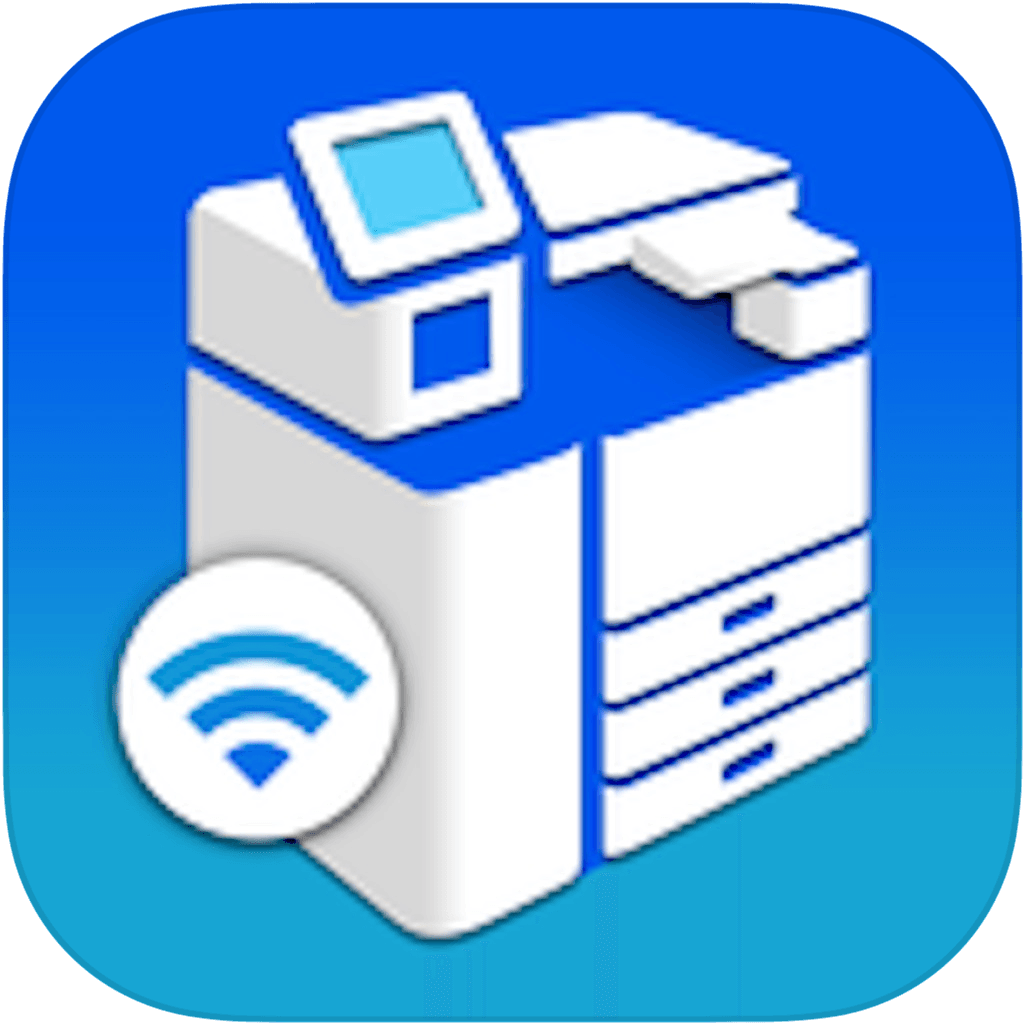 iPhoneアプリ『RICOH おきがるプリント&スキャン』でプリント予約を済ませます。
iPhoneアプリ『RICOH おきがるプリント&スキャン』でプリント予約を済ませます。
5.アプリ『RICOH おきがるプリント&スキャン』を起動し、 [インターネットからプリント] ⇒ [写真紙プリント(L判/2L判)] を選択し、 [写真を追加] で3で作成した「Lサイズ」または「2Lサイズ」のアルバムを開き、写真を [送信] します。プリント予約コードが表示されます。
▼コンビニ店頭のマルチコピー機で出力します。
これ以降は、コンビニ店頭にて マルチコピー機を操作します。(「プリント予約」完了から72時間以内)
マルチコピー機を操作します。(「プリント予約」完了から72時間以内)
6.マルチコピー機で [プリント] ⇒ [インターネットからプリント] を選択します。
[確認して次へ]進み、5でアプリ上に表示されている「プリント予約コード」を入力し、[決定して次へ]進みます。
7.3で作成したサイズに応じて、[L判] または [2L判] ⇒ [フチなし] を選択します。 各写真のプリント枚数を指定して進み、内容とお支払い金額を確認の上、[決定して次へ] ⇒ [プリントスタート]します。
※「画像編集」の倍率変更や「日付印字」は使用せず、初期値のまま進めてください。
ポイント
- 店舗へ行く前にデータを作成するので、すべての写真の印刷イメージを、事前に自分のiPhone上でゆっくり確認することができます。
- フチあり写真、ポラロイド風、文字を入れる、分割プリントなど、通常のコンビニプリントでは作れないデザインの写真プリントも可能になります。
アプリの詳しい操作方法は下記をごらんください