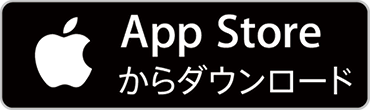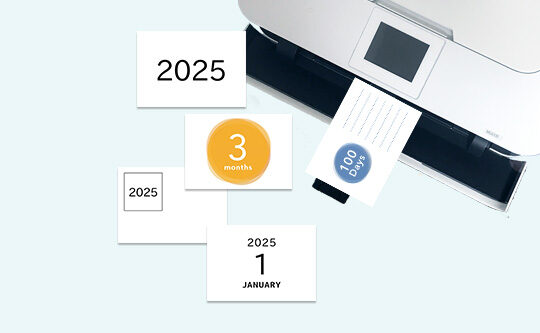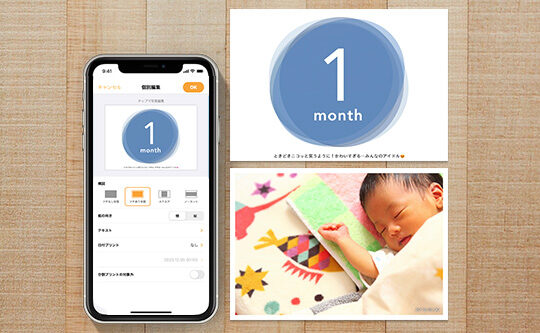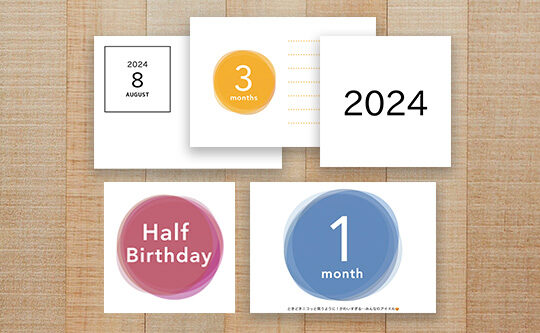(マルチコピー機イメージ 提供:富士フイルムビジネスイノベーション)
セブンイレブンの富士フイルムビジネスイノベーション マルチコピー機の「写真プリント」サービスで、Lサイズの写真印刷がすぐできる方法をご紹介します。
● ファミリーマート・ローソン・ミニストップのコンビニプリントをご利用の場合は、この記事でご紹介している方法よりも、よりかんたんにプリントできます。こちらをご覧ください。
このやり方の大きなメリットは、事前に写真を選んだり、プリント範囲の細かい調整ができるようになることです。分割プリントを作ることもできます。
店頭ではまとめて出力するだけになるので、機械の操作も簡単になり、短い時間でスムーズに済みます。(後ろに並んでいるお客さんがいると、焦りますよね・・・)
コンビニプリントを利用されている方におすすめです!ぜひ一度お試しください☆
必要なもの
- iPhone
所要時間 :5分〜
(セブン-イレブン店頭への移動時間を除く)
かかるお金 :1枚40円〜
(枚数に応じた料金)
手順
1.iPhoneにアプリ『さくっとプリント』と『セブン−イレブン マルチコピー』をインストールする
▼コンビニへ行く前に
![]() iPhoneアプリ『さくっとプリント』でデータの作成を済ませます。
iPhoneアプリ『さくっとプリント』でデータの作成を済ませます。
2.『さくっとプリント』を起動し、「自宅・ コンビニプリント用データ作成」で、Lサイズを選択し、プリントしたい写真を選び、編集する。
日付プリントの確認も、この工程で済ませておきます。LINEなどで共有された写真は撮影日時が削除されてしまっていますので、印字したい日付を入力しておきましょう。
※2Lサイズは、セブンイレブンのマルチコピー機ではフチなし印刷の設定ができないため、この記事で紹介している方法が使えません。ファミマ・ローソン・ミニストのプリンタであれば可能です。

3.「塗り足しの処理」で「セブン-イレブン 富士フイルムマルチコピー機」を選択し、データを[作成]する。
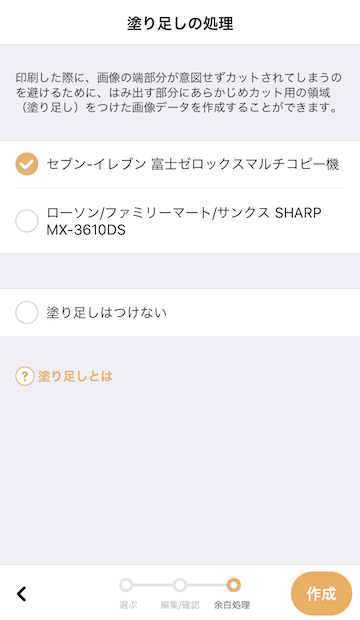
カメラロールに「Lサイズ」というアルバムができます。
▼コンビニ店頭のマルチコピー機で出力します。
これ以降は、コンビニ店頭にて マルチコピー機と
マルチコピー機と 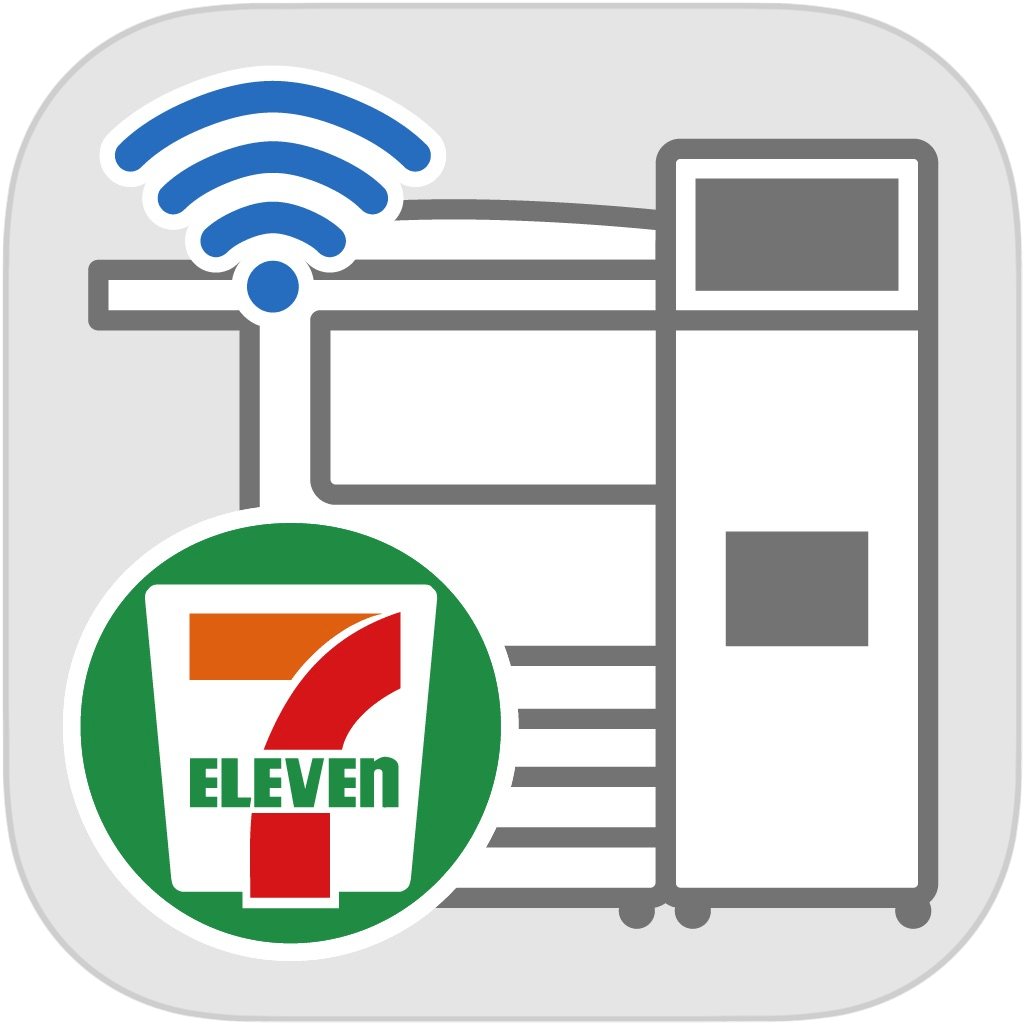 iPhoneアプリ『セブン−イレブン マルチコピー』を操作します。
iPhoneアプリ『セブン−イレブン マルチコピー』を操作します。
4.マルチコピー機で [プリント] ⇒ [写真プリント] を選択します。
同意事項を確認し、「メディアの種類」で [無線通信 Wi-Fi(スマートフォン)] ⇒ [iPhone / iPad] と進めます。
画面の指示に従い、iPhoneの「設定」アプリを開き、Wi-Fi接続します。
5.アプリ『セブン−イレブン マルチコピー』を起動し、 [写真プリント] ⇒ [写真を追加] を選択し、アルバム選択で3で作成した「Lサイズ」を開き、写真をマルチコピー機に送信します。
6.マルチコピー機に戻り「プリントの種類」で [写真プリント] を選択します。
各写真のプリント枚数を指定して進み、内容とお支払いを確認の上、[これで決定] ⇒ [プリントスタート]します。
※ここで表示される「画像編集」の縮小/拡大や「日付印字」は使用せず、初期値のまま進めてください。
ポイント
- コンビニへ行く前にデータを作成するので、すべての写真の印刷イメージを、事前に自分のiPhone上でゆっくり確認することができます。
- フチあり写真、ポラロイド風、文字を入れる、分割プリントなど、通常のコンビニプリントでは作れないデザインの写真現像も可能になります。
アプリの詳しい操作方法は下記をごらんください