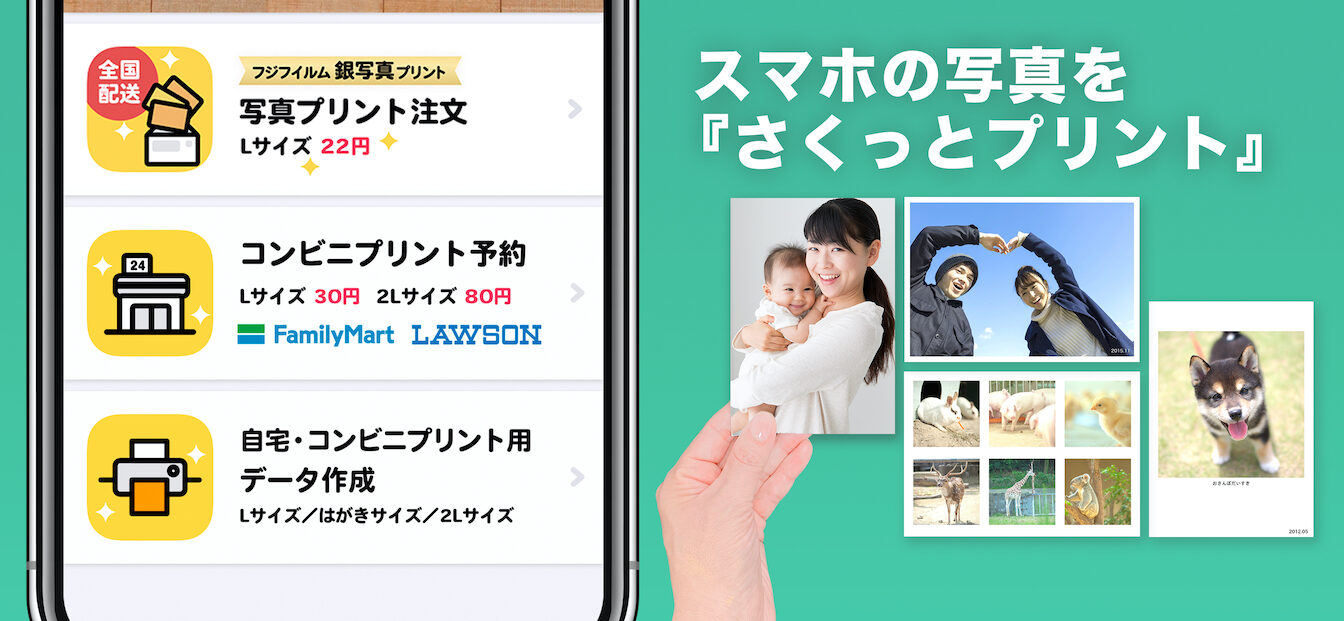iPhoneアプリ「鍵付きアルバム – さくっとシークレット」の基本的な操作をご説明します。
ご覧になりたい項目をタップしてください。
【PR】iPhoneで写真プリントするなら、「さくっとプリント」
コンビニプリントやシール作成もおまかせ♪
よく見られている質問
- 写真やビデオを標準写真アプリに戻そうとすると、アプリが強制終了します
- 録画時間が長めの動画だけが標準写真アプリに戻せません
- 機種変更や携帯を変えた場合データは残りますか?
- バックアップはどうやったらいいのでしょうか?
- 「保存数の上限解除」を購入したのに枚数制限がかかったままです
- アプリを誤って削除してしまいました
- アルバムの名前を変更することができません
- 「さくっとシークレット」に保存した写真やビデオはどこに保管されていますか?
- iCloud写真(iCloudフォトライブラリ)に対応していますか?
アプリを利用する前に
-
アプリはいずれのiPhoneでも動作しますか?
-
本アプリは現在iPhone7以降、iOS11以降で動作確認を行っております。
iOSは9以降でインストールが可能ですが、できるかぎり新しいバージョンにアップデートしてのご利用をお願いします。
-
-
アプリを利用するにあたって注意する点を教えてください
-
本アプリのご使用に際して、ユーザのみなさまにはサービス利用規約を確認の上、同意していただく必要があります。
既に本アプリの使用を開始されている場合には、本規約に同意していただいたものとみなします。
こちらをよくお読みください。
-
-
アプリの利用にはお金がかかりますか?
-
「さくっとシークレット」は無料ですべての機能をご利用いただけます。
ただし、写真・ビデオの保存数に上限を設けております。
「保存数の上限解除」の課金を一度していただくと、保存可能数の上限がなくなります。
(毎月使用料が発生することはございません。)「さくっとシークレット」をご利用いただいて、気に入っていただけた場合はぜひご検討ください。
-
基本的な使い方
-
アルバムを作る
-
① 最初の画面で[+]ボタンをタップします
![[+]ボタンをタップ](https://smilems.jp/wp-content/uploads/sakuttosecret_faq_u/howtouse02_01@2x.jpg)
② 写真を選ぶ画面でアルバムに保存したい写真・ビデオをタップします。
タップした写真・ビデオにはチェックがつきます。
写真・ビデオを選び終えたら [保存] をタップしてください。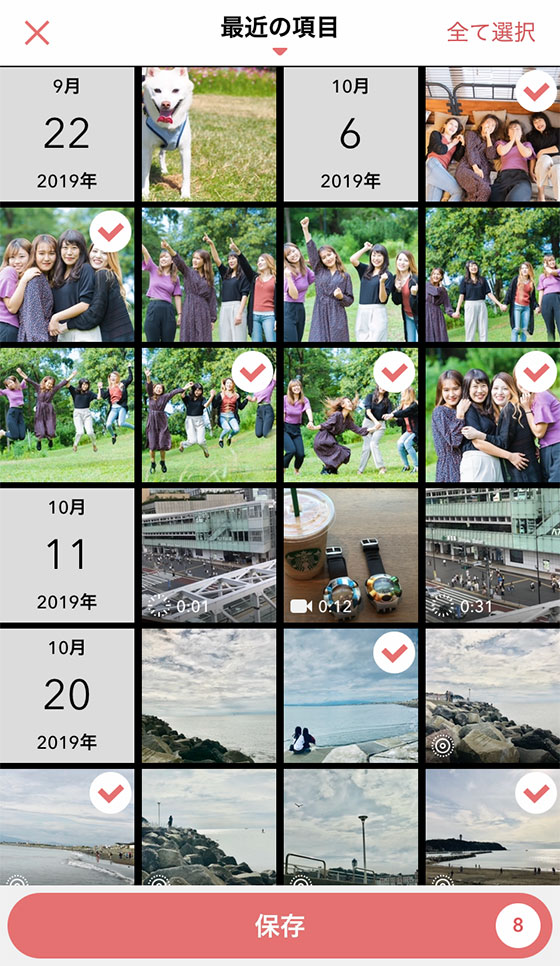
③ 写真・ビデオの保存が完了しました。
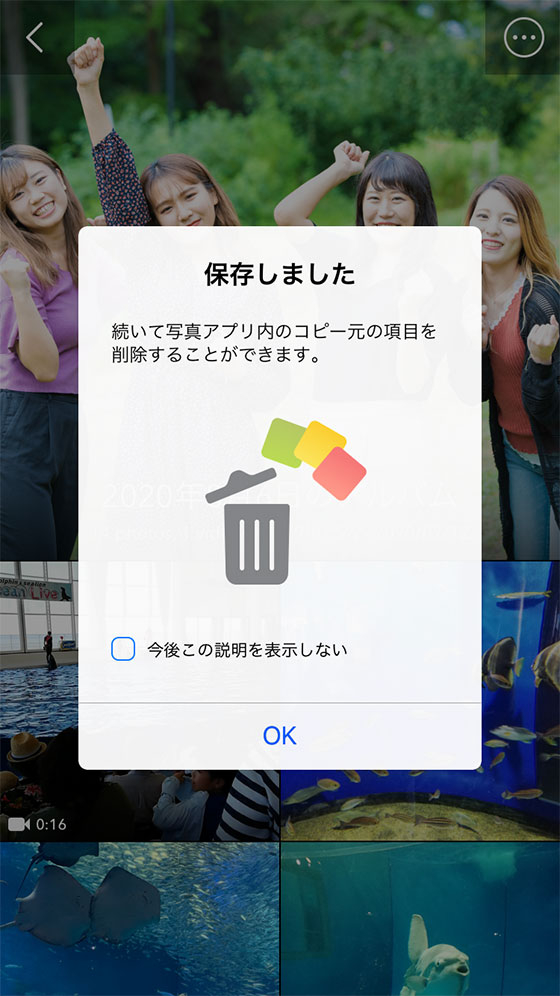
④ お使いのiPhone本体(標準の写真アプリ)から写真・ビデオを削除します。
[削除]ボタンをタップしてください。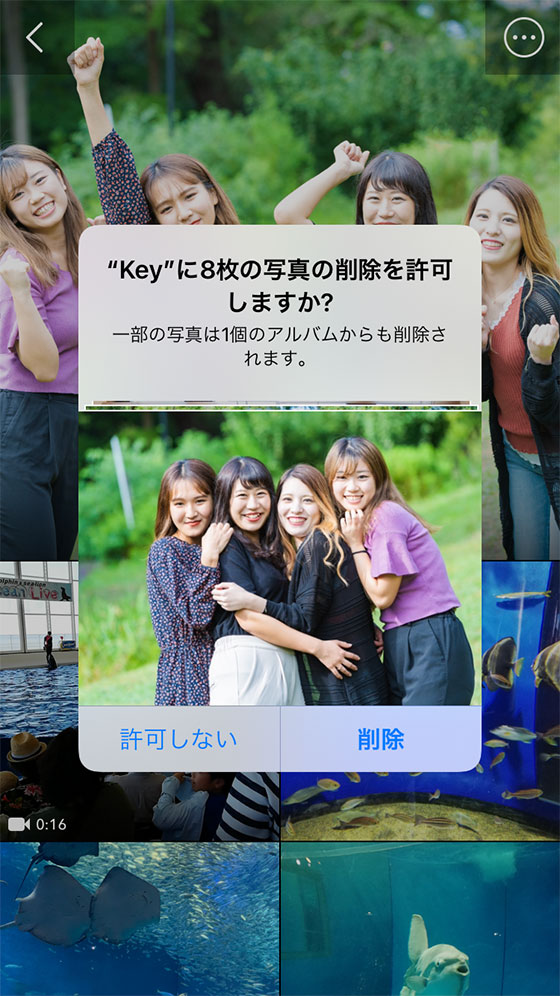
⑤ お使いのiPhone本体(標準の写真アプリ)から写真・ビデオを削除しました。
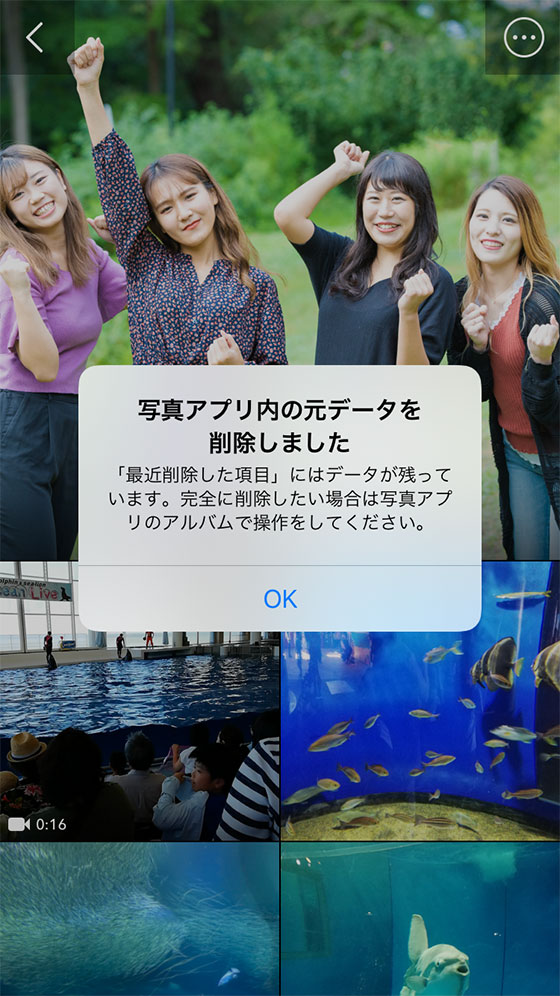
⑥ アルバムが完成しました。

※ お使いのiPhone本体(標準の写真アプリ)から削除した写真・ビデオは、「最近削除した項目」で確認できます。
写真・ビデオを完全に削除したい場合は、iPhone標準アプリにある写真・ビデオを完全に削除するをご覧ください※ お使いのiPhone本体(標準の写真アプリ)から写真・ビデオを削除しない場合は、④で[許可しない]をタップしてください。
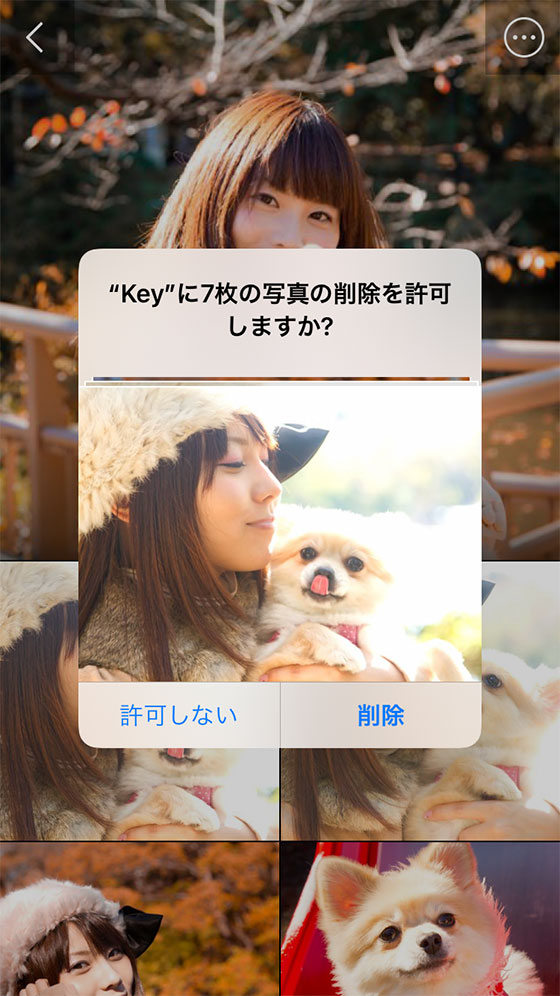
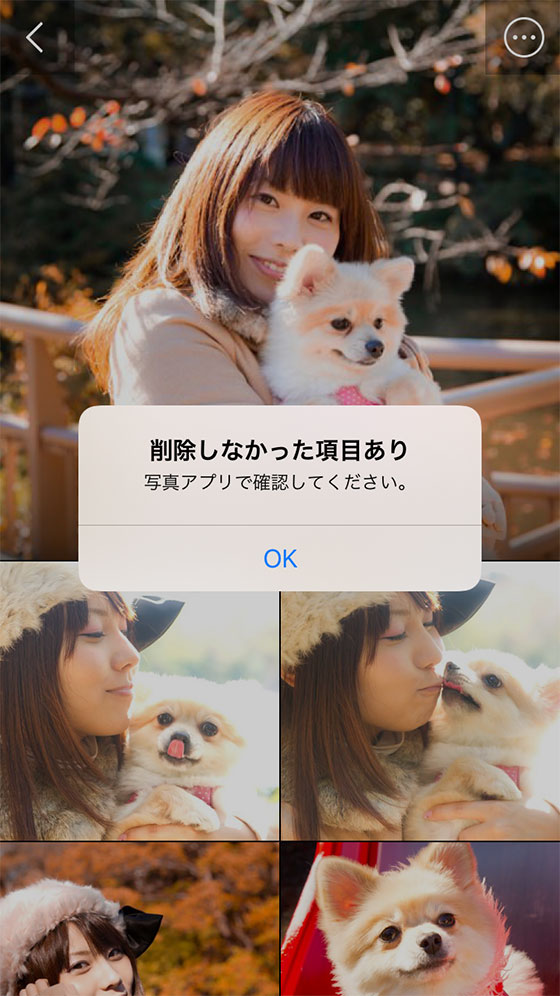
※iPhoneの標準「写真」アプリや、LINEなど他のアプリからのシェア(共有)操作で「さくっとシークレット」に写真・ビデオを保存することもできます。
「さくっとシークレット」を最新のバージョンへアップデートしてご利用ください。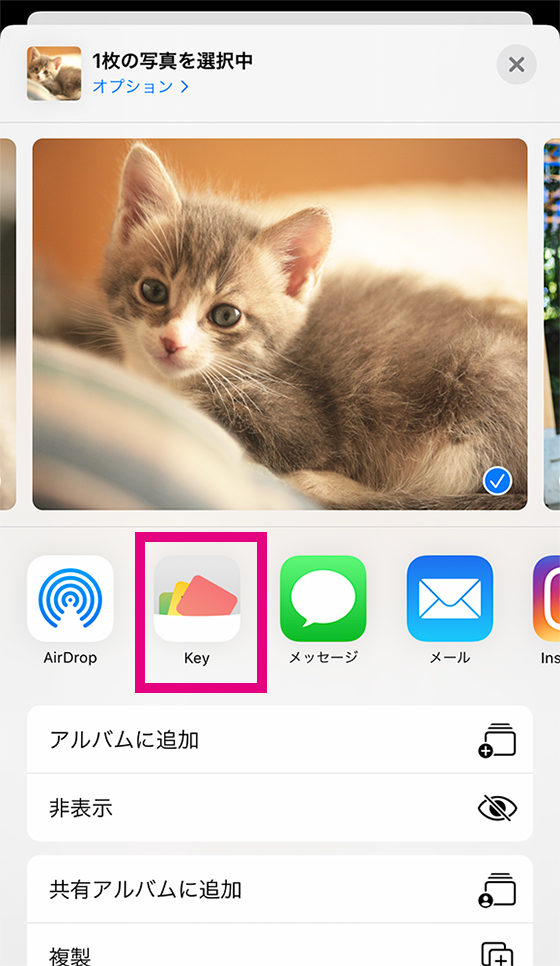
他のアプリからのシェア(共有)操作で「Key」を選ぶと確認メッセージが表示されます。
[OK]をタップすると「さくっとシークレット」を起動し、新規アルバムを作成して写真・ビデオを保存します。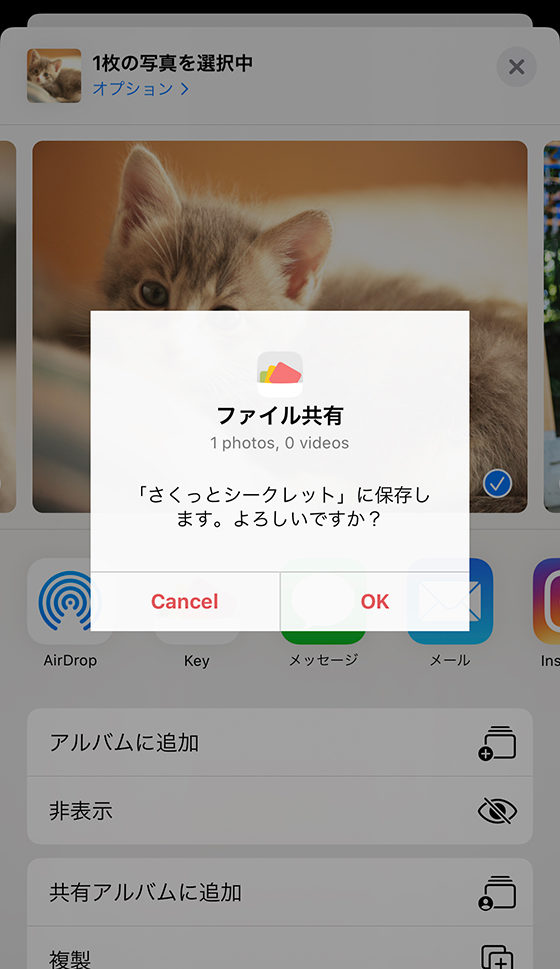
[Key]が表示されない場合は、シェア画面中段の共有アイコンの最右にある[その他]をタップします。
右上の[編集]をタップし、「候補」の一覧にある[key]の+ボタンをタップします。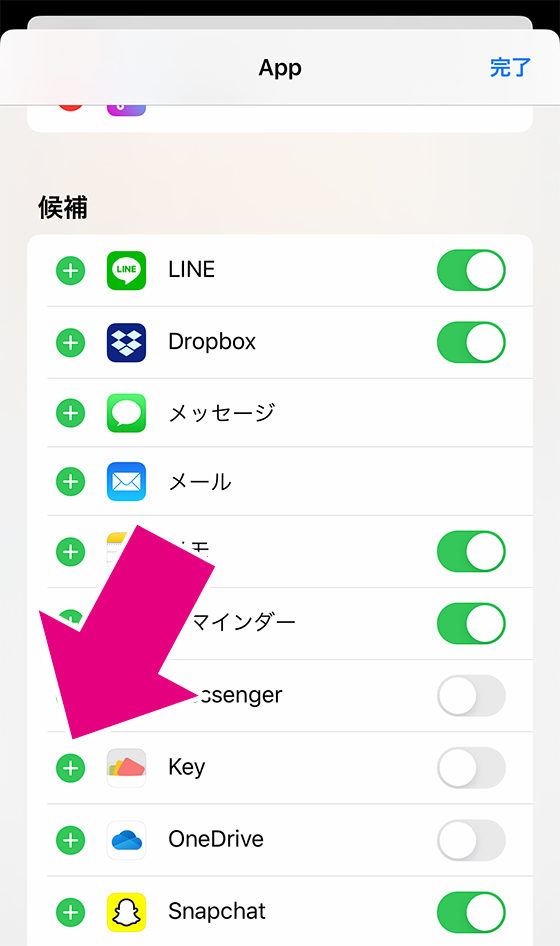
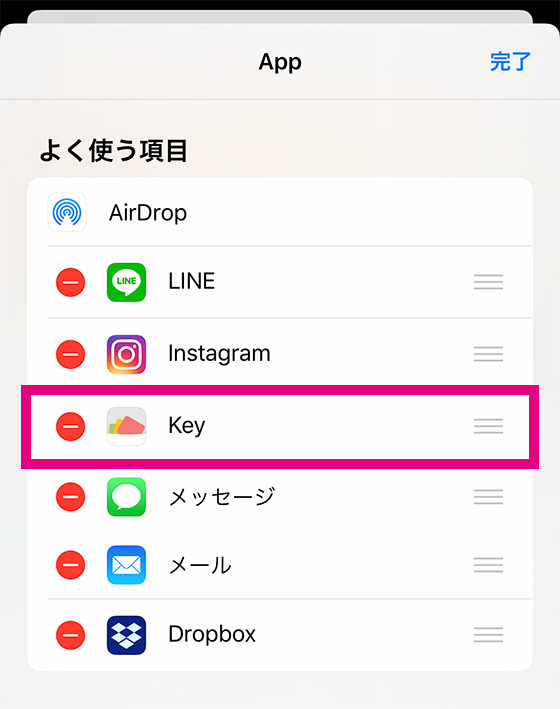
シェアする写真・ビデオが多いと[Key]が表示されないことがあります。その場合は、数を減らしてお試しください。※ 3D Touch搭載機種はクイックアクション機能を使用して、すばやくアルバムを作ることができます。
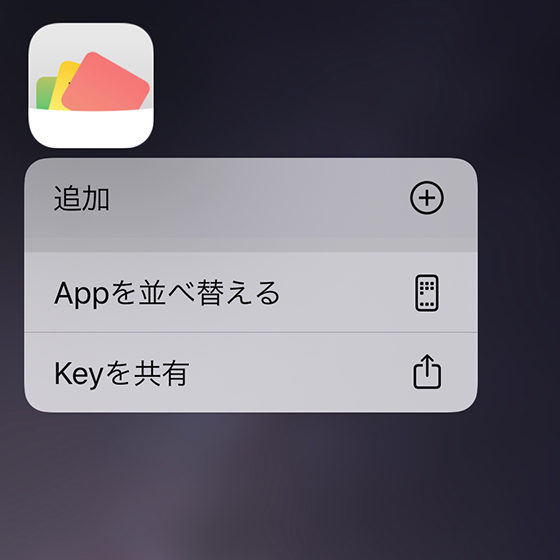
-
-
アルバムを見る
-
① 最初の画面で見たいアルバムをタップしてください。
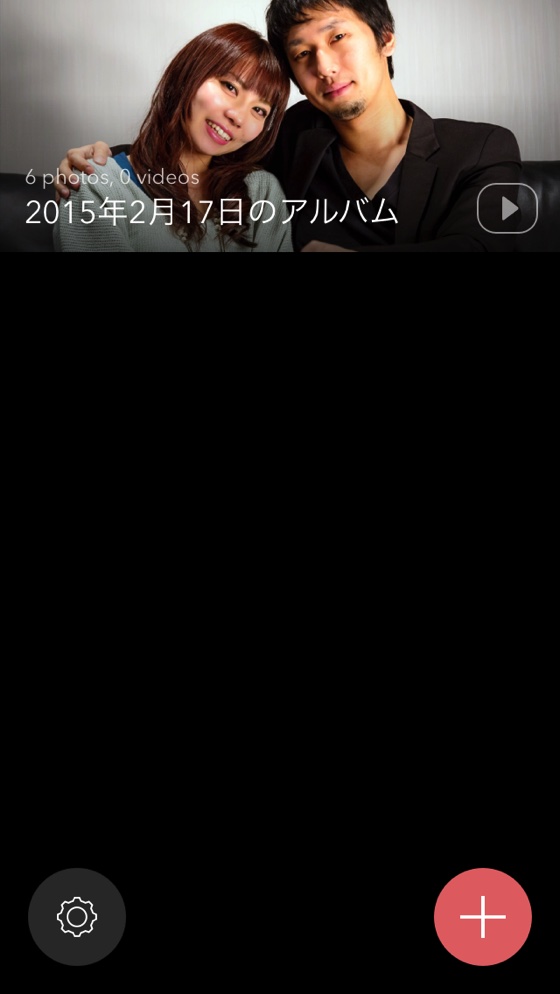
② 表紙をタップするとアルバムが開いて、1枚目の写真・ビデオからスライドショーを開始します。
※「さくっとシークレット」の設定にて、スライドショーの「使用する」をオン(緑色)にしている場合
③ 表紙以外の写真・ビデオをタップすると、画面が切り替わり、大きく見ることができます。

④ 左右にスワイプすると前後の写真を見ることができます。

※ ビデオを再生するには、そのビデオだけを表示させた画面で中央の再生ボタンをタップしてください。
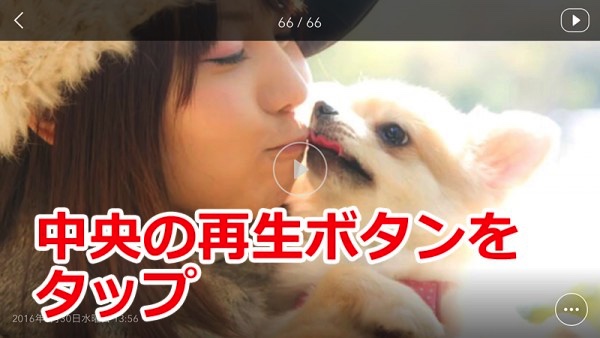
※「さくっとシークレット」はビデオのほか、Live Photos(ライブフォト)とGIFアニメーションの再生に対応しています。
プレビュー画面でLive PhotosやGIFアニメーションをタップすると画面が切り替わり、自動再生されます。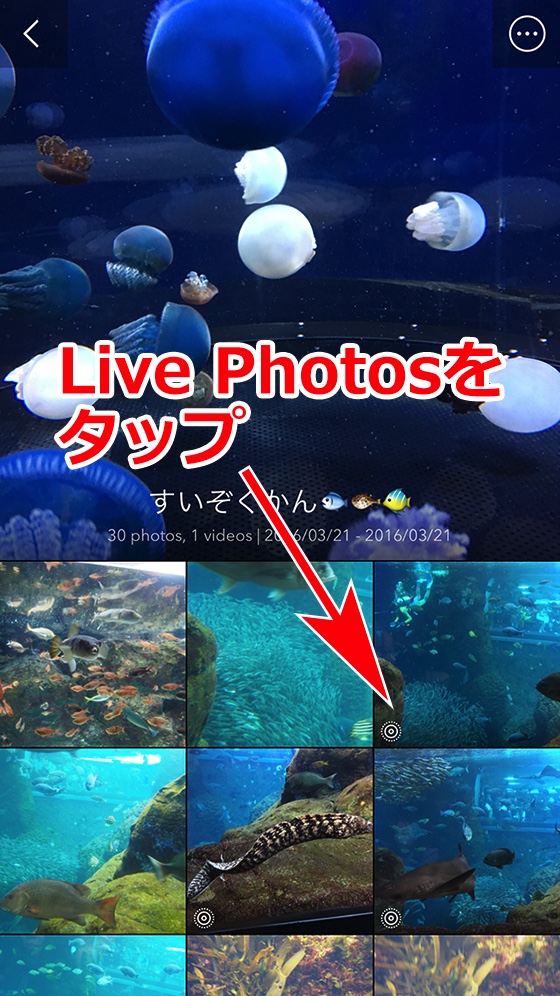
⑤ 写真を1つだけ表示させる画面で左上の戻る(<)ボタンをタップするとプレビュー画面へ戻ります。
または、縦画面表示(iPhoneの画面の向きが縦方向)でご利用の場合、写真・ビデオの全体表示画面でピンチイン操作をおこなったり、下へスワイプするとプレビュー画面へ戻ります。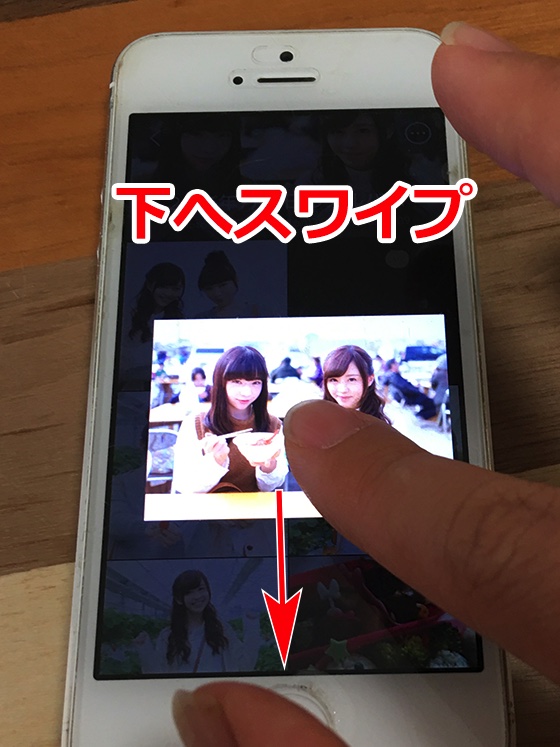
⑥ プレビュー画面で左上の戻る(<)ボタンをタップするとアルバム一覧画面へ戻ります。
または、プレビュー画面で左端から右へスワイプするとアルバム一覧画面へ戻ります。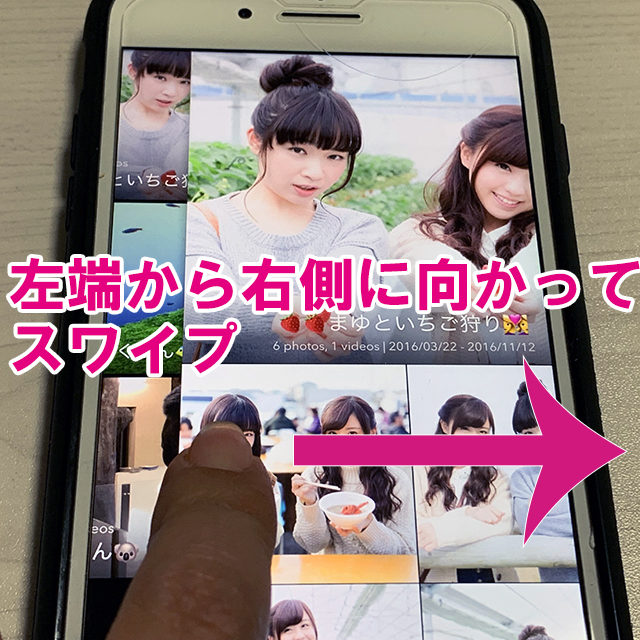
-
-
アルバムを編集する
-
アルバムタイトルや表紙の変更、写真・ビデオの並び替え、追加、移動、削除ができます。
アルバムを表示し、右上の[メニュー]ボタンをタップしてください。

アルバムメニューが表示されます。
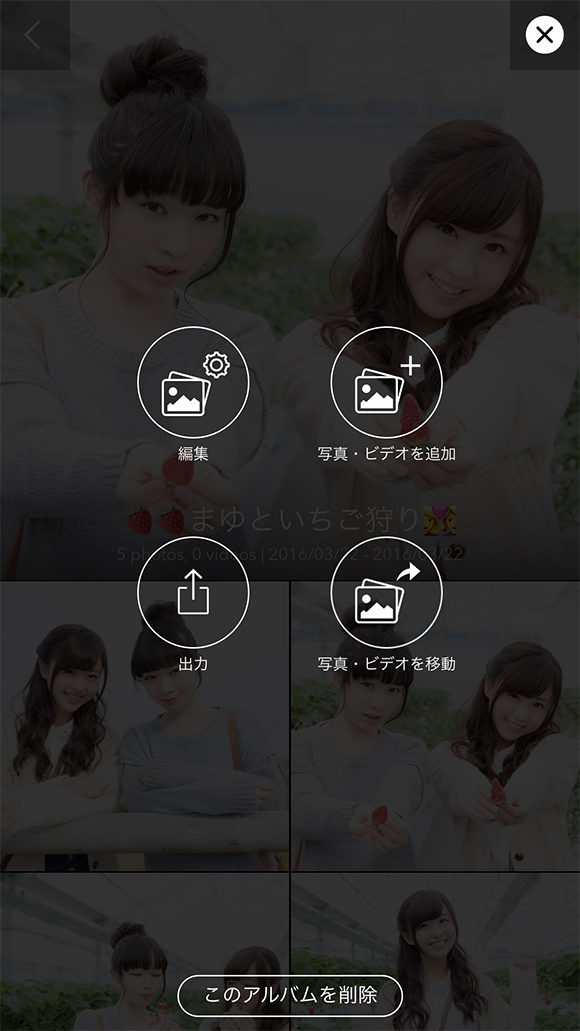
-
-
アルバムのタイトルを変更する
-
① アルバムメニュー(
 )を表示し、編集(
)を表示し、編集( )ボタンをタップします。
)ボタンをタップします。
② アルバムのタイトルをタップして編集します。
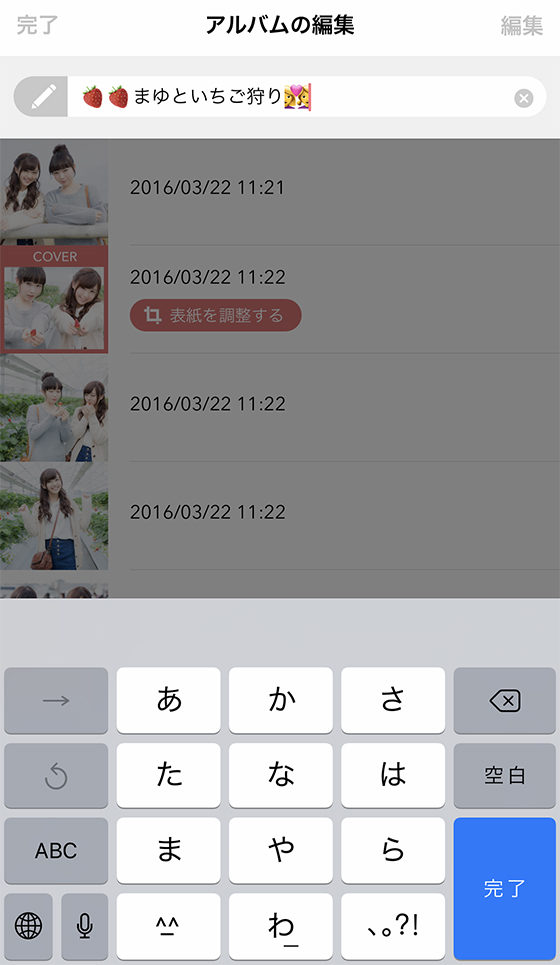
③ 編集を終えたら左上の[完了]ボタンをタップします。
-
-
アルバムの表紙を変更する
-
① アルバムメニュー(
 )を表示し、編集(
)を表示し、編集( )ボタンをタップします。
)ボタンをタップします。
② アルバムの表紙に使う写真(サムネイル)をタップします。
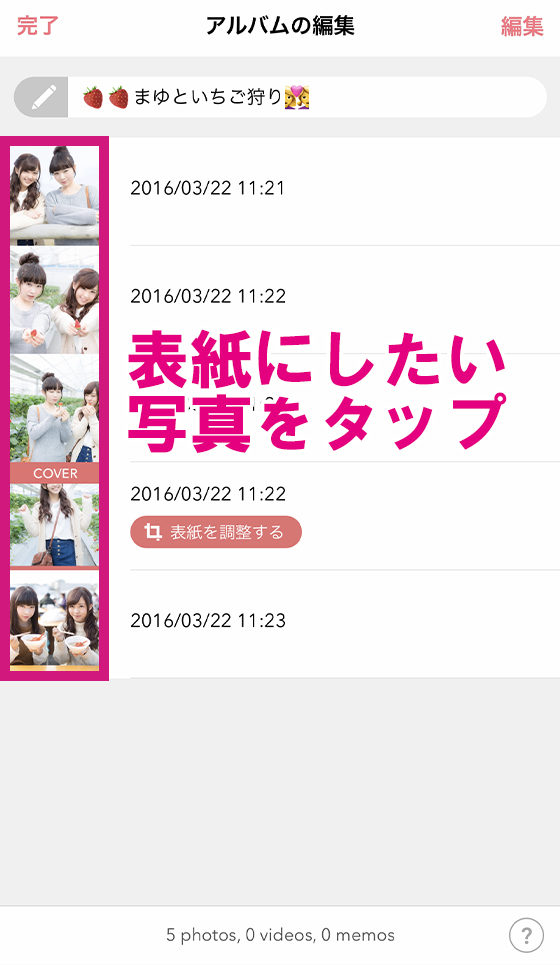
③ [OK]ボタンをタップします。
![[OK]ボタンをタップ](https://smilems.jp/wp-content/uploads/sakuttosecret_faq_u/howtouse04-2_02.jpg)
④ アルバムの表紙を変更しました。
左上の[完了]ボタンをタップします。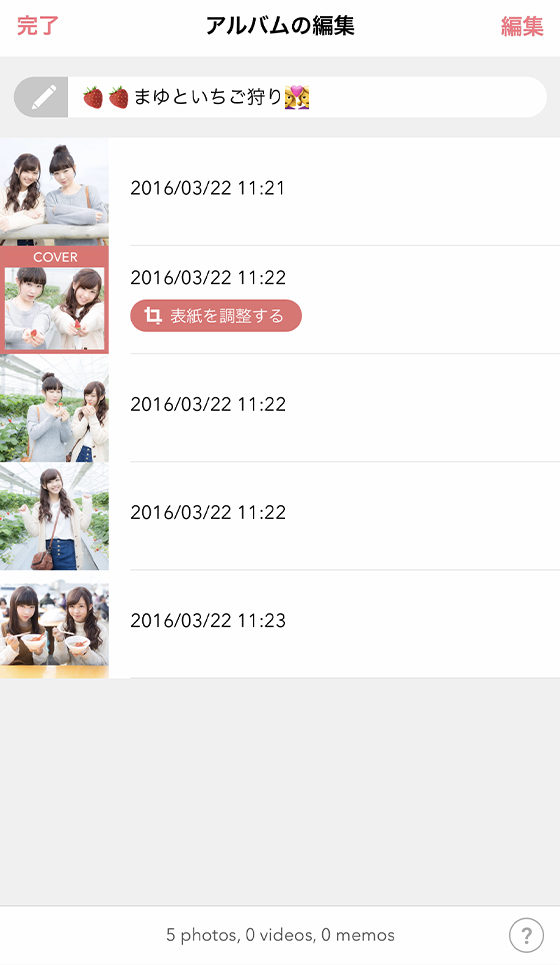
-
-
アルバムの表紙の表示範囲を調整する
-
① アルバムメニュー(
 )を表示し、編集(
)を表示し、編集( )ボタンをタップします。
)ボタンをタップします。
② [表紙を調整する]ボタンをタップします。
![[表紙を調整する]ボタンをタップ](https://smilems.jp/wp-content/uploads/sakuttosecret_faq_u/howtouse04-2_03.jpg)
③ アルバム一覧における表紙の表示を調整します。
ピンチイン・ピンチアウト(画面上で2本の指の間隔を狭めたり、広げたりする)、またはドラッグ(画面上で指を上下左右に移動する)して、表紙の表示範囲を白い枠内におさめてください。
調整を終えたら、[次へ]ボタンをタップします。
④ アルバム内での表紙の表示を調整します。
ピンチイン・ピンチアウト(画面上で2本の指の間隔を狭めたり、広げたりする)、またはドラッグ(画面上で指を上下左右に移動する)して、表紙の表示範囲を白い枠内におさめてください。
調整を終えたら、[完了]ボタンをタップします。
⑤ 左上の[完了]ボタンをタップします。
-
-
アルバムの写真・ビデオを手動で並び替える
-
① アルバムメニュー(
 )を表示し、編集(
)を表示し、編集( )ボタンをタップします。
)ボタンをタップします。
② 右上の[編集]ボタンをタップします。
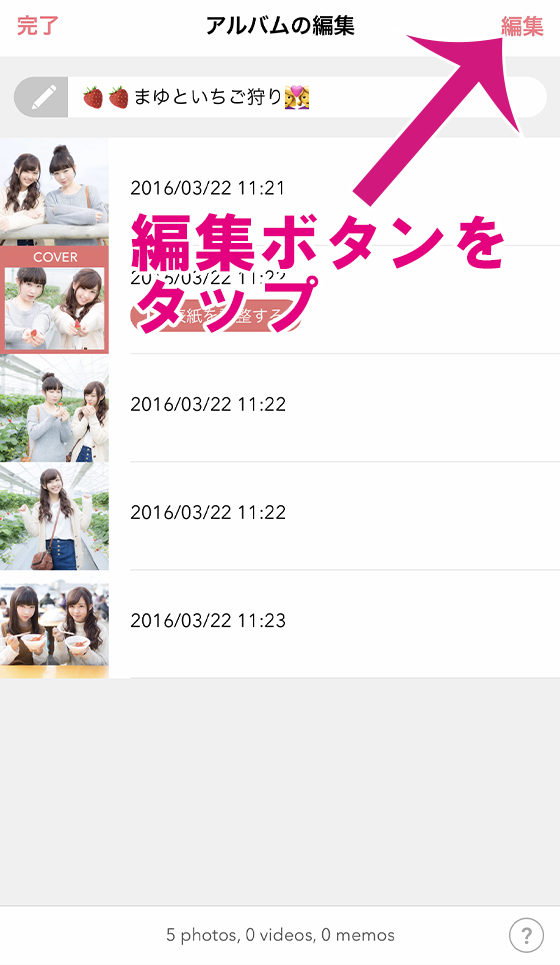
③ 並び替えたい写真・ビデオの三本線をタップしたまま上、または下へ移動します。
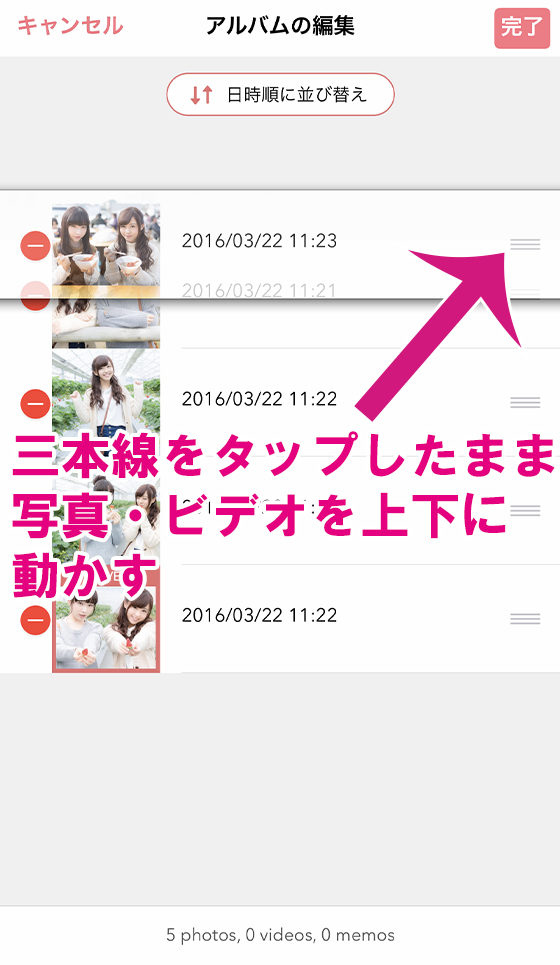
④ 右上の[完了]ボタンをタップします。
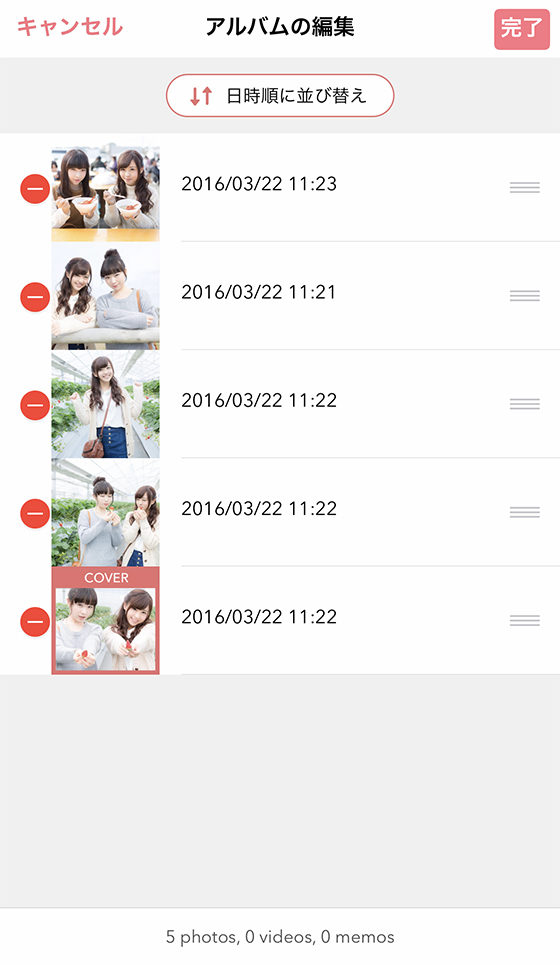
⑤ 左上の[完了]ボタンをタップします。
-
-
アルバムの写真・ビデオを撮影日順に自動で並び替える
-
① アルバムメニュー(
 )を表示し、編集(
)を表示し、編集( )ボタンをタップします。
)ボタンをタップします。
② 右上の[編集]ボタンをタップします。
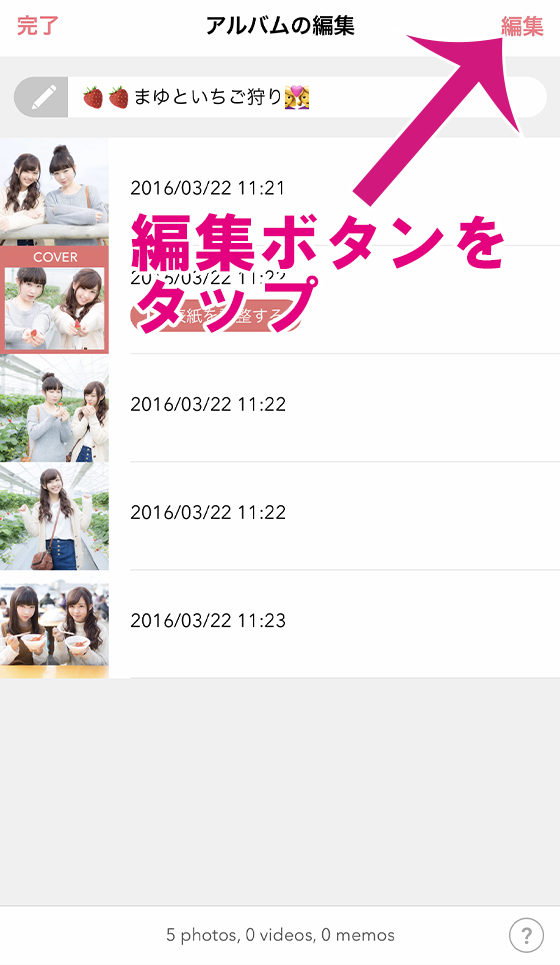
③ 上部中央の[日時順に並び替え]ボタンをタップします。
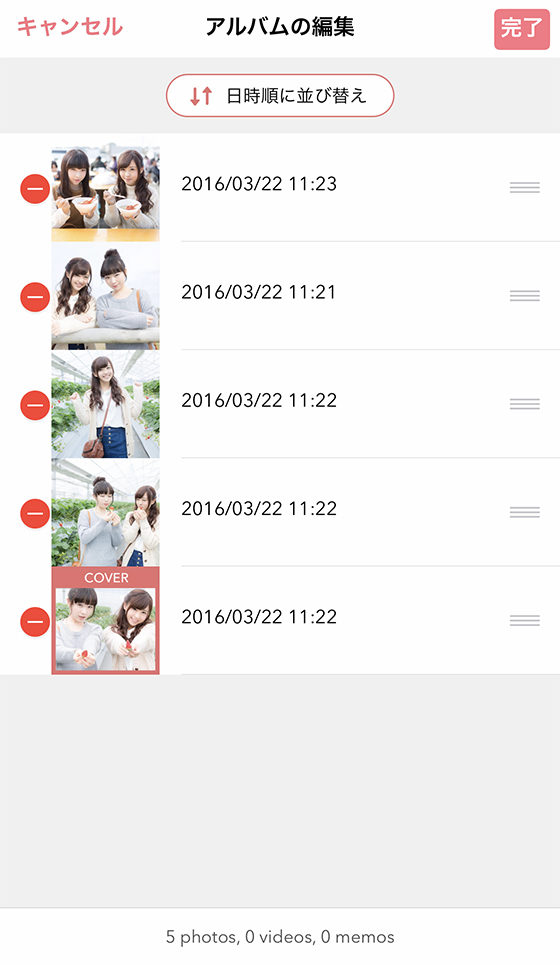
④ 「古い順にする」をタップすると、写真・ビデオの撮影(保存)日時が古い順に並び替わります。
「新しい順にする」をタップすると、写真・ビデオの撮影(保存)日時が新しい順に並び替わります。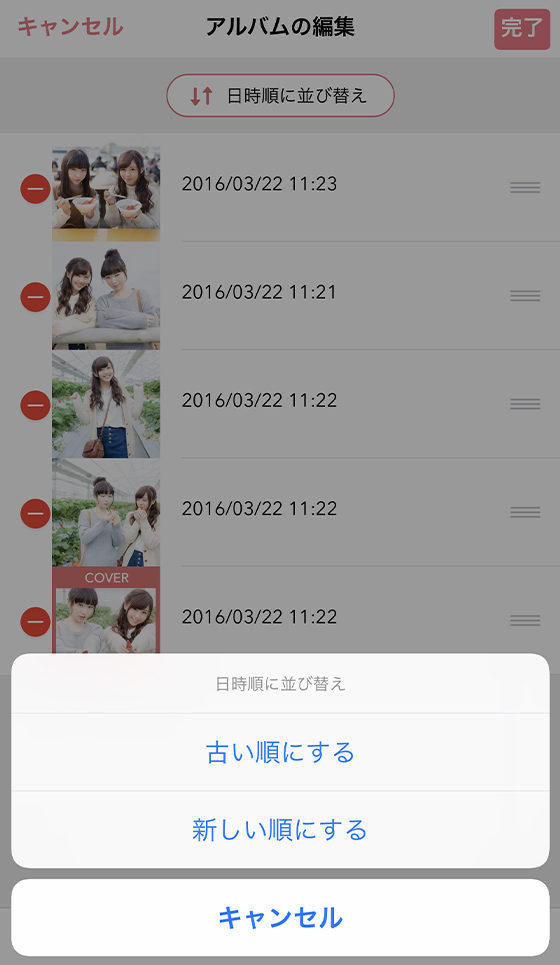
⑤ 並び替えを終えたら、右上の[完了]ボタンをタップします。
⑥ 左上の[完了]ボタンをタップします。
-
-
アルバムに写真・ビデオを追加する
-
① アルバムメニュー(
 )を表示し、写真・ビデオを追加(
)を表示し、写真・ビデオを追加( )ボタンをタップします。
)ボタンをタップします。
② 追加する写真・ビデオをタップします。選び終えたら、[保存]ボタンをタップします。
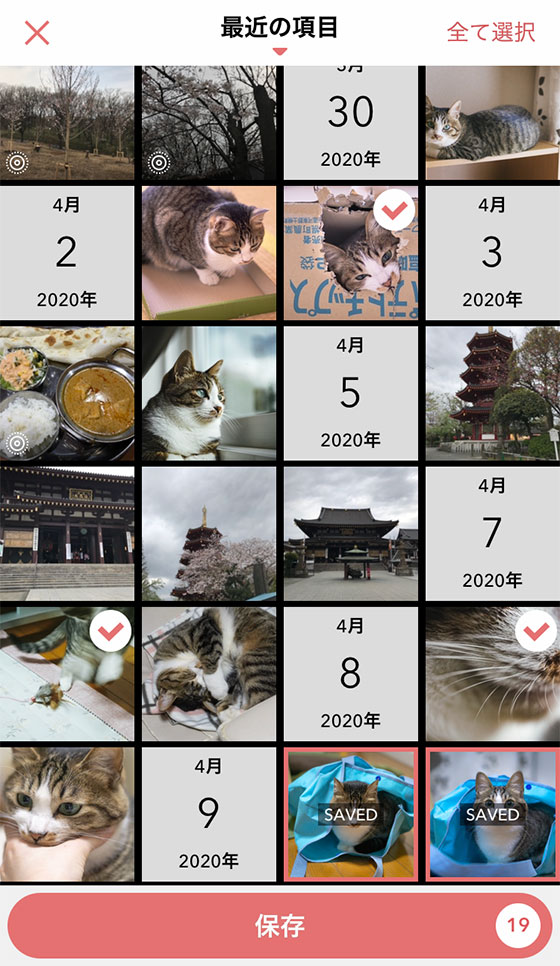
③ 写真・ビデオがアルバムに追加されました。

※ アルバムでの写真・ビデオの追加位置は「さくっとシークレット」の設定[写真/ビデオの追加位置]で変更することができます。
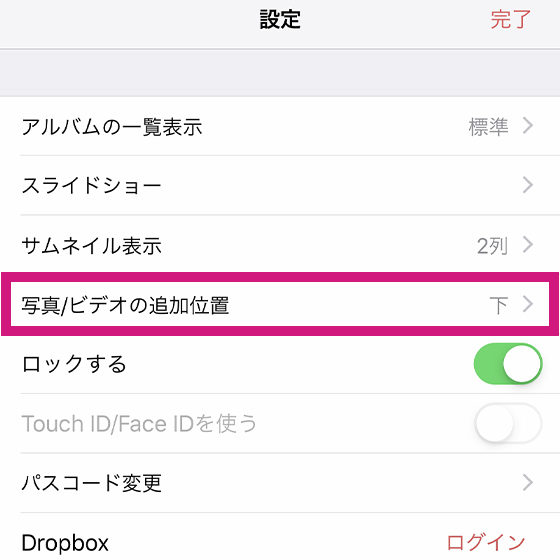
初期設定では、写真/ビデオの追加位置は[下]にチェックが入っています。
[上]を選ぶと、写真・ビデオをアルバムの先頭に追加することができます。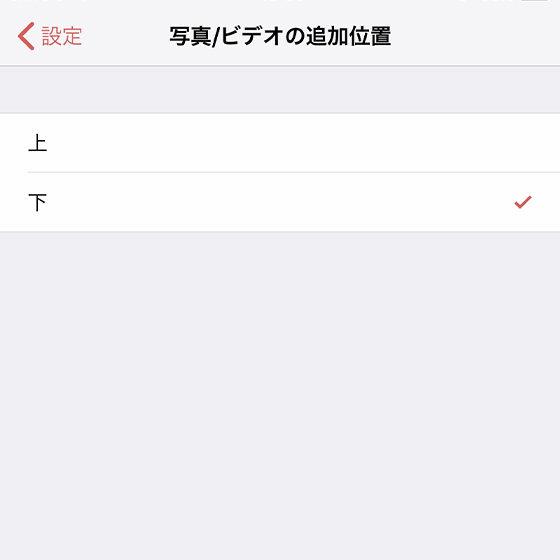
-
-
他のアルバムへ写真・ビデオを移動する
-
他のアルバムへ写真・ビデオを移動することができます。
アルバムに保存した写真・ビデオを移動するには2つの方法があります。
※ ここで移動したアルバムの写真・ビデオを元に戻すことはできません。十分ご注意ください。
※ 移動元と移動先のアルバムにまったく同じ写真・ビデオがある場合、重複はしません。A. 写真・ビデオをまとめて移動する
① アルバムメニュー(
 )を表示し、写真・ビデオを移動(
)を表示し、写真・ビデオを移動( )ボタンをタップします。
)ボタンをタップします。
② 移動する写真・ビデオをタップします。選び終えたら、[移動]ボタンをタップします。
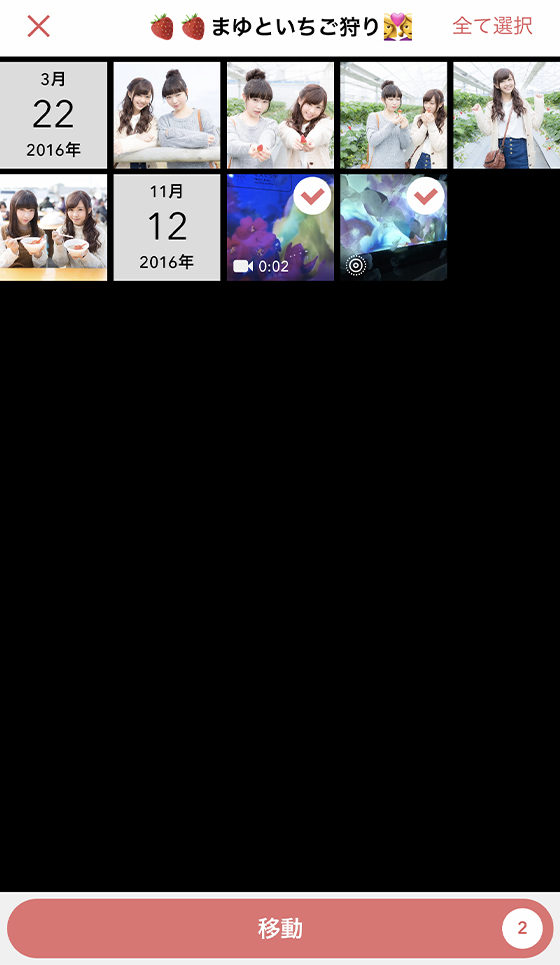
③ 移動先のアルバム、もしくは新規アルバムを選びます。
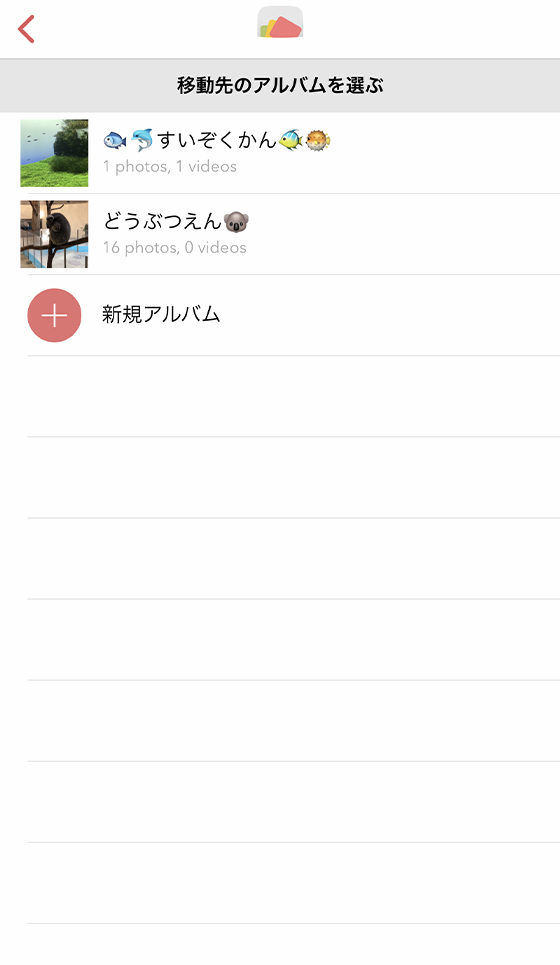
④ 写真・ビデオの移動を確認するメッセージがあらわれます。移動してよろしければ[OK]ボタンをタップします。
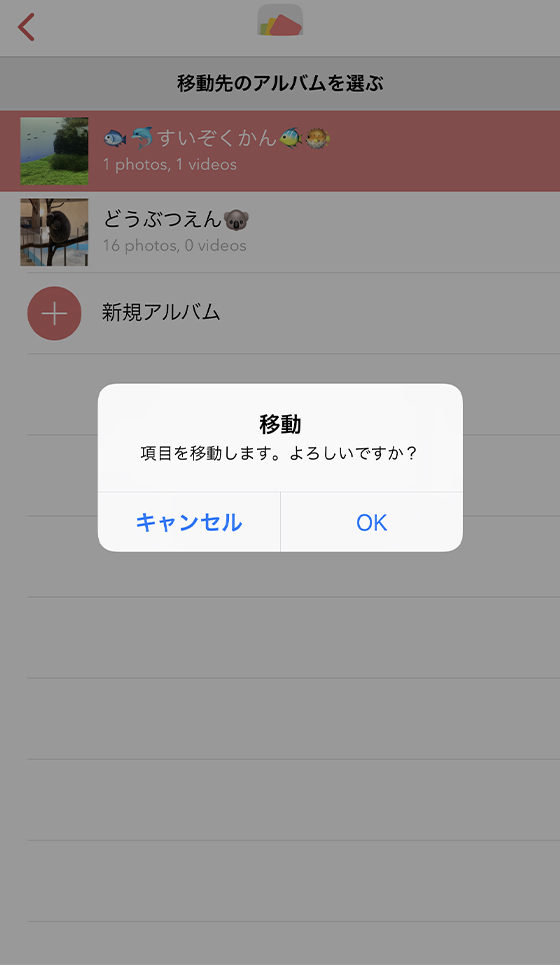
※ すべての写真・ビデオを移動する場合、自動的にアルバムは削除されます。
⑤ 移動が完了します。
B. 写真・ビデオを1つずつ移動する
① アルバムを表示し、移動したい写真・ビデオをタップします。
② 画面右下のメニューボタン(
 )をタップします。
)をタップします。

③ 移動ボタン(
 )をタップします。
)をタップします。
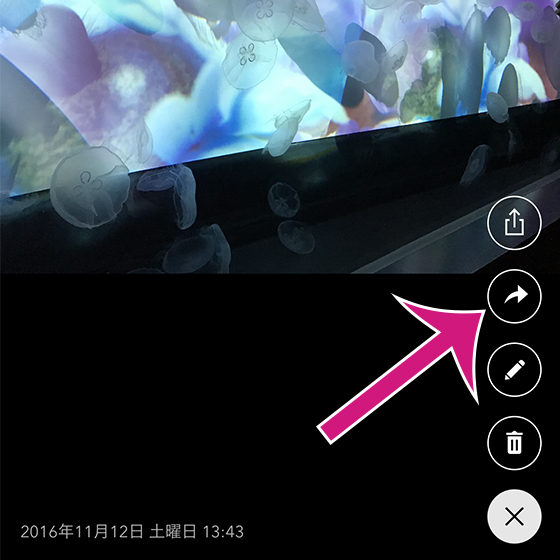
③ 移動先のアルバム、もしくは新規アルバムを選びます。
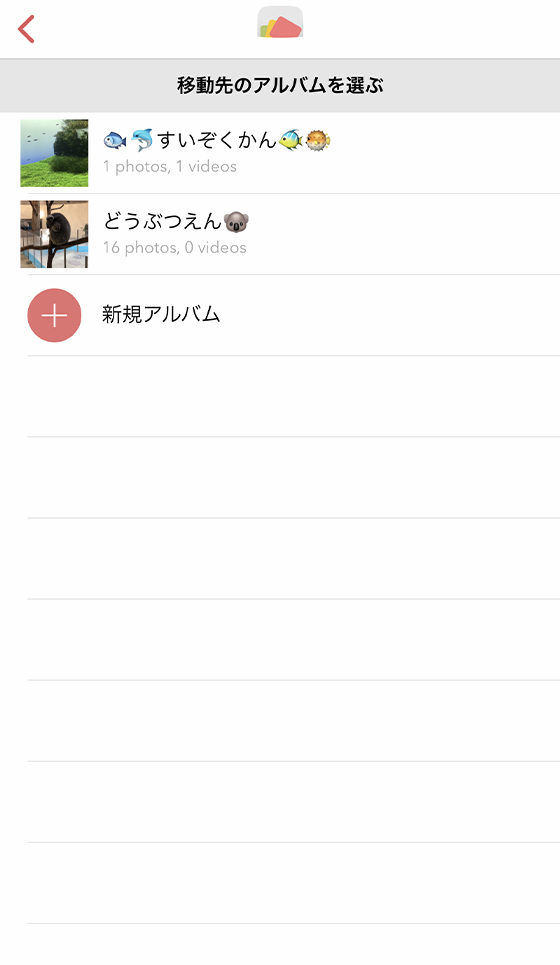
④ 写真・ビデオの移動を確認するメッセージがあらわれます。移動してよろしければ[OK]ボタンをタップします。
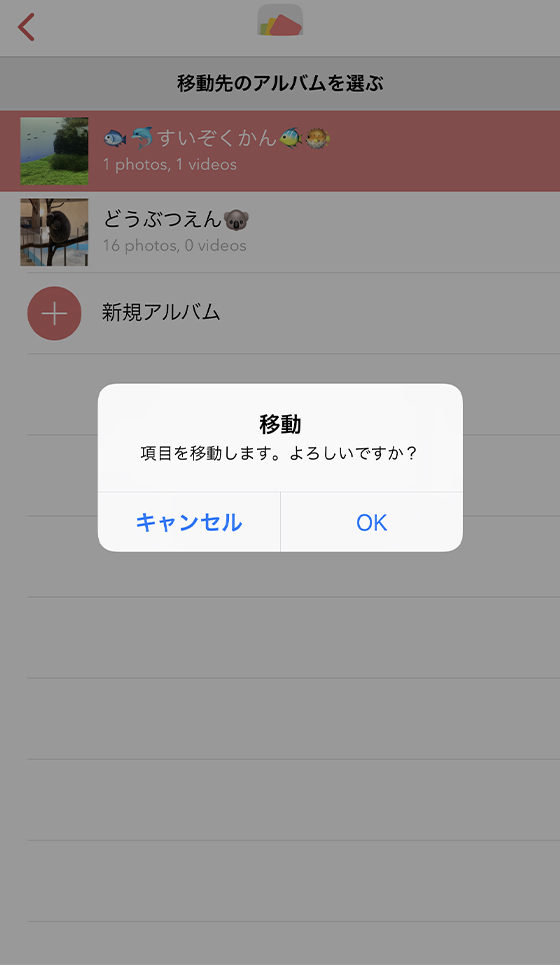
⑤ 移動が完了します。
※ アルバムでの写真・ビデオの追加位置は「さくっとシークレット」の設定[写真/ビデオの追加位置]で変更することができます。
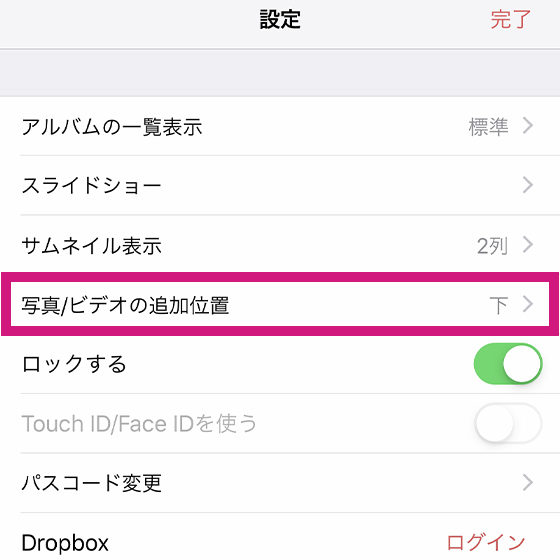
初期設定では、写真/ビデオの追加位置は[下]にチェックが入っています。
[上]を選ぶと、写真・ビデオをアルバムの先頭に追加することができます。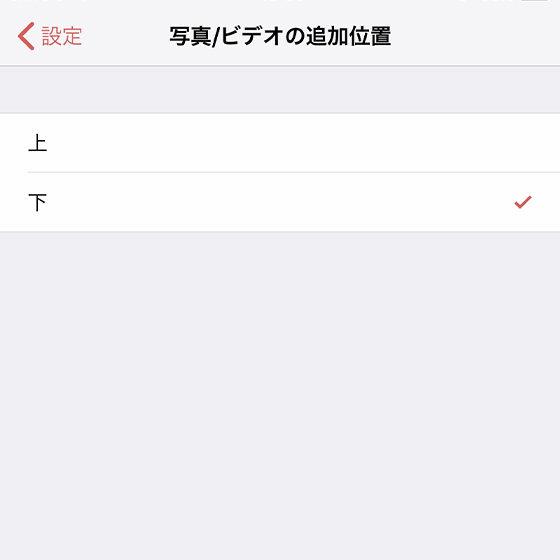
-
-
アルバムを削除する
-
※ここで削除したアルバムの写真・ビデオを元に戻すことはできません。削除される場合は十分ご注意ください。
① アルバムを表示し、右上の[メニュー]ボタンをタップしてください。

② アルバムメニューから、[このアルバムを削除]をタップします。
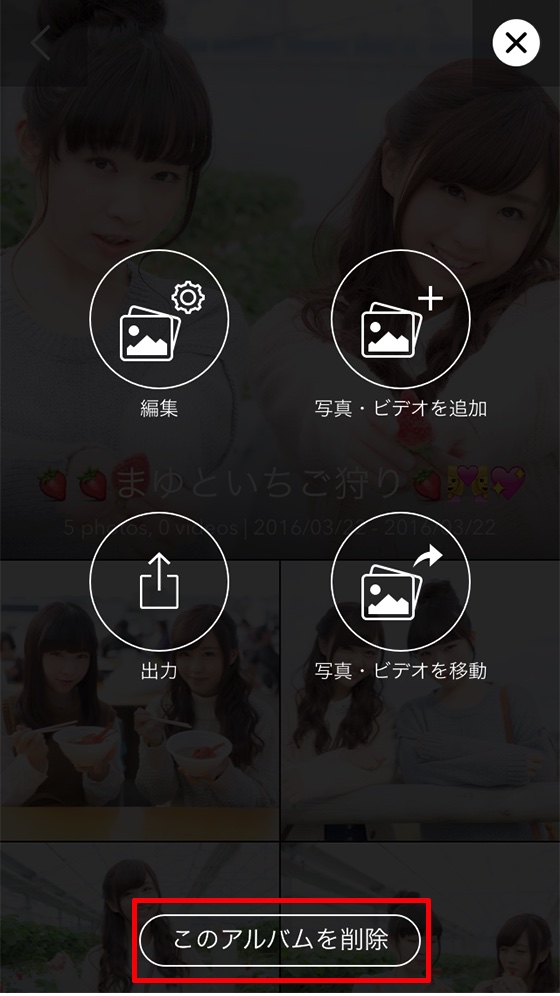
③ 確認メッセージが表示されます。
[OK] をタップすると、アルバムが削除されてトップ画面へ移動します。
-
アルバムの活用法と便利な機能
-
スライドショーを実行する
-
※ スライドショーを使用するには、「さくっとシークレット」の設定にて、スライドショーの「使用する」をオン(緑色)にしている必要があります。
① スライドショーは実行するには3つの方法があります。
お好きな方法で、アルバムに保存した写真・ビデオのスライドショーをお楽しみください。a. 最初の画面で、アルバムのスライドショーボタンをタップします。
自動的にアルバムが開き、1枚目の写真・ビデオからスライドショーを開始します。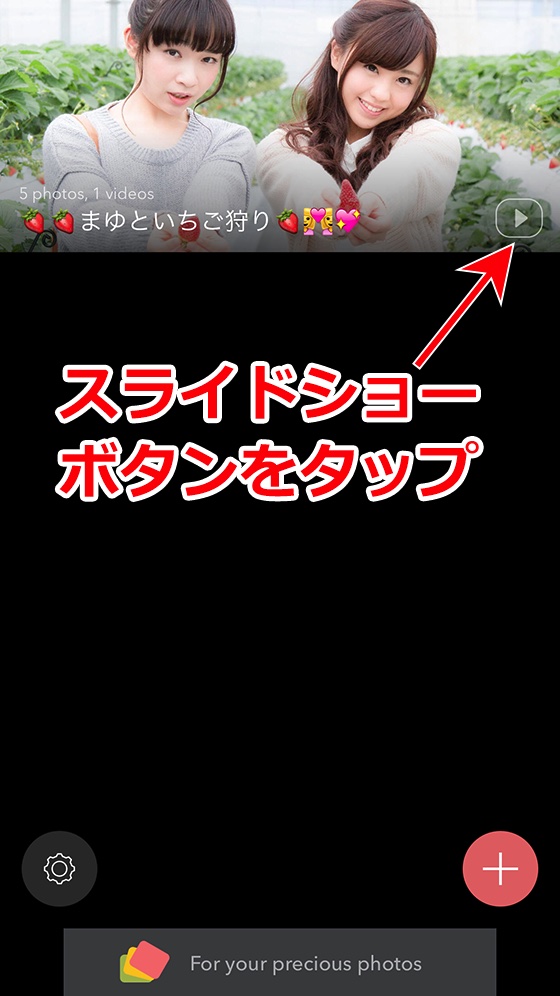
b. アルバムを表示した画面で、表紙をタップします。
自動的に1枚目の写真・ビデオからスライドショーを開始します。
c. 写真・ビデオを1つだけ表示させる画面で右上のスライドショーボタンをタップします。
自動的に該当の写真・ビデオからスライドショーを開始します。
② 実行中のスライドショーを停止するには、画面をタップします。

※ ビデオやLive Photos、GIFアニメーションも自動で再生します。
※ 初期設定ではアルバムの最後の写真・ビデオまで表示すると、自動的にアルバムの一番最初からスライドショーが繰り返されます。
設定を変更するには、「スライドショーの設定を変更する」をご覧ください。
-
-
スライドショーの設定を変更する
-
スライドショーの各種設定はお好みに合わせて変更できます。
最初の画面で[設定]ボタン(
 )をタップし、設定画面を表示してください。
)をタップし、設定画面を表示してください。
[スライドショー]をタップすると、各種設定を変更できます。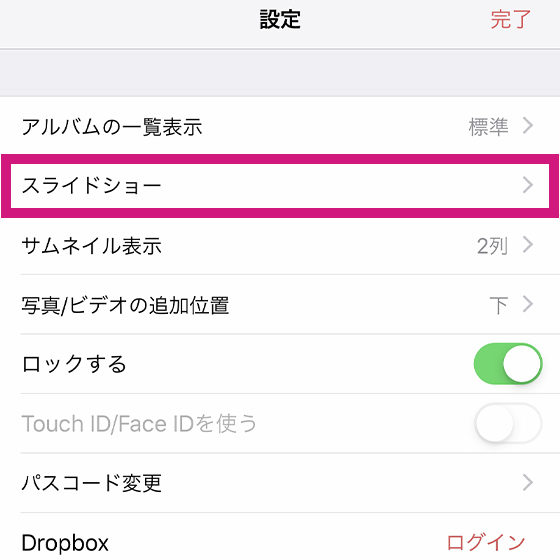
スライドショーを使用する
初期設定では、スライドショーはオン(緑色)に設定されています。
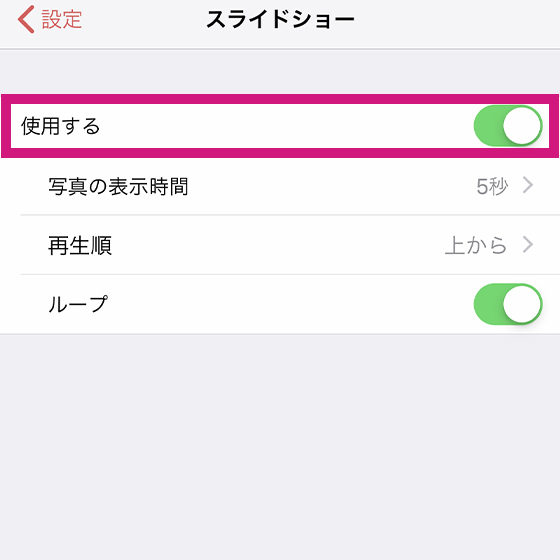
無効にするとスライドショーを実行することはできません。また、スライドショーの各種設定を変更することもできなくなります
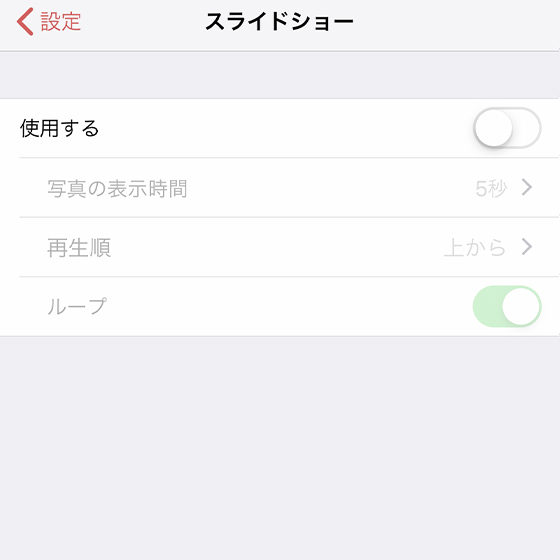
写真の表示時間を変更する
初期設定では、スライドショーを実行中の写真の表示時間は5秒です。
① [写真の表示時間]をタップします。
![[写真の表示時間]をタップ](https://smilems.jp/wp-content/uploads/sakuttosecret_faq_u/howtouse17_02.jpg)
② [2秒・3秒・5秒・10秒]の中から選んでタップします。
スライドショーを実行中の写真の表示時間が設定した秒数となります。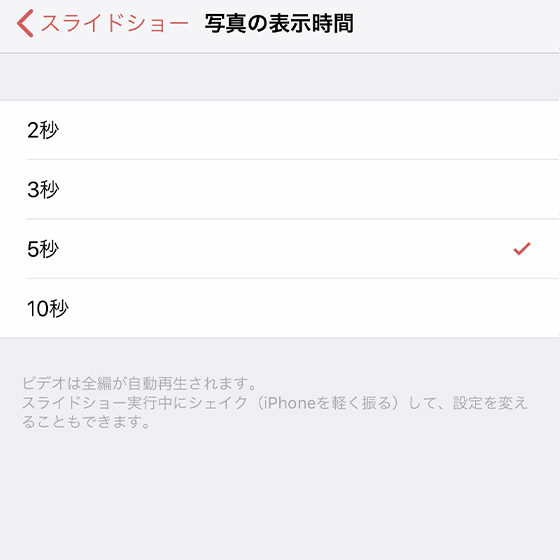
※ 写真の表示時間を変更しても、ビデオやLive Photosの再生時間は影響を受けません。全編が自動再生されます。
※ スライドショーを実行中に、お使いのiPhoneをシェイクする(軽く振る)と写真の表示時間を変えられます。
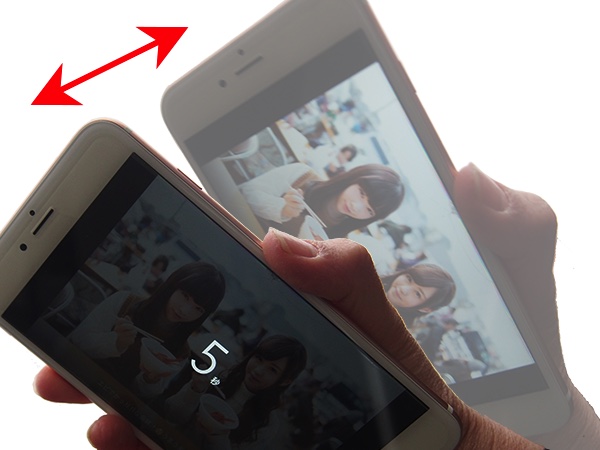
再生順を変更する
初期設定では、再生順は[上から]です。アルバムの1枚目(または、任意の写真・ビデオ)から、最後の写真・ビデオまで順に再生します。
① [再生順]をタップします。
![[再生順を逆にする]をタップ](https://smilems.jp/wp-content/uploads/sakuttosecret_faq_u/howtouse17_05.jpg)
② [上から・下から・ランダム]の中から選んでタップします。
[下から]を選ぶとアルバムの最後(または、任意の写真・ビデオ)から1枚目の写真・ビデオまで順に再生します。
[ランダム]を選ぶと順不同に再生します。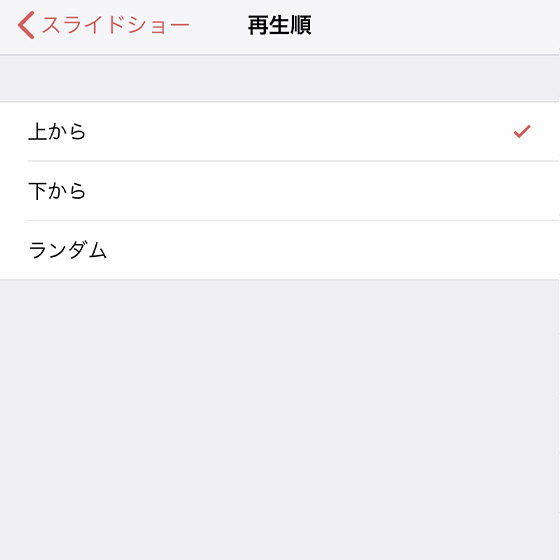
ループ(繰り返し再生)を有効/無効にする
初期設定では、スライドショーの実行をループ(繰り返し再生)します。
① [ループ]をタップして有効(緑色)、または無効にします。
無効にした場合、アルバムの最後(または、最初)の写真・ビデオまで表示すると、スライドショーを自動的に停止します。![[ループ]をタップ](https://smilems.jp/wp-content/uploads/sakuttosecret_faq_u/howtouse17_06.jpg)
-
-
写真・ビデオを選ぶときに表示させる内容を絞り込む
-
写真・ビデオを選ぶ画面では、表示させる内容を絞り込むこともできます。
上部中央のライブラリ名(初期設定は[最近の項目(カメラロール)])をタップして選んでください。
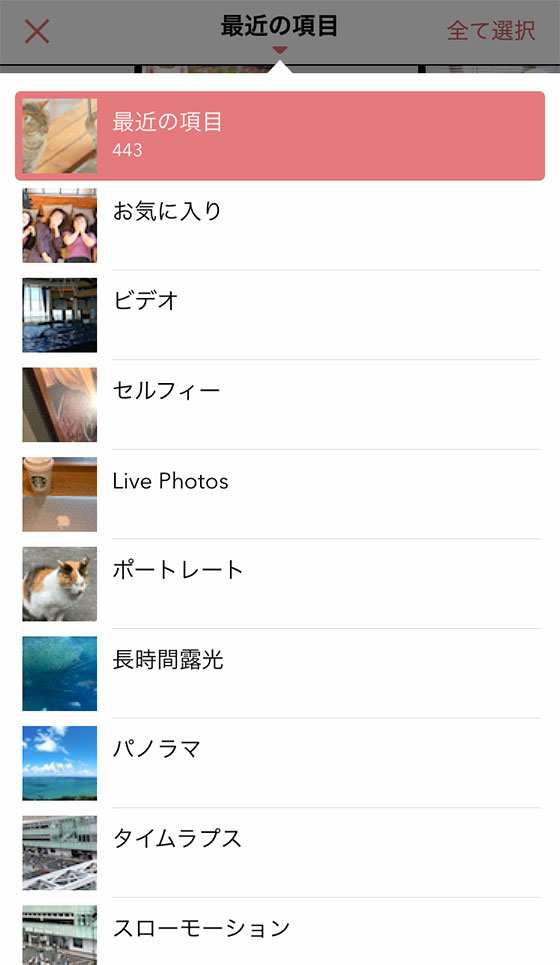
-
-
写真を選ぶときにまとめて選択する
-
① 右上の「全て選択」をタップすると、表示した写真・ビデオをすべて選択します。
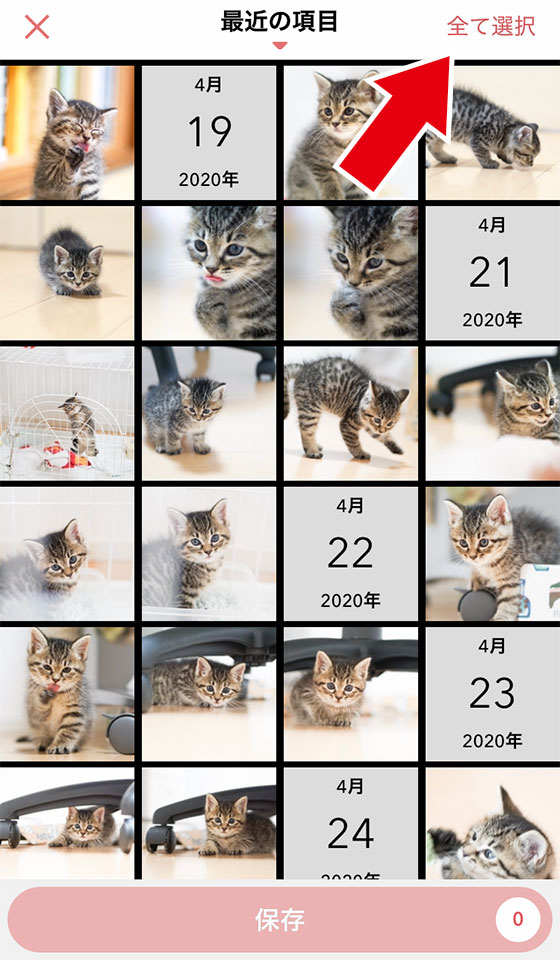
※「さくっとシークレット」に保存済みの写真・ビデオは、「全て選択」ボタンをタップしても選択されません。
② 右上の「選択解除」をタップすると、すべての選択が解除されます。
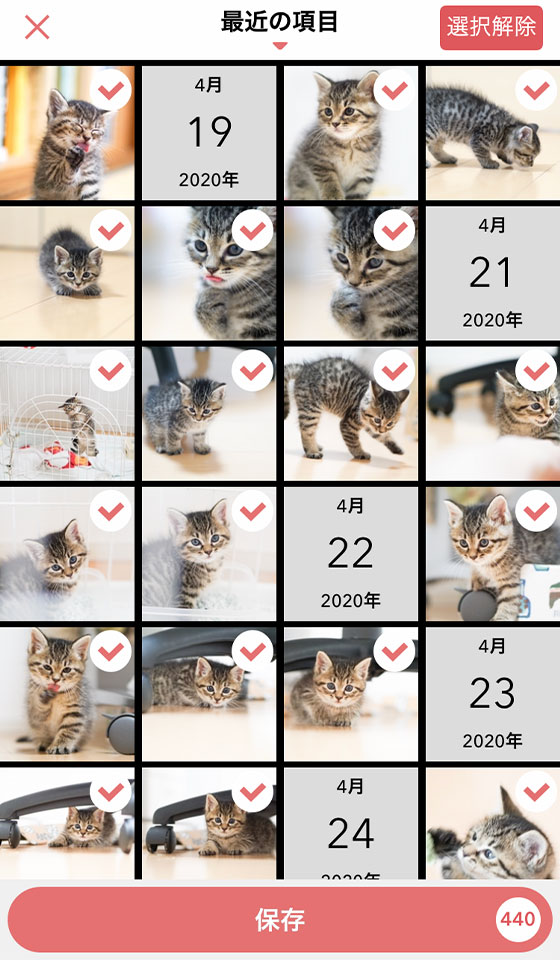
③ 日付表示をタップすると、その日に撮影・保存した写真・ビデオをすべて選択します。

④ 特定の日付の写真・ビデオがすべて選択済みの場合、その日付表示をタップすると選択が解除されます。

-
-
写真を選ぶ画面の並びを変更する
-
写真・ビデオを選ぶ画面は、初期設定では撮影日ごとに撮影時間が古い写真から新しい写真の順番で表示します。
設定を変更すると、iPhone標準の写真アプリと同じ並び(登録日順)で表示することもできます。最初の画面で[設定]ボタン(
 )をタップし、設定画面を表示してください。
)をタップし、設定画面を表示してください。
[選定画面で撮影日のソート]をオン(緑色)にすると撮影日順で表示します。
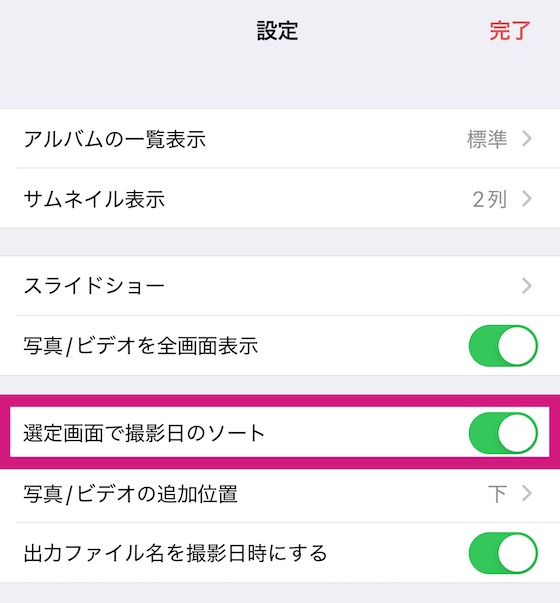
オフ(グレー)にするとiPhone標準の写真アプリと同じ並び(登録日順)で表示します。
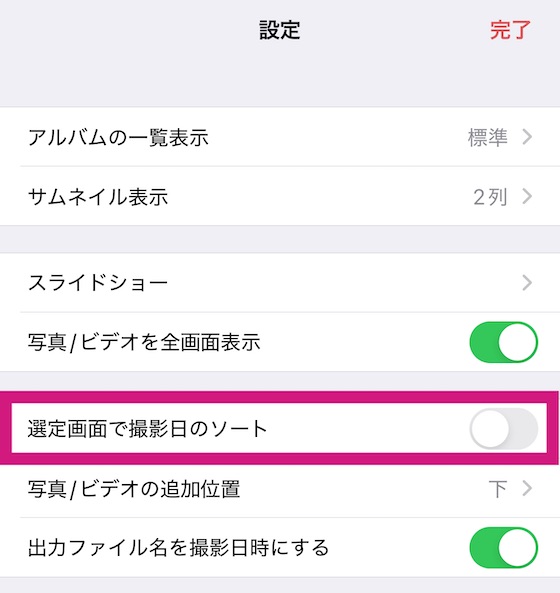
※設定画面に[選定画面で撮影日のソート]がない場合は「さくっとシークレット」を最新のバージョンへアップデートしてご利用ください
※[選定画面で撮影日のソート]をオフにすると、写真・ビデオを選ぶ画面に日付のラベルは表示されません。
-
-
アルバムのサムネイル表示数を変更する
-
プレビュー画面(アルバムに保存した写真・ビデオの一覧画面)では、ピンチイン・ピンチアウト操作で、表示列数を変更できます。
ピンチイン操作(画面上で2本の指の間隔を狭める)により、表示列数が最大6列まで変わります。
ピンチアウト操作(画面上で2本の指の間隔を広める)により、表示列数が最少2列まで変わります。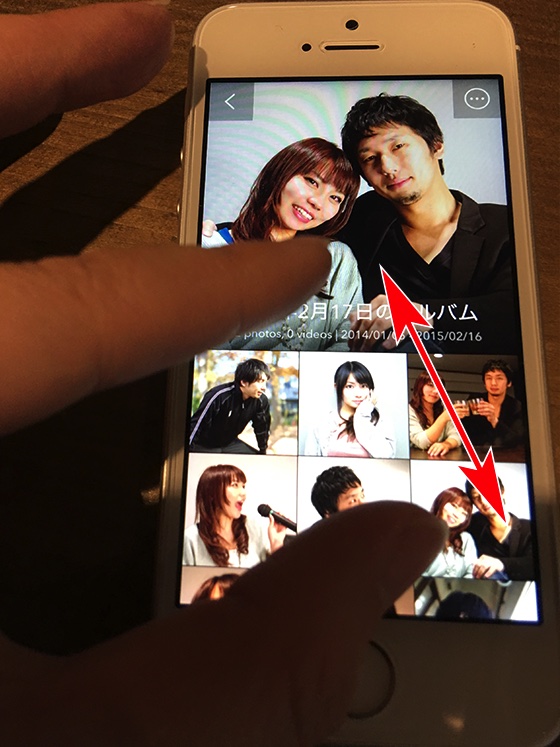
または、設定画面からも表示列数を設定できます。
最初の画面で[設定]ボタン( )をタップし、設定画面を表示して[サムネイル表示]をタップします。
)をタップし、設定画面を表示して[サムネイル表示]をタップします。
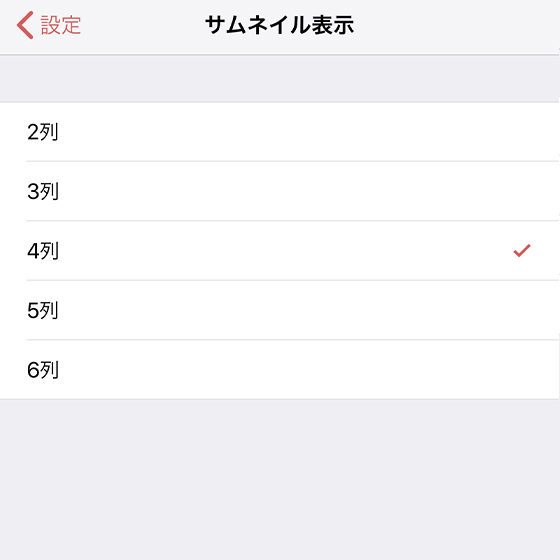
-
-
アルバムの写真・ビデオを拡大表示する
-
写真を1つだけ表示させる画面では、ダブルタップ(画面を指先で2回叩く)、または、ピンチアウト操作でさらに大きく表示することができます。
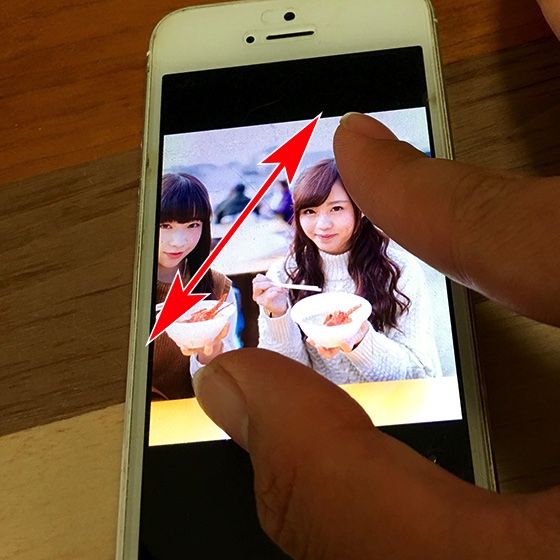
大きく表示した写真を元の全体表示へ戻すには、ダブルタップ(画面を指先で2回叩く)、または、ピンチイン操作をおこないます。
※ ビデオについては、画面サイズに合わせた一定のズームのみ対応しています。
-
-
アルバムの写真・ビデオにメモを追加する
-
① アルバムを表示し、メモを追加したい写真・ビデオをタップします。
② 画面右下のメニューボタン(
 )をタップします。
)をタップします。

③ 鉛筆ボタン(
 )をタップします。
)をタップします。
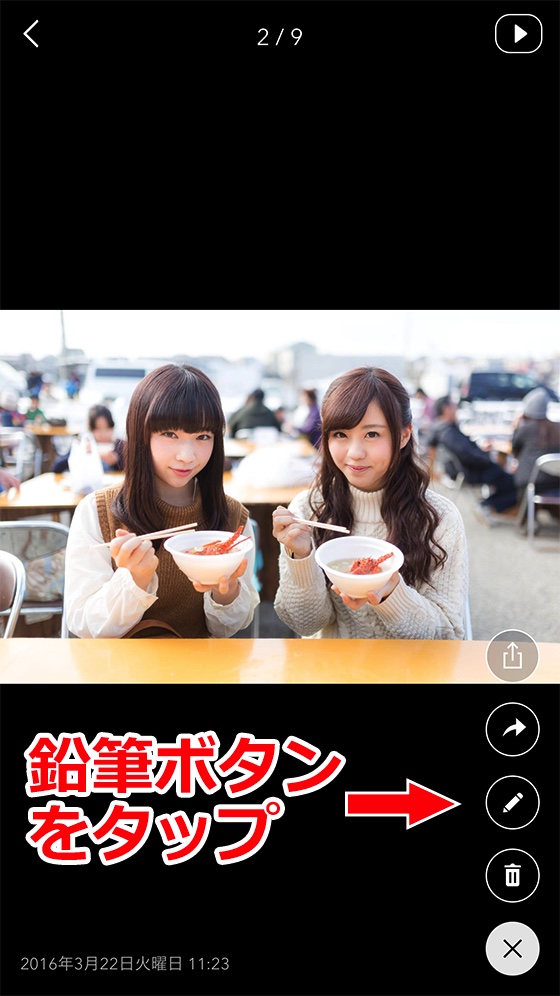
④ メモは最大140文字まで入力することができます。
入力を終えたら、[OK]ボタンをタップしてください。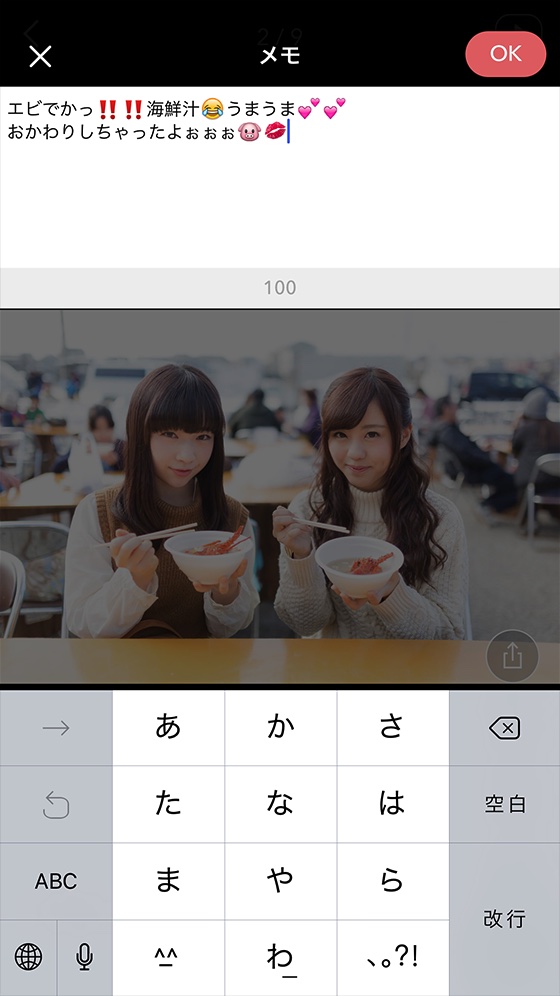

-
-
アルバムの写真・ビデオをシェア(共有)する
-
① アルバムを表示し、共有したい写真・ビデオをタップします。
② 画面右下のメニューボタン(
 )をタップします。
)をタップします。

③ シェア(共有)ボタン(
 )をタップします。
)をタップします。
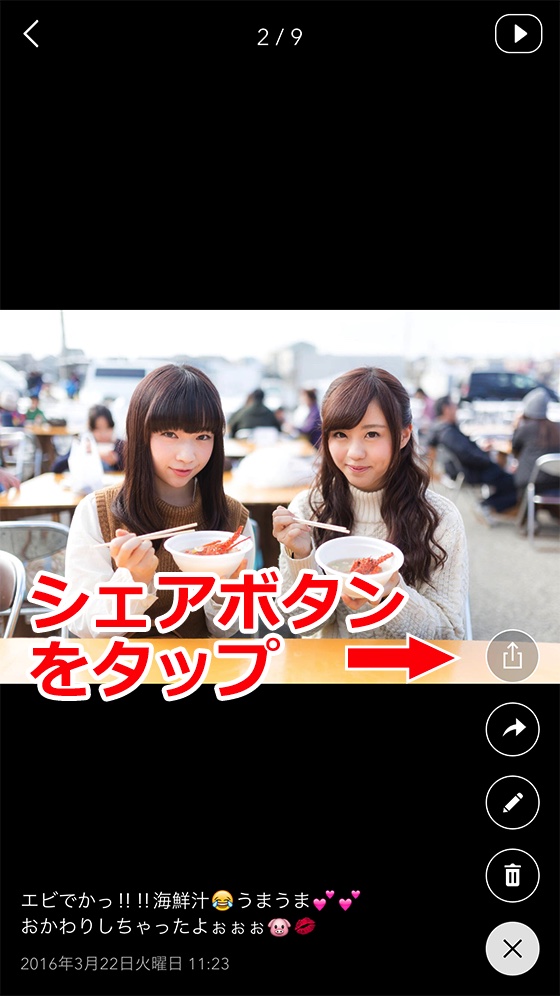
④ iPhone標準の「メール」「メッセージ」の他に、「LINE」「Instagram」「Facebook」「Twitter」などのサービスを利用できます。
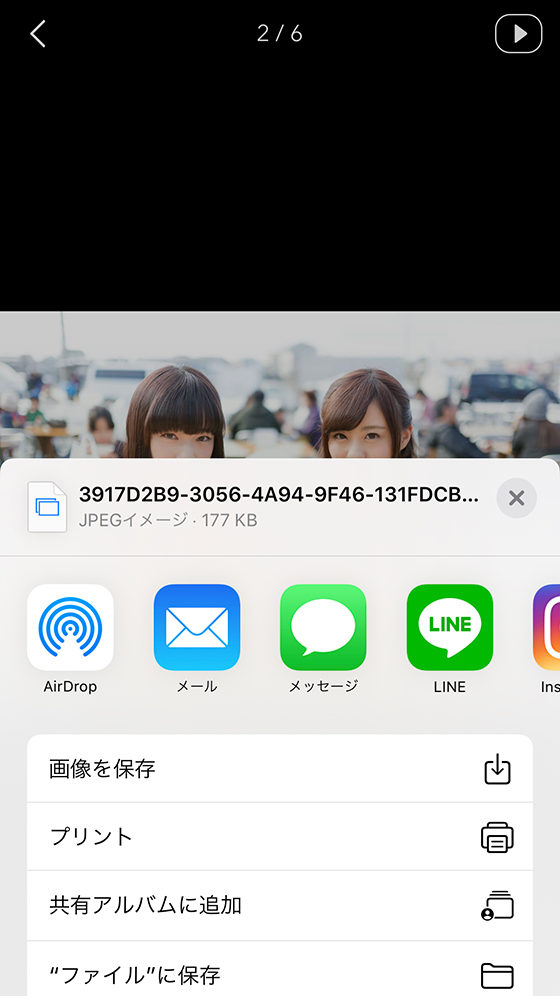
※ シェア機能を利用するには、事前に共有サービスのアプリをインストールしてください。
※ シェア画面中段に該当のサービスのアイコンが表示されない場合は、最右にある[その他]をタップします。
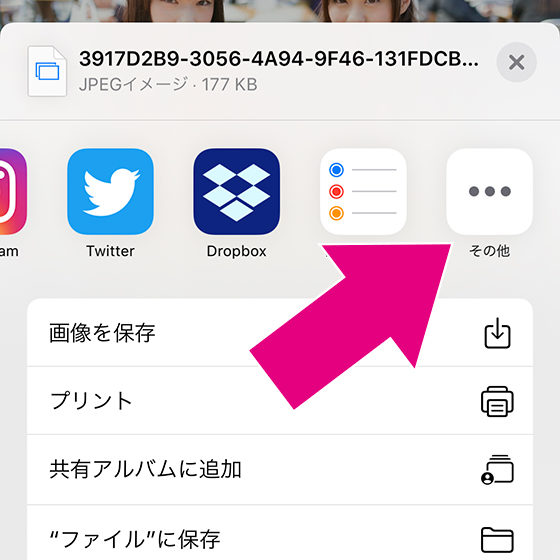
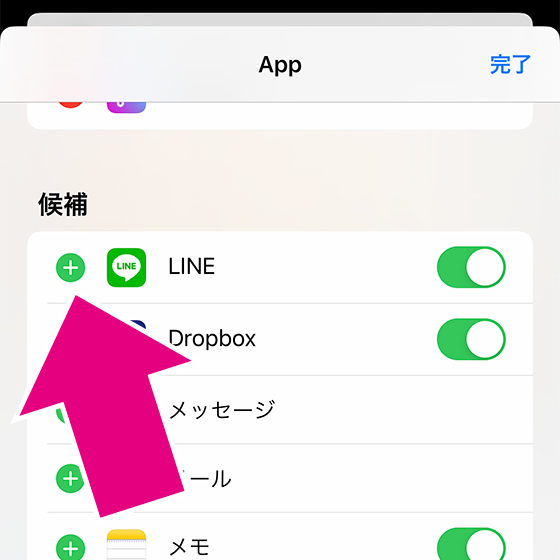
-
-
アルバムから写真・ビデオを削除する
-
※ ここで削除した写真・ビデオは元に戻すことができません。削除される場合は十分ご注意ください。
アルバムに保存した写真・ビデオを削除するには2つの方法があります。
A. アルバムの編集画面から削除する
① アルバムメニュー(
 )を表示し、編集(
)を表示し、編集( )ボタンをタップします。
)ボタンをタップします。
② 右上の[編集]ボタンをタップします。
③ 赤丸のマイナスボタンをタップします。
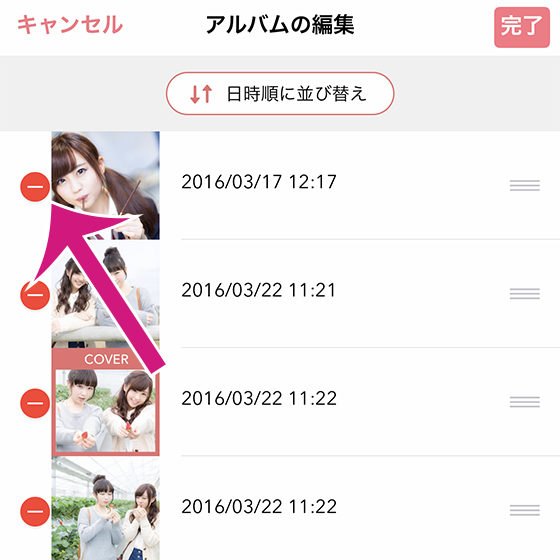
④ [削除]ボタンをタップします。
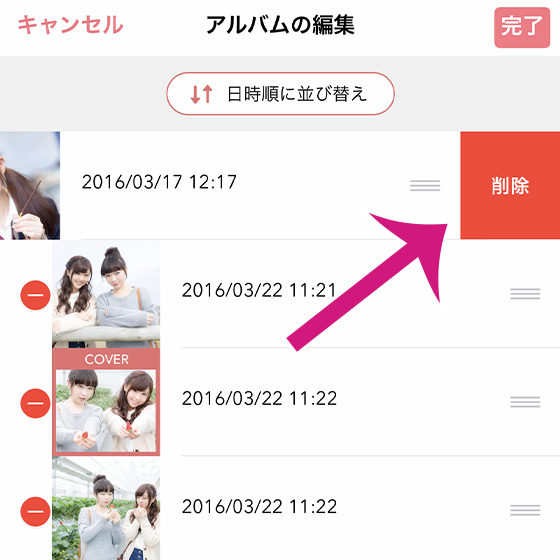
⑤ 右上の[完了]ボタンをタップします。
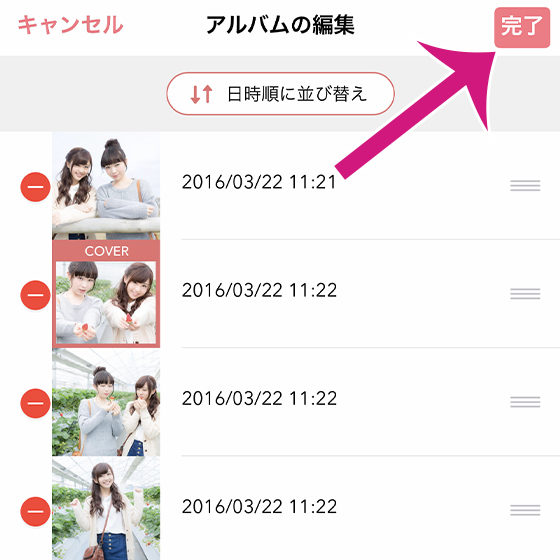
⑥ 左上の[完了]ボタンをタップします。
B. 写真・ビデオを1つだけ表示させる画面から削除する
① アルバムを表示し、削除したい写真・ビデオをタップします。
② 画面右下のメニューボタン(
 )をタップします。
)をタップします。

③ 削除ボタン(
 )をタップします。
)をタップします。
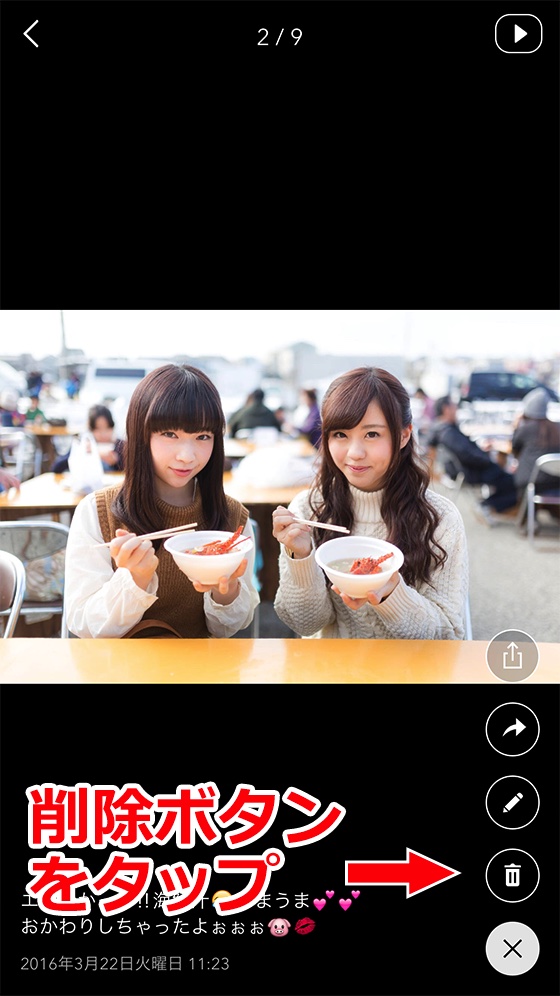
④ 写真・ビデオの削除を確認するメッセージがあらわれます。
削除してよろしければ[OK]ボタンをタップします。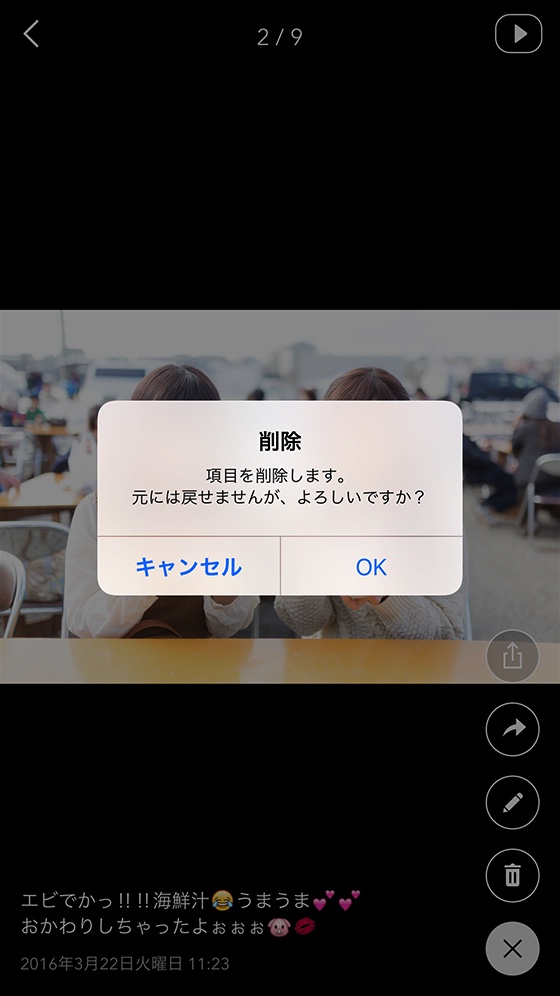
※ アルバムに保存した写真・ビデオをすべて削除すると自動的にアルバムも削除されます。空のアルバムを作成することはできません。
-
-
写真・ビデオの表示領域を設定する
-
画面上部にノッチがある機種(Face IDを搭載したiPhoneX以降の機種)は、詳細表示画面における写真・ビデオの表示領域を設定することができます。
最初の画面で[設定]ボタン(
 )をタップし、設定画面を表示して[写真/ビデオを全画面表示]を確認します。
)をタップし、設定画面を表示して[写真/ビデオを全画面表示]を確認します。
初期設定では全画面表示が有効になっています。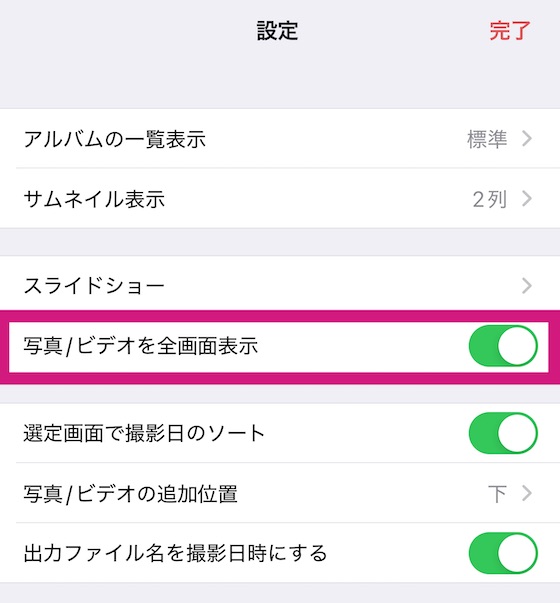
<全画面表示を有効にした場合の詳細表示画面>
画面いっぱいに写真・ビデオを表示します。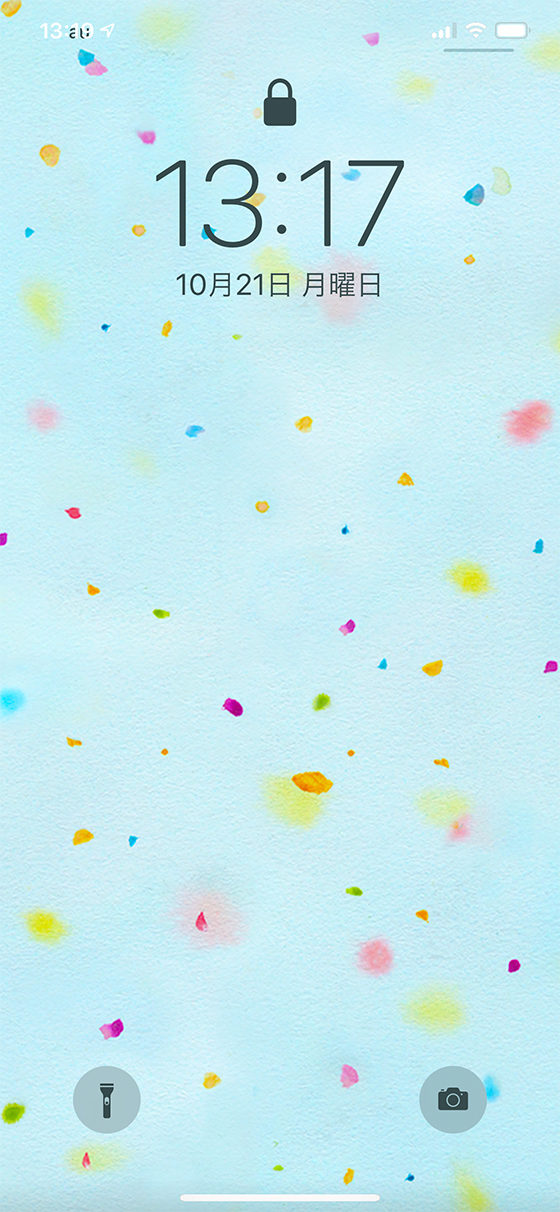
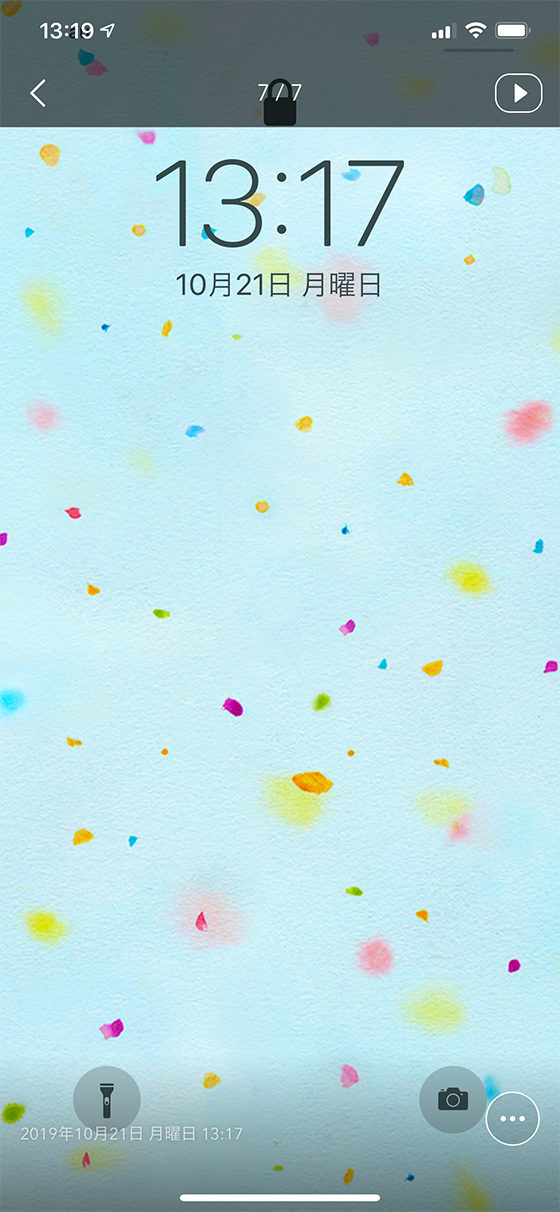
<全画面表示を無効にした場合の詳細表示画面>
セーフエリア内で写真・ビデオを表示します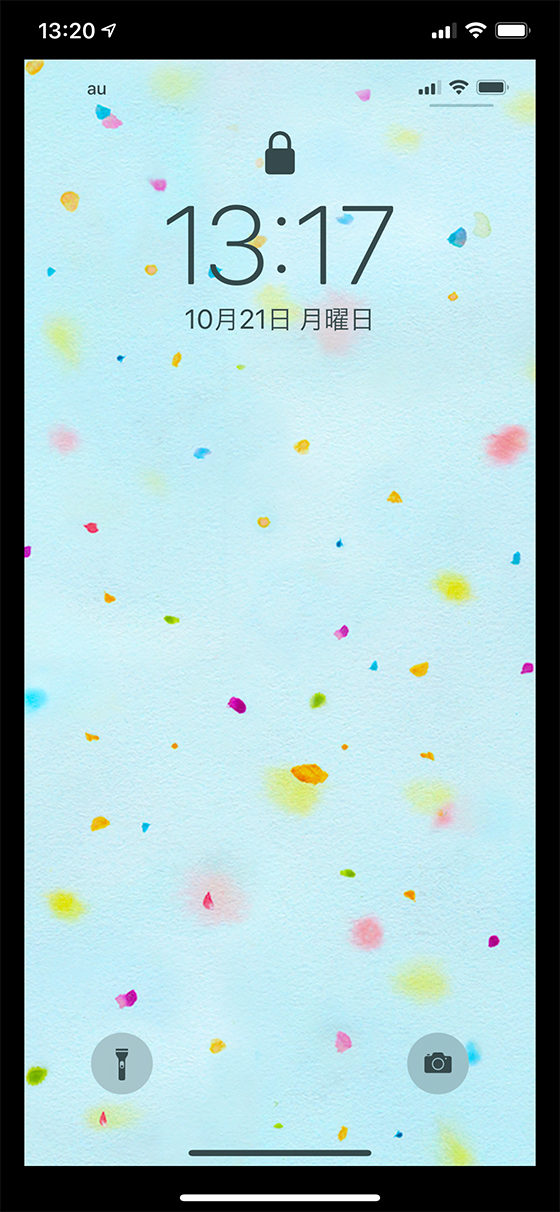
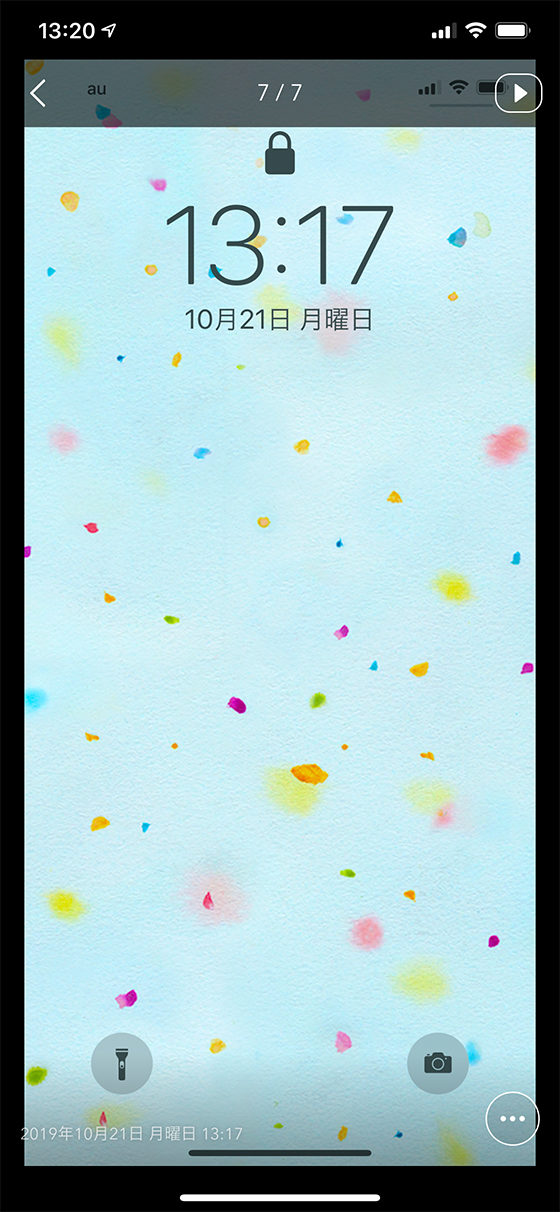
-
-
アルバムを並び替える
-
アルバムの順序を並び替えることができます。
最初の画面で、アルバムをタップしたまま指を動かすと、アルバムが移動します。
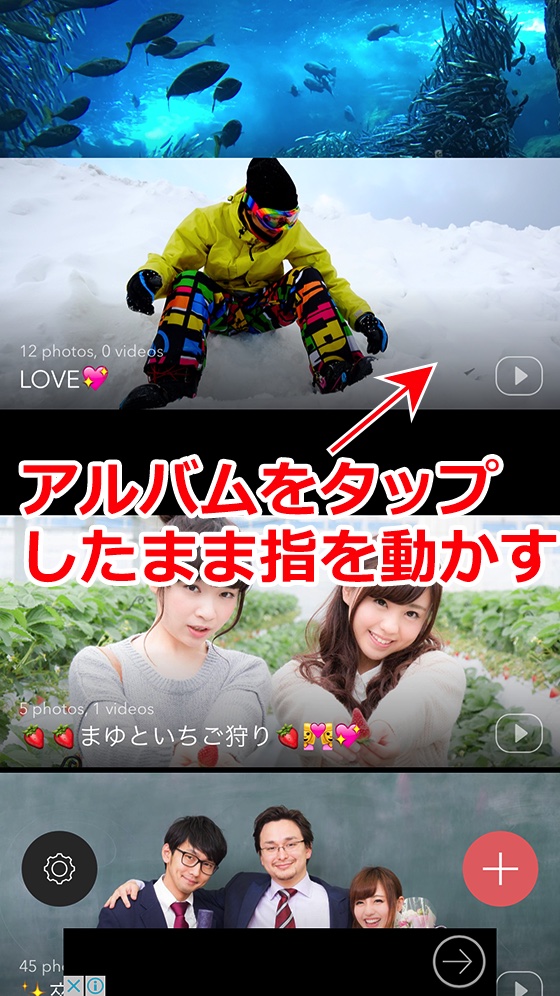
-
-
アルバムの一覧表示を変更する
-
アルバムの一覧表示をスクエア3列へ変更することができます。
① 最初の画面で[設定]ボタン(
 )をタップし、設定画面を表示して[アルバム一覧表示]を選びます。
)をタップし、設定画面を表示して[アルバム一覧表示]を選びます。
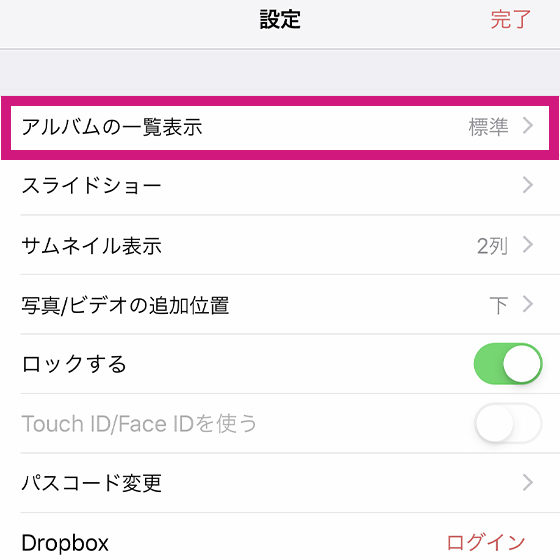
② [スクエア3列]を選びます。
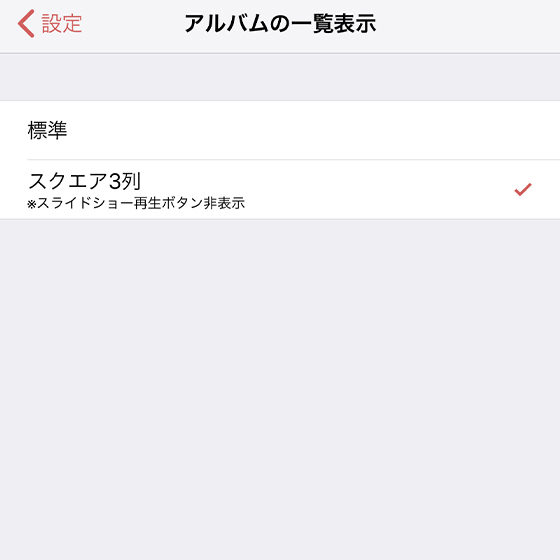
③ アルバム一覧画面の表示スタイルがスクエア3列へ変更されます。
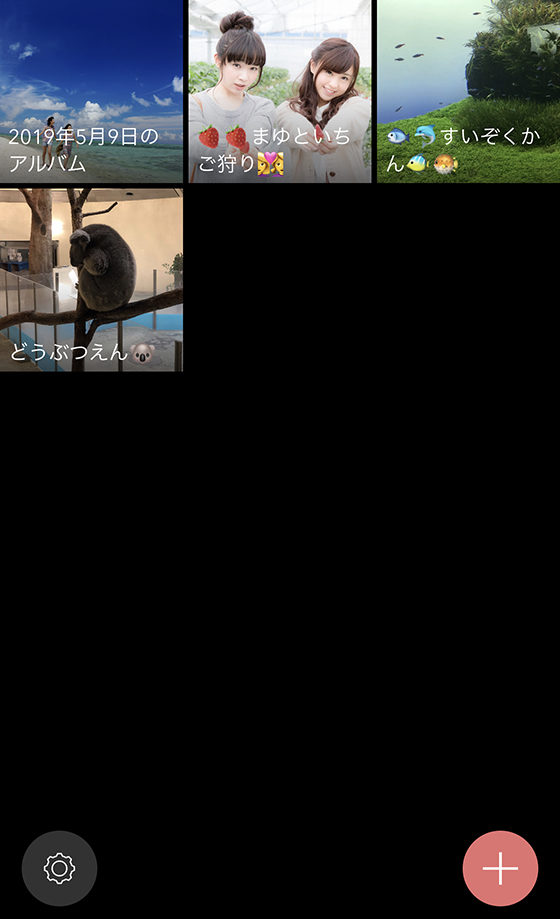
※元の表示スタイルに戻すには、設定画面の[アルバム一覧表示]で[標準]を選びます。
※ピンチイン・ピンチアウト操作で表示スタイルを変更することもできます。
アルバム一覧画面でピンチイン操作(画面上で2本の指の間隔を狭める)をするとスクエア3列へ変更されます。ピンチアウト操作(画面上で2本の指の間隔を広める)をすると標準の表示に戻ります。
-
-
アルバムの写真・ビデオをすべてiPhoneに保存する
-
アルバムに使用した写真をすべてiPhone標準の写真アプリへ出力することができます。
① アルバムのプレビュー画面からメニュー(
 )を表示し、出力ボタンをタップします。
)を表示し、出力ボタンをタップします。
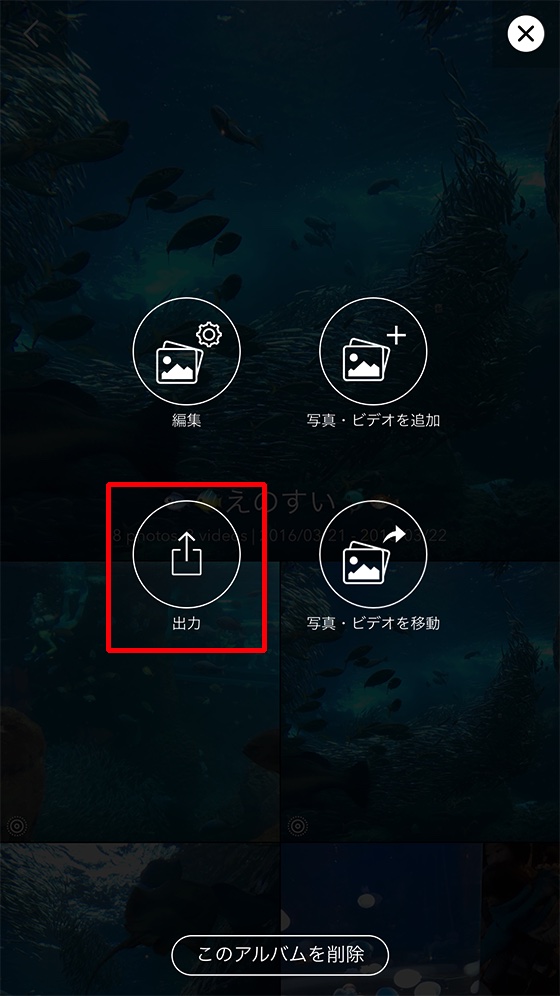
② 出力先の選択で[写真アプリへ出力する]をタップします。
![出力先の選択で[写真アプリへ出力する]をタップ](https://smilems.jp/wp-content/uploads/sakuttosecret_faq_u/howtouse07_02ver1.5@2x.jpg)
③ 出力確認のメッセージが表示されます。[OK]をタップします。
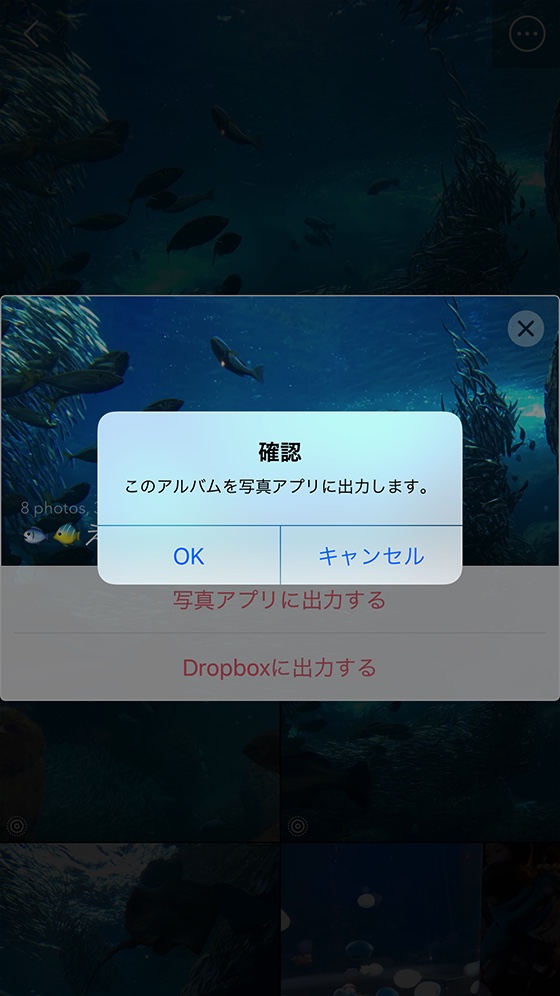
④ 作成完了のメッセージが表示されます。[OK]をタップします。
⑤ iPhone標準の「写真」アプリを起動し、アルバムが出力されていることを確認してください。
-
-
アルバムの写真・ビデオを個別にiPhoneに保存する
-
① アルバムを表示し、iPhone本体(標準の写真アプリ)に出力したい写真・ビデオをタップします。
② 画面右下のメニューボタン(
 )をタップします。
)をタップします。

③ シェア(共有)ボタン(
 )をタップします。
)をタップします。
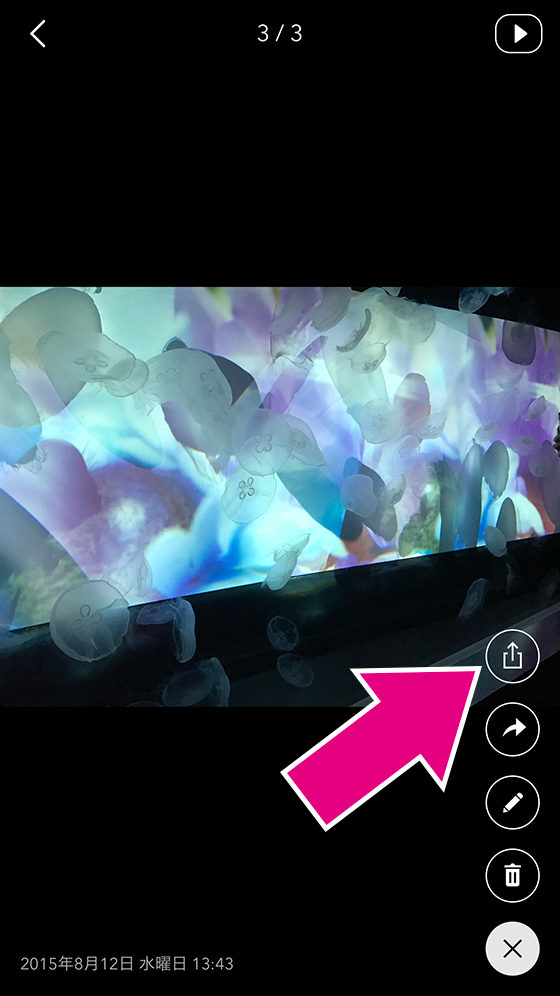
④ [画像を保存]または[ビデオを保存]をタップします。
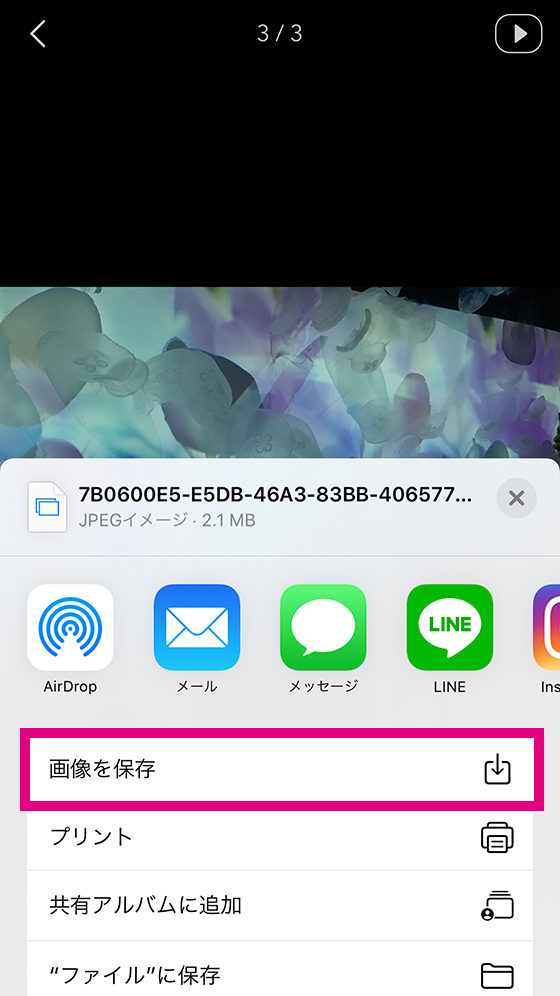
※ メモを出力することはできません。
⑤ 標準の写真アプリを起動し、アルバム「最近の項目(カメラロール)」に写真・ビデオが保存されていることを確認します。
-
-
アルバムの写真・ビデオをすべてDropboxに保存する
-
オンラインストレージ「Dropbox」と連携し、写真・ビデオを出力することができます。
インターネットに接続された(オンライン)環境でご利用ください。※ インターネットの接続環境が不安定な場合、動作に時間がかかる場合があります。
「Dropbox」のご利用はWi-Fi環境下での利用を推奨いたします。① アルバムのプレビュー画面からメニュー(
 )を表示し、出力ボタンをタップします。
)を表示し、出力ボタンをタップします。
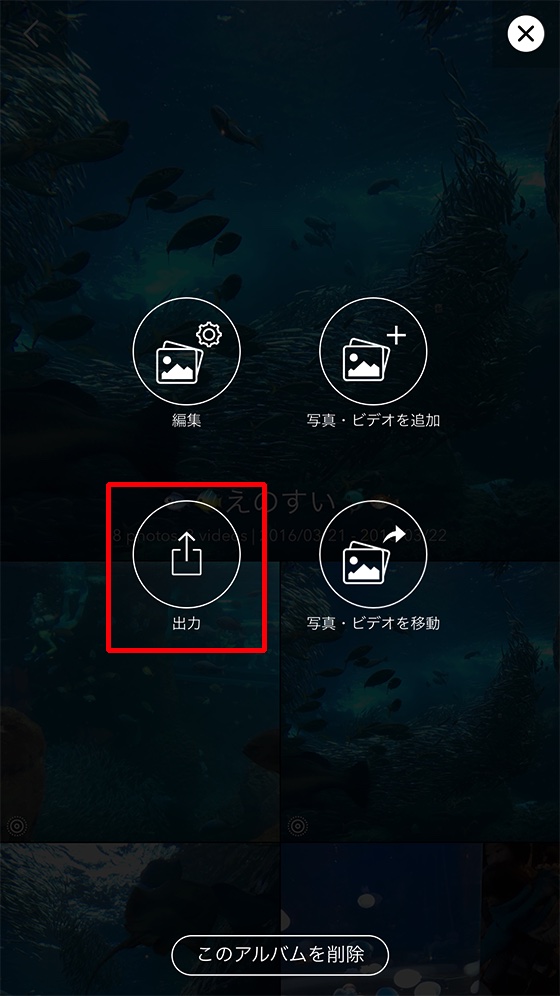
② 出力先の選択で[Dropboxへ出力する]をタップします。
![さくっとシークレットのアルバム出力先の選択で[Dropboxへ出力する]をタップ](https://smilems.jp/wp-content/uploads/sakuttosecret_faq_u/howtouse10-2_02ver1.5@2x.jpg)
③ 出力先のフォルダを選び、[このフォルダに出力]をタップします。
![さくっとシークレットのアルバム出力先のフォルダを選び[このフォルダに出力]をタップ](https://smilems.jp/wp-content/uploads/sakuttosecret_faq_u/howtouse10-2_03ver1.5@2x.jpg)
④ 出力確認のメッセージが表示されます。[OK]をタップします。
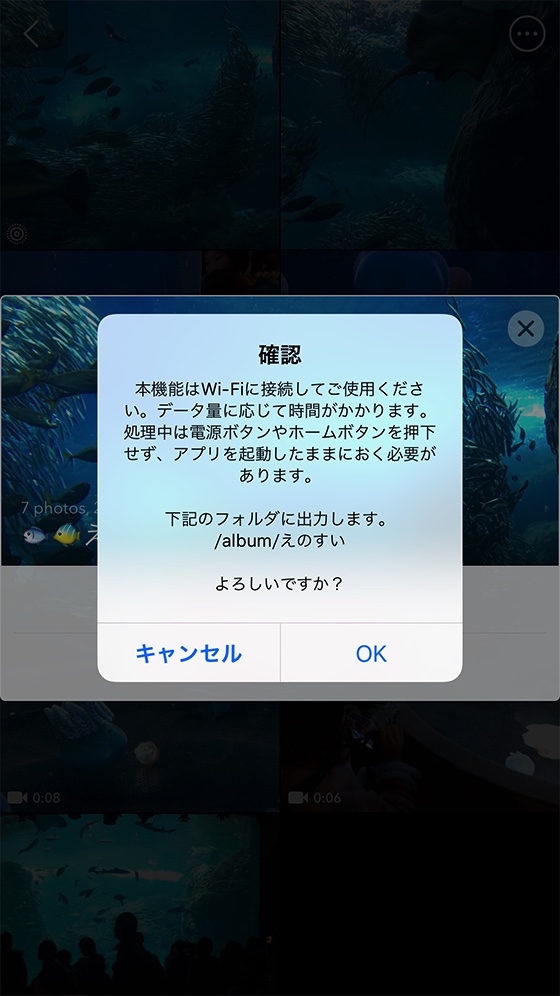
⑤ 出力完了のメッセージが表示されます。[OK]をタップします。
⑥ 「Dropbox」にアルバムが出力されていることを確認してください。
-
-
アルバムの写真・ビデオを個別にDropboxに保存する
-
※ メモを追加した写真・ビデオを個別にDropboxへ保存することはできません。
※「Dropbox」を利用するには無料の会員登録が必要です。
※ あらかじめ「Dropbox」公式アプリの最新バージョンをインストールしてください。
※ インターネットの接続環境が不安定な場合、動作に時間がかかる場合があります。
「Dropbox」への出力はWi-Fi環境下での利用を推奨いたします。① アルバムを表示し、Dropboxに保存したい写真・ビデオをタップします。
② 画面右下のメニューボタン(
 )をタップします。
)をタップします。

③ シェア(共有)ボタン(
 )をタップします。
)をタップします。
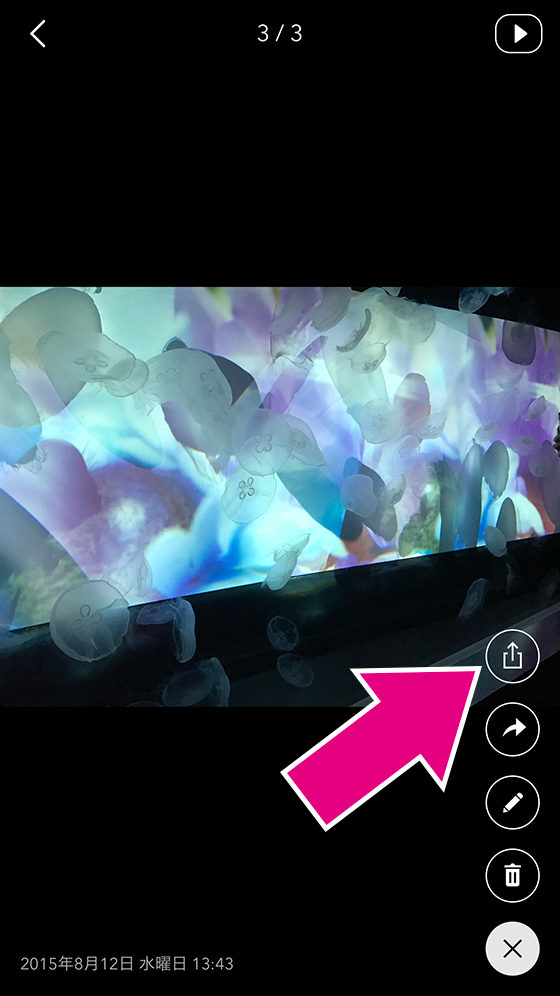
④ [Dropboxに保存]をタップします。
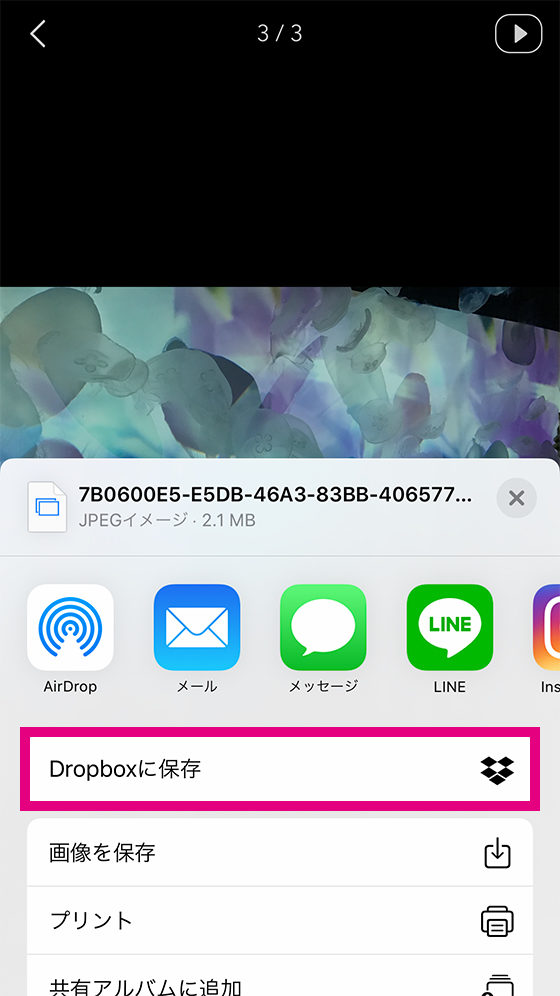
※ [Dropboxに保存]が表示されない場合はシェア画面を上方向にスワイプさせて「アクションを編集…」をタップします。
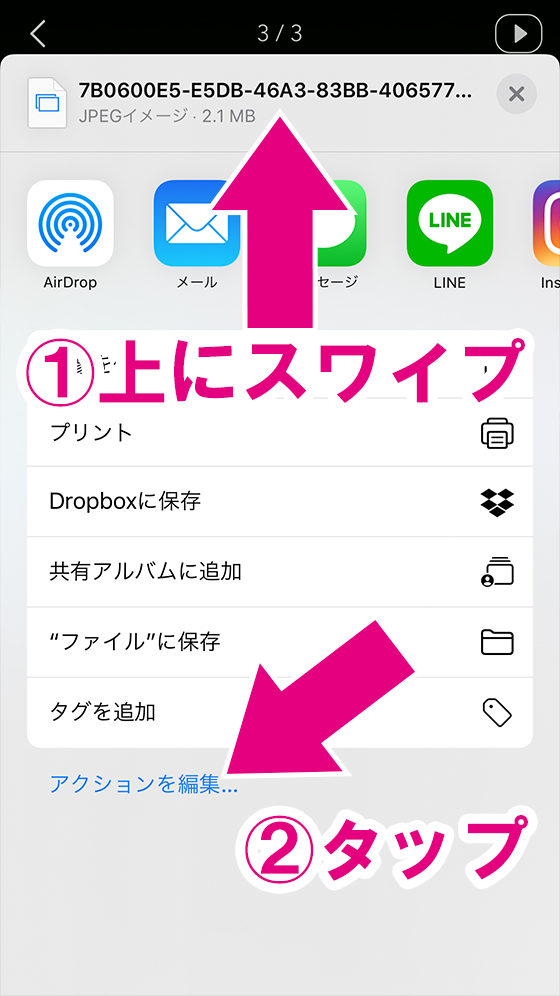
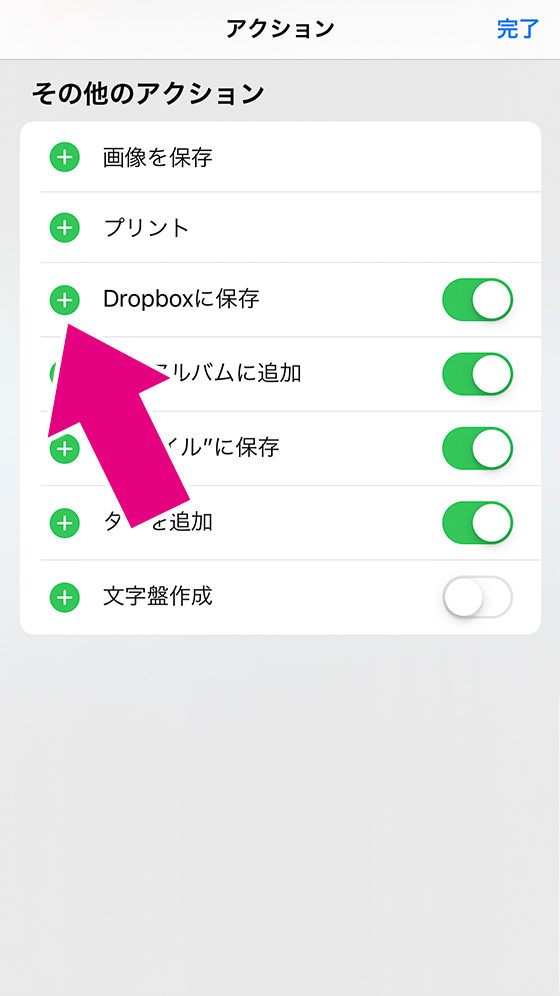
⑤ Dropboxの出力先フォルダを選択し、右上の[保存]ボタンをタップします。
⑥ 出力が完了したら、Dropboxに写真・ビデオが保存されていることを確認します。
-
-
iPhone標準アプリにある写真・ビデオを完全に削除する
-
お使いのiPhoneの標準写真アプリから削除した写真は、一定期間「最近削除した項目」に保存されます。
一定期間が経過する前に「最近削除した項目」にある写真・ビデオを完全に削除することができます。① 標準の写真アプリを起動し、アルバムタブの[最近削除した項目]をタップします。
![標準の写真アプリのアルバムタブ[最近削除した項目]をタップ](https://smilems.jp/wp-content/uploads/sakuttosecret_faq_u/howtouse11_01.jpg)
② 右上の[選択]ボタンをタップします。
![標準の写真アプリ[最近削除した項目]の選択ボタンをタップ](https://smilems.jp/wp-content/uploads/sakuttosecret_faq_u/howtouse11_02.jpg)
③ 写真・ビデオをタップして選択するか、左下の[すべて削除]をタップします。
![標準の写真アプリ[最近削除した項目]のすべて削除ボタンをタップ](https://smilems.jp/wp-content/uploads/sakuttosecret_faq_u/howtouse11_03.jpg)
④ 確認メッセージがあらわれます。
選択した写真・ビデオを完全に削除して問題が無いようであれば[削除]ボタンをタップします。![標準の写真アプリ[最近削除した項目]の削除確認メッセージ表示](https://smilems.jp/wp-content/uploads/sakuttosecret_faq_u/howtouse11_04.jpg)
⑤ 標準の写真アプリから完全に写真・ビデオを削除しました。
-
-
広告を非表示にする
-
広告削除のApp内課金をご購入いただくと、「さくっとシークレット」の最初の画面(アルバム一覧画面)に表示される広告を非表示にすることができます。
App内課金を一度ご購入いただくと、アプリを削除して再インストールした場合も、追加料金なしで購入済みの機能を復元(リストア)することができます。※ 購入の手続きにはインターネットの接続が必要です。
※ お使いのiPhoneにアプリ内課金の機能制限が設定されていると購入手続きを進められません。詳しくはAppleのサポートページをご確認ください。
App 内課金や定期購読で App の追加の機能を購入する - Apple サポート① 最初の画面で[設定]ボタン(
 )をタップします。
)をタップします。
② 広告の[非表示にする]をタップします。
![さくっとシークレット設定画面の広告の[非表示にする]をタップ](https://smilems.jp/wp-content/uploads/sakuttosecret_faq_u/howtouse12_01.jpg)
③ アプリ内課金を確認するメッセージがあらわれます。内容を確認し、よろしければ[購入する]ボタンをタップしてください。
④ 必要に応じてApple IDとパスワードを入力していただくと、購入手続きが開始されます。
-
-
写真・ビデオの保存可能数を確認する
-
「さくっとシークレット」の保存可能数の上限を確認できます。また、保存済の写真とビデオの数もひと目でわかります。
※「さくっとシークレット」のインストール直後は写真・ビデオの保存可能数の上限を500に設定しています。
① 最初の画面で[設定]ボタン(
 )をタップします。
)をタップします。
② 保存可能数を表示します。[確認する]をタップすると詳細を確認できます。
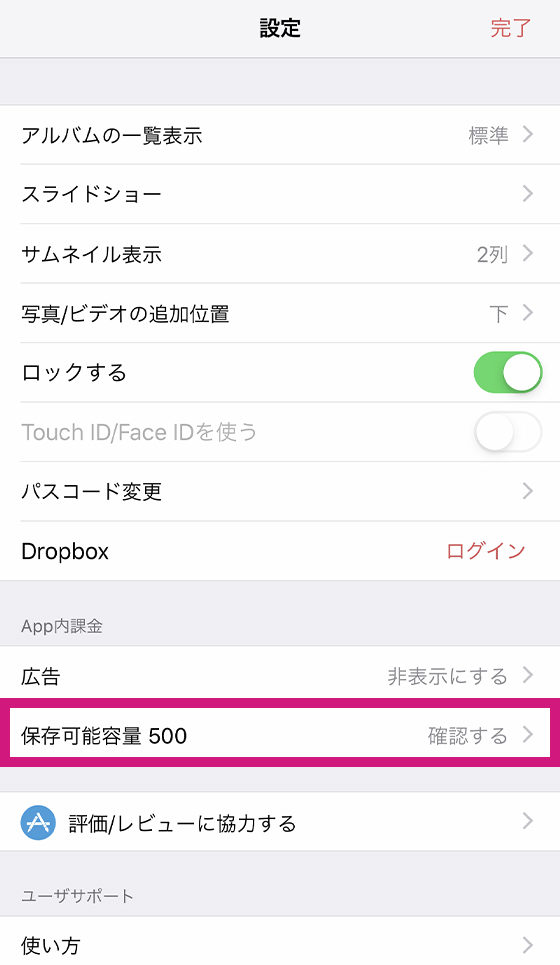
④ 【保存数の上限解除のApp内課金を購入済の場合】設定画面に保存済みの写真とビデオの数を表示します。
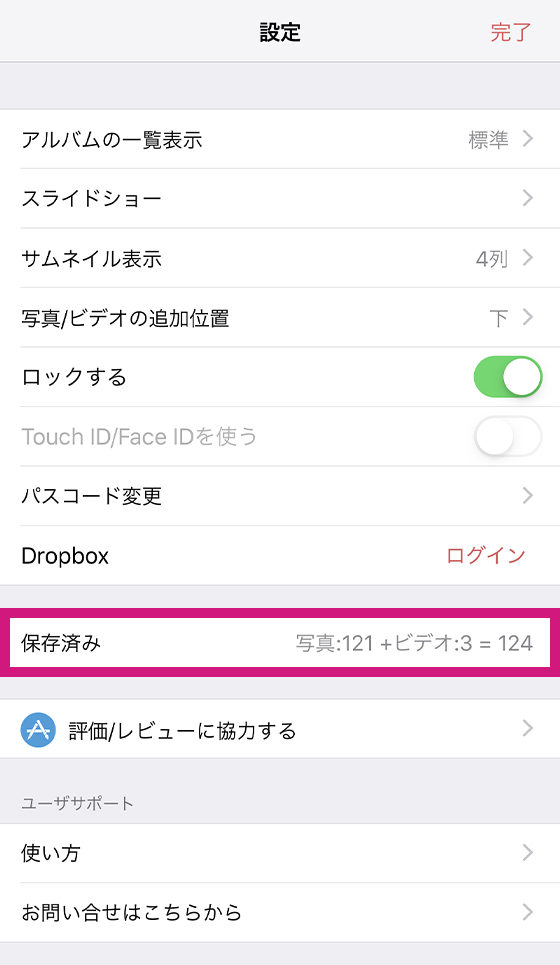
-
-
写真・ビデオの保存可能数を増やす
-
動画広告をご覧いただくと、保存可能数を無料で増やすことができます。
「保存数の上限解除」のApp内課金をご購入いただくと、保存可能数の上限がなくなります。最初の画面で[設定]ボタン(
 )をタップし、保存可能数の[確認する]をタップします。
)をタップし、保存可能数の[確認する]をタップします。
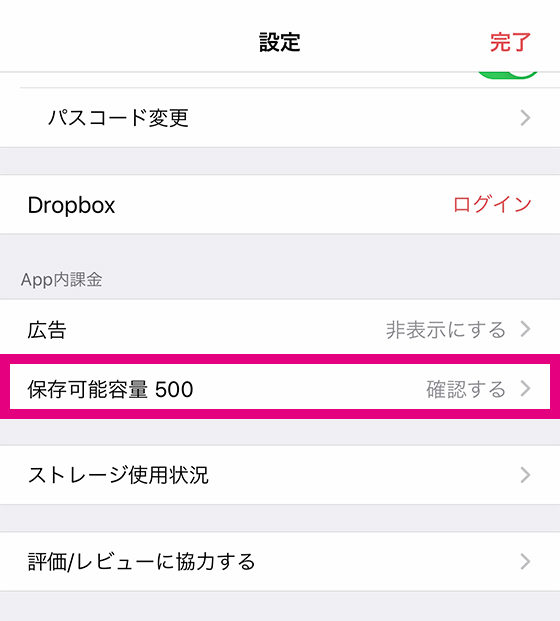
-
動画広告を見る
-
① [動画広告を見る]をタップします。
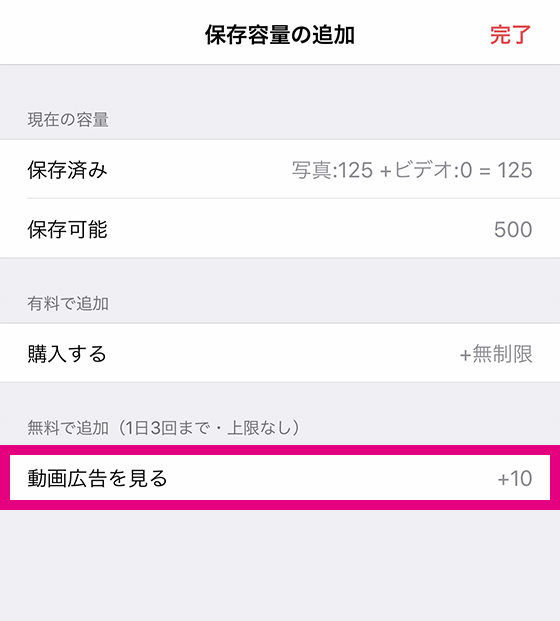
② 確認メッセージが表示されます。[OK]をタップすると、動画の再生がはじまります。
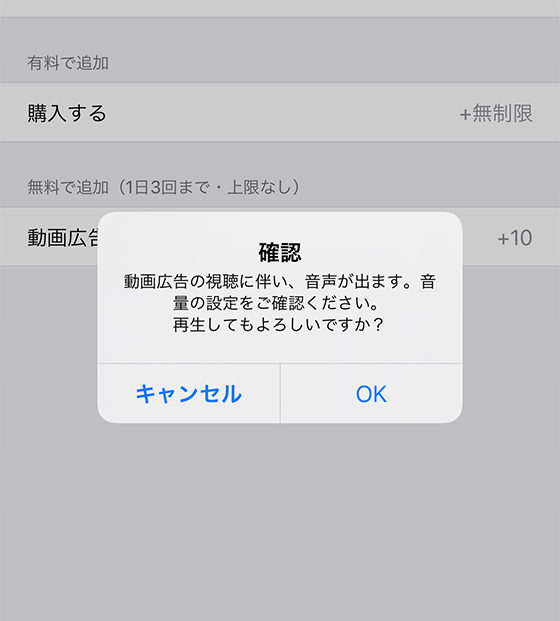
③ 保存可能数が10追加されます。
※1日3回まで追加することができます。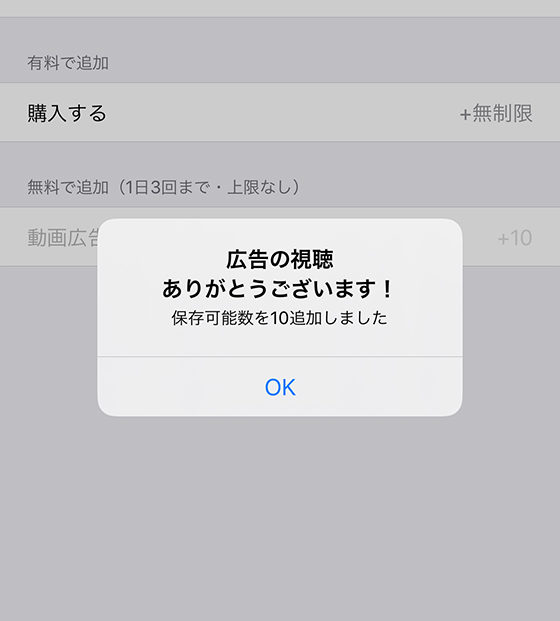
-
-
広告在庫がありません」と表示され動画広告が見られません
-
トラッキングを許可していない場合、広告在庫の割り当てが少ないため、動画広告が提供できない可能性があります。
以下のように設定していただくことで利用しやすくなりますので、ご検討いただければ幸いです。この設定はいつでも自由に変更できます。1.iOSの設定 → [プライバシー] → [トラッキング] を開き、「Appからのトラッキング要求を許可」をオン(緑)にする。
2.本アプリ「Key」をオン(緑)にし、トラッキングを許可する。トラッキング情報はこれまでも広告識別子に紐付けられた形で、ユーザーのみなさまそれぞれの興味・関心に合った広告を表示するために活用されてきましたが、iOS14以降はアプリ毎にユーザー様による許可が必要となりました。
本アプリの運営は広告収益に支えられております。今後もユーザー様の負担を少なく、質の良いアプリの提供を続けていくために、本アプリがユーザー様の広告識別子へアクセスすることを許可してくださいますよう、お願いいたします。
-
-
「保存数の上限解除」のApp内課金を購入する
-
App内課金を一度ご購入いただくと、アプリを削除して再インストールした場合も、追加料金なしで購入済みの機能を復元(リストア)することができます。
※ 購入の手続きにはインターネットの接続が必要です。
※ お使いのiPhoneにアプリ内課金の機能制限が設定されていると購入手続きを進められません。詳しくはAppleのサポートページをご確認ください。
App 内課金や定期購読で App の追加の機能を購入する - Apple サポート① [購入する +上限をなくす]をタップします。
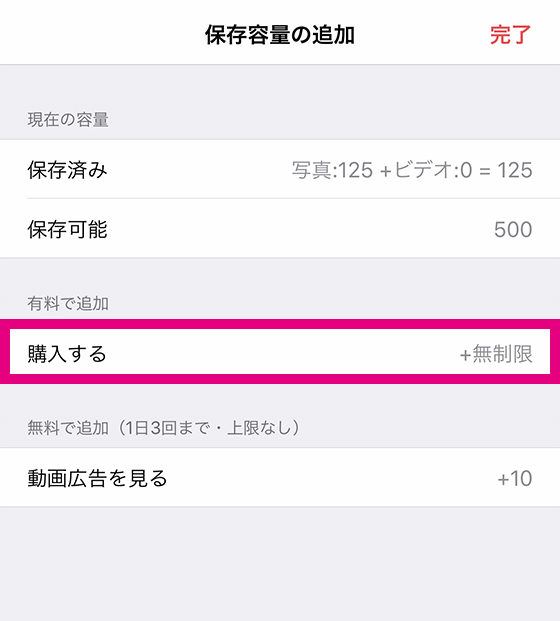
② アプリ内課金を確認するメッセージがあらわれます。内容を確認し、よろしければ[購入する]ボタンをタップしてください。
必要に応じてApple IDとパスワードを入力していただくと、購入手続きが開始されます。
-
-
-
ストレージの使用状況を確認する
-
「さくっとシークレット」で扱う写真・動画のデータはすべて、セキュリティーや操作性の観点から現在お使いのiPhone本体内の本アプリ専用のデータ保存領域に保存しています。
本アプリの(iPhone本体の)ストレージ使用状況を確認するには、最初の画面で[設定]ボタン(
 )をタップし、「ストレージ使用状況」をタップします。
)をタップし、「ストレージ使用状況」をタップします。
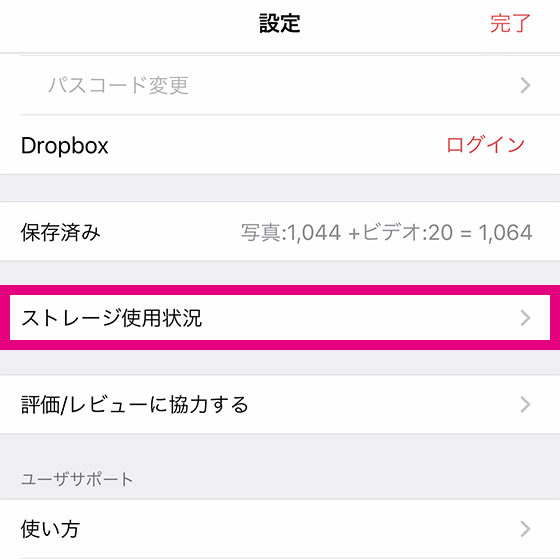
ストレージの使用状況を確認できます。
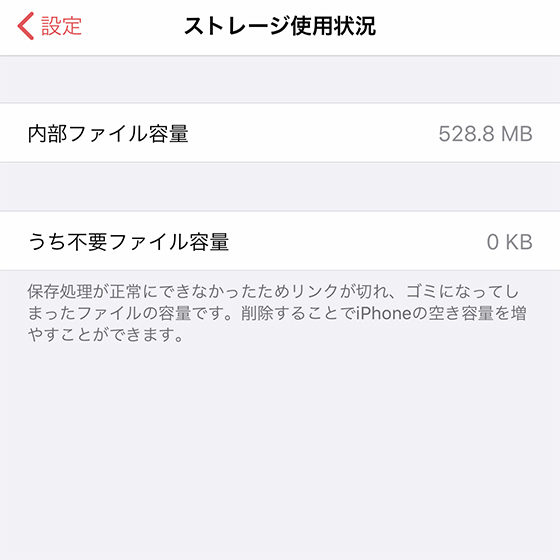
-
アプリ内に残る不要なファイルを削除する
-
写真・ビデオの保存処理が正常にできなかった場合など、本アプリ内部にある不要なファイルを検出して削除することができます。
削除することでiPhone本体の空き容量を増やすことができます。
「ストレージ使用状況」画面で[不要ファイルを削除する]をタップします。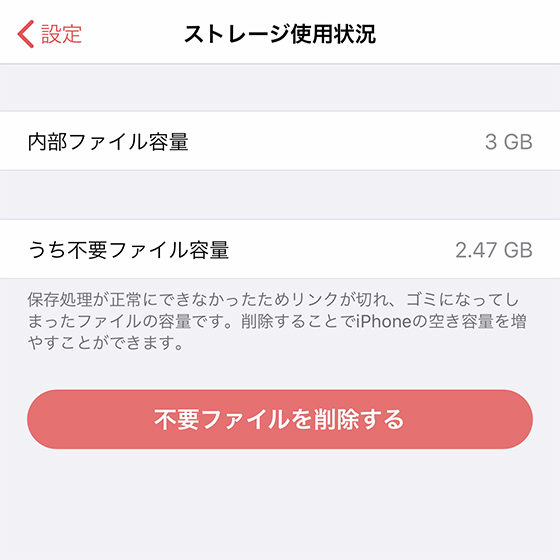
-
-
起動のトラブル
- 「さくっとシークレット」を起動できません
-
一部アプリが開けなくなるユーザー様向けにセーフモードの機能がございます。
「さくっとシークレット」を起動できない場合は、iPhoneの[設定]アプリ → [Key]でセーフモードをONにして起動できるか、お試しください。
-
- 起動画面で止まってしまいます
-
アルバム作成時に使用した写真の保存が不完全な状態で、iPhone本体から該当の写真が削除されたことが原因と考えられます。
この場合、「さくっとシークレット」の再インストールをお願いいたします。
※「さくっとシークレット」に保存した写真・ビデオはすべて削除されますのでご注意ください。「さくっとシークレット」で新規アルバム作成時、または既存のアルバム編集時に「保存」ボタンをタップして表示されるプレビュー画面が意図せず終了した場合、「さくっとシークレット」の再起動をお願い致します。
また、iPhone本体の空き容量も十分にあるかご確認ください。
iPhoneの空き容量が不足しておりますと、アルバムの作成に不具合が生じる場合がございます。
-
- 使っている途中にアプリが急に終了したり、おかしな動きをします
-
まずお使いのiPhoneの容量に空きがあるか、ご確認くださいませ。
(iPhoneの設定アプリを起動し、[一般] → [情報] にて「容量」と「使用可能」の項目で確認できます)「さくっとシークレット」で扱う写真・ムービーのデータはすべて、iPhone本体内の本アプリ専用のデータ保存領域に保存しています。
空き容量が不足していると動作が不安定になり、写真・ムービーを正しく表示できないことがございます。空き容量が十分ある場合は、他のアプリの使用状況で「さくっとシークレット」が正常に動作するために十分なメモリを確保できていない可能性があります。
起動中の他のアプリをすべて終了し、「さくっとシークレット」も再起動してください。
iPhoneを再起動していただくことも効果があります。これらの操作をすべて試していただいても改善しないようでしたら、
お手数をおかけしますが、こちら から詳しい状況をお知らせいただけますでしょうか。調査させていただきます。
どうぞよろしくお願いいたします。
-
パスコード・Touch ID・Face IDのトラブル
- 設定したパスコードを忘れました
-
設定されたパスコードについては、他の人にが内容を確認できないようにするというアプリの特性上、設定されたご本人にしか知れず、再設定もできないようになっています。
ただ、パスワードを何度入力してもアプリのロック等はされませんので、お心あたりをあたってみてください。どうしても分からない場合は「さくっとシークレット」の再インストールしていただくしかありません。
その場合、「さくっとシークレット」に保存した写真・ビデオはすべて削除されますのでご了承ください。
-
- Touch IDが認識されません
-
本アプリはiOSの機能を呼び出して利用していますので、うまく行かないようでしたらiPhoneの再起動などをお試しください。それでも解決しない場合は、Appleのサポートページをご確認ください。
iPhone や iPad で Touch ID が機能しない場合 - Apple サポート
-
- Face IDが認識されません
-
本アプリはiOSの機能を呼び出して利用していますので、うまく行かないようでしたらiPhoneの再起動などをお試しください。それでも解決しない場合は、Appleのサポートページをご確認ください。
iPhone や iPad Pro で Face ID が機能しない場合 - Apple サポート
-
- Touch IDの認証画面から先に進めません
-
「キャンセル」をタップしていただくと、パスコードの入力画面を表示します。
アルバムが表示されている状態でTouch IDの認証画面があらわれた場合は、「Touch IDの認証メッセージが表示された状態でかたまる」をご確認ください。
-
- Touch IDの認証メッセージが表示された状態でかたまる
-
Touch IDに登録済の指紋がホームボタンに触れた状態でアプリを起動すると、iPhone側で優先的に指紋認証を実行してしまい、アプリを正常に起動することができません。
この場合は、お手数ですがアプリの再起動をお願いいたします。「さくっとシークレット」を起動するときは、ホームボタンに指の指紋が触れないようにしていただくと、正常に起動できます。
-
写真・ビデオの表示で困ったとき
- 「本アプリが写真にアクセスできない設定になっています」 というメッセージが表示されて使えません
-
「さくっとシークレット」がiPhoneの写真・ビデオにアクセスすることを、許可していただく必要があります。
iPhoneの [設定] → [プライバシーとセキュリティ] → [写真] にて「さくっとシークレット」(表示名「Key」)を “すべての写真” または “選択した写真” にしてください。
-
- 写真・ビデオを選ぶ画面が表示されるまでに時間がかかるのですが…
-
iPhone本体にある写真・ビデオの量に比例して、読み込みに時間がかかります。
「さくっとシークレット」に既に保存した写真・ビデオでiPhoneに残しておく必要が無い場合は、iPhone標準の写真アプリで削除していただくと、読み込むデータ量を減らすことができます。※「さくっとシークレット」では、本アプリ専用のデータ保存領域に写真・ビデオを複製保存しています。このため、iPhone標準の写真アプリ(または、他のアプリ)で変更を加えても、「さくっとシークレット」に保存してある写真・ビデオには影響はございません。
-
- 写真・ビデオを選ぶ画面で日付しか表示されません(写真・ビデオが黒く表示される)
-
下記1.または2.に該当する場合、ダウンロードが完了するまでお待ちください。
1. iCloud写真(iCloudフォトライブラリ)をご利用の場合
対象のデータのダウンロードが完了していない状態では「さくっとシークレット」で写真・ビデオを表示することができません。
iPhone標準の設定アプリを起動し、[写真] → [iCloud写真] でダウンロードの状況をご確認ください。2. バックアップを復元直後の場合
お使いのiPhoneにおいてバックアップの復元をされている場合、データのダウンロードが完了しないと、「さくっとシークレット」で写真・ビデオを表示することができません。上記1.または2.に該当しない場合、お使いのiPhoneの容量に空きがあるか、ご確認ください。
(設定アプリを起動し、[一般] → [情報] にて「容量」と「使用可能」の項目で確認できます)
-
- アルバムに保存した写真・ビデオを表示するのに時間がかかります
-
軽快に動作させるために、高解像度での表示の処理のタイミングを考慮しております。
そのため操作の仕方やタイミングによっては、表示が遅れてしまうことがあります。
表示されるまでしばらくお待ちいただきますようお願いします。チーム一同、より気持ちよく使っていただけるアプリを目指して、さらなる改善に励んで参りますので、
こちら からどんな操作をしたときにうまくいかないか等、
詳しい状況をお知らせいただけると大変参考になります。どうぞよろしくお願いいたします。
-
- アルバムに保存した写真・ビデオが黒く表示されます
-
ご迷惑をおかけして大変申し訳ありません。
まずお使いのiPhoneの容量に空きがあるか、ご確認くださいませ。
(iPhoneの設定アプリを起動し、[一般] → [情報] にて「容量」と「使用可能」の項目で確認できます)「さくっとシークレット」で扱う写真・ムービーのデータはすべて、iPhone本体内の本アプリ専用のデータ保存領域に保存しています。
空き容量が不足していると動作が不安定になり、写真・ムービーを正しく表示できないことがございます。空き容量が十分あるにもかかわらず、本アプリに保存した写真が表示されない場合、大変申し上げにくいのですが、「さくっとシークレット」への保存が正常にできていなかった可能性が高いです。
誠に申し訳ありませんが、真っ黒になってしまった写真・ビデオの復旧を行なうことはできません。
「さくっとシークレット」で削除する操作をされていても、標準写真アプリのアルバム「最近削除した項目」に30日間データが残っております。
この「最近削除した項目」から「最近の項目(カメラロール)」に写真・ビデオを復元することができますのでご確認ください。
-
- アルバムに保存したビデオを再生できません
-
下記3点をご確認いただけますでしょうか。
(1) iPhoneの標準写真アプリで再生することができますか?
再生ができない場合は、対応していないファイル形式です。
ビデオは保存形式によって複雑な条件がいくつかあり、条件すべてがiPhoneで対応する形式でなければ再生できません。(2) 他のアプリを起動されていらっしゃいますか?
他のアプリの使用状況で「さくっとシークレット」が正常に動作するために十分なメモリを確保できていない可能性があります。
起動中の他のアプリをすべて終了し、「さくっとシークレット」も再起動してください。
iPhoneを再起動していただくことも効果があります。(3) iCloud写真(iCloudフォトライブラリ)をONにされていらっしゃいますか?
対象のデータのiPhoneへのダウンロードが済んでいないと「さくっとシークレット」への取り込みが正常にできません。
アプリへの取り込みが正常に行われなかった場合はエラーのメッセージでお知らせするようにしております。お使いのiPhoneにiCloud写真(iCloudフォトライブラリ)のダウンロードが完了しているか、設定アプリを起動してご確認ください。
設定 > 写真の順にタップしていただくと、「iCloud写真」の下あたりに進捗状況が表示されます。これらの操作をすべて試していただいても改善しないようでしたら、
お手数をおかけしますが、こちら から詳しい状況をお知らせいただけますでしょうか。
調査させていただきます。どうぞよろしくお願いいたします。
-
- アルバムに保存したLive Photosを再生できません
-
下記3点をご確認いただけますでしょうか。
(1) iPhoneの標準写真アプリで再生することができますか?
再生ができない場合はLive Photos機能をオフにして撮影(または、編集)されているため、さくっとシークレットで再生することはできません。(2) 他のアプリを起動されていらっしゃいますか?
他のアプリの使用状況で「さくっとシークレット」が正常に動作するために十分なメモリを確保できていない可能性があります。
起動中の他のアプリをすべて終了し、「さくっとシークレット」も再起動してください。
iPhoneを再起動していただくことも効果があります。(3) iCloud写真(iCloudフォトライブラリ)をONにされていらっしゃいますか?
対象のデータのiPhoneへのダウンロードが済んでいないと「さくっとシークレット」への取り込みが正常にできません。
アプリへの取り込みが正常に行われなかった場合はエラーのメッセージでお知らせするようにしております。お使いのiPhoneにiCloud写真(iCloudフォトライブラリ)のダウンロードが完了しているか、設定アプリを起動してご確認ください。
設定 > 写真の順にタップしていただくと、「iCloud写真」の下あたりに進捗状況が表示されます。これらの操作をすべて試していただいても改善しないようでしたら、
お手数をおかけしますが、こちら から詳しい状況をお知らせいただけますでしょうか。
調査させていただきます。どうぞよろしくお願いいたします。
-
- 録画時間が長めの動画だけが標準写真アプリに戻せません
-
動画を表示した画面から、1つずつ出力(シェア)する場合、iOS(10〜12いずれでも)の仕様により、長い動画が出力できないことがあります。
対象の動画が含まれた含まれたアルバムごと、iPhone標準の写真アプリに出力していただくと、正常に処理ができます。
iPhoneに空き容量が十分にあるにもかかわらず出力がうまくいかない場合は、ご希望の動画を新規アルバムに移動していただき、アルバムの操作メニューからの出力をお試しください。
-
- iPhoneに出力(または、SNSにシェア)したLive Photosを再生できません
-
写真を表示した画面から、1枚ずつ出力(シェア)したLive Photosは、iOS(10〜12いずれでも)の仕様により、出力先で再生することができません。
そのLive Photosが含まれたアルバムごとiPhone標準の写真アプリに出力していただくと、アルバム「最近の項目(カメラロール)」で再生できる状態になります。
-
- Dropboxに出力したLive Photosを再生できません
-
Dropboxに出力したLive Photosは、Dropboxの仕様で再生することができません。
-
- 写真・ビデオの撮影日が正しくありません
-
以下のような原因で、写真・ビデオの撮影日情報が誤っている場合は正しく表示することができません。
・写真加工アプリやソフトで写真を編集し、撮影日時の情報が失われた
・デジタルカメラ本体の時刻設定が誤っている
・カメラアプリが撮影時間を写真・ビデオに記録していないまた、iOSの仕様によりiTunesを介して写真を同期した写真の作成日を撮影日と認識してしまうことがあります。
この場合、フォルダ名・ファイル名をすべて半角に変更すると解消される可能性がありますのでお試しください。
-
- 「さくっとシークレット」を再インストールしたら写真やビデオが消えてしまいました
-
「さくっとシークレット」を一度削除し、再インストールした場合、以前のデータを引き継ぐことはできません。
「さくっとシークレット」で扱う写真・ビデオのデータはすべて、お使いのiPhone本体内の本アプリ専用のデータ保存領域に保存しています。
iPhoneの仕様上、アプリを削除されると、そのデータ領域も一緒に削除されてしまいます。iCloudやiTunesでバックアップを作成しておられましたら、そちらから「さくっとシークレット」に保存したデータを復元することができます。
復元の手順は、下記Apple社のサポートページをご参照ください。
iPhone、iPad、iPod touch をバックアップから復元する - Apple サポートただし、復元を行うと、すべてがバックアップ作成時の状態へ戻ります。
バックアップ作成日時以降、iPhoneで何らかの設定をしたり、データを保存している場合は削除されることになります。ご注意くださいませ。
-
- アプリを誤って削除してしまいました
-
「「さくっとシークレット」を再インストールしたら写真やビデオが消えてしまいました」の内容をご参照ください。
誤ってアプリを削除してしまうことを防ぐよう、設定することもできます。下記Apple社のサポートページをご参照ください。
お子様の iPhone、iPad、iPod touch でペアレンタルコントロールを使う -> iTunes Store や App Store で購入できないようにする - Apple サポート
-
アルバムの作成・出力で困ったとき
- 写真・ビデオをアルバムに保存できない
-
下記2点をご確認ください。
(1)iPhoneの空き容量は十分にありますか?
iPhoneの設定アプリを起動し、[一般] → [情報] にて「容量」と「使用可能」の項目で空き容量をご確認ください。
iPhoneの空き容量が十分ではない場合、動作が不安定になり、保存操作に失敗することがございます。
不要なデータを削除するなど、空き容量を増やしてお使いいただきますようお願いいたします。
(2)iCloud写真(iCloudフォトライブラリ)は使われていますか?iCloud写真(iCloudフォトライブラリ)を有効化したiPhoneにおいて、対象のデータのダウンロードが済んでいない場合、「さくっとシークレット」への取り込みが正常にできません。
これは私たちも把握している事象ですが、アプリ側では対応できないため、取り込みが正常に行われなかった場合はエラーのメッセージでお知らせするようにしております。お使いのiPhoneにiCloud写真(iCloudフォトライブラリ)のダウンロードが完了しているかは、設定アプリを起動してご確認ください。
設定 > 写真の順にタップしていただくと、「iCloud写真」の下あたりに進捗状況が表示されます。上記2点をご確認、ご対応いただいてもアプリへの取り込みが正しく行われない場合は別の原因が考えられます。
お手数をおかけしますが、こちら から詳しい状況をお知らせいただけますでしょうか。調査させていただきます。
どうぞよろしくお願いいたします。
-
- 「保存数の上限解除」を購入したのに枚数制限がかかったままです
-
ご購入いただいた「保存数の上限解除」が有効になったかどうかは、設定画面のApp内購入の表示でご確認いただけます。「保存済み」と写真・動画の数が表示されるようになっていれば、アプリ内に保存できる写真/ビデオの数に制限はなくなっています。
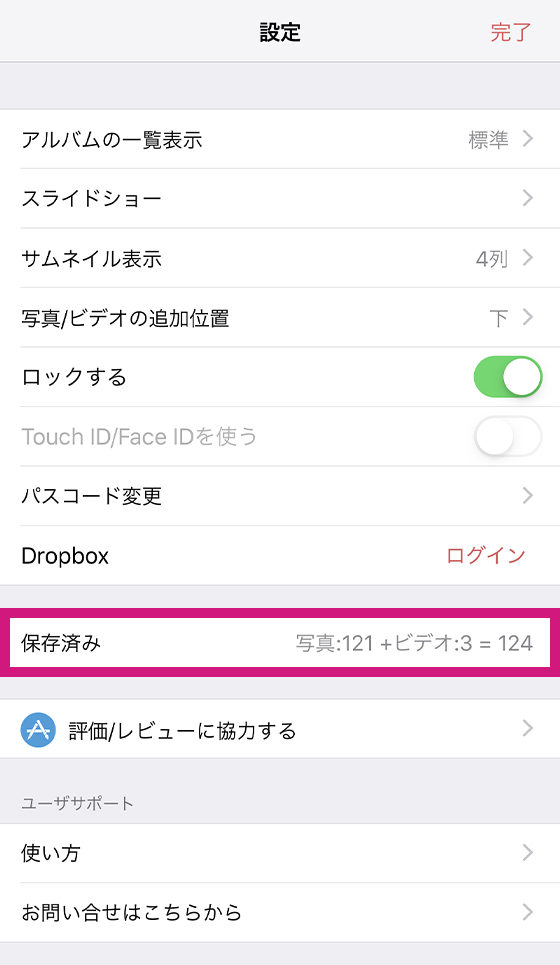
購入手続きをしたのに、枚数制限がかかったままになっている場合は、安定したネットワークに接続されていることを確認の上、もう一度購入の操作をしていただき「復元」というところをタップしてください。App Storeは、一度購入したものは再び課金されることがないようになっていますので、ご安心ください。
※ App Storeの不具合などで購入処理(復元)がうまく行かない場合は、状況がよくなるまでお待ちいただけますようお願いいたします。購入に関する処理については、アプリ開発会社では対応ができません。
※ 時間をおいても改善しないようでしたら、念のため、お支払い情報(クレジットカードやiTunes Card)もご確認ください。Apple IDを一度サインアウトしてから、再度操作いただくのも効果があるかもしれません。
-
- アルバムの作成途中でアプリが終了します
-
ご迷惑をおかけし申し訳ありません。
「さくっとシークレット」を再起動すると、中断したアルバムの作成が再開されます。
アルバムが作成されましたら、すべての写真が正しく表示されるかご確認ください。
万一、表示されない写真がありましたら、該当の写真を削除し、アルバムに写真を追加してください。同じ事象が続く場合は、お手数をおかけしますが、こちら から詳しい状況をお知らせいただけますでしょうか。調査させていただきます。
どうぞよろしくお願いいたします。
-
- 「さくっとシークレット」に保存した写真が「最近の項目(カメラロール)」から消えてしまいました
-
アルバムを作るときに選んだ写真は、iPhone標準写真アプリのアルバム「最近の項目(カメラロール)」から削除することができます。
「アルバムを作る」の手順をご確認ください。「最近の項目(カメラロール)」から削除した写真を元に戻したい場合は、標準の写真アプリのアルバムタブをタップし、「最近削除した項目」から復元することができます。
または、「さくっとシークレット」に保存した写真を標準写真アプリに出力してください。
「アルバムの写真・ビデオをすべてiPhoneに保存する」で手順をご確認いただけます。
-
- 「制限枚数を超えました」というメッセージがあらわれて写真を選ぶことができません
-
「さくっとシークレット」のインストール直後は写真・ビデオの保存数の上限を500に設定しています。
動画広告をご覧いただくと、保存可能数を無料で増やすことができます。
App内課金を購入していただくことで、保存枚数の上限がなくなります。
「さくっとシークレット」をご利用いただいて、気に入っていただけた場合はご検討ください。
詳しくは、「写真・ビデオの保存可能数を増やす」をご確認ください。
-
- アルバムを出力できません
-
アルバムに保存したファイル数が多い場合や、ファイルサイズの大きい動画等の出力には時間がかかります。
iPhone、またはDropboxの空き容量が十分にあるかも併せてご確認ください。
-
- 写真やビデオを標準写真アプリに戻そうとすると、アプリが強制終了します
-
写真を1枚表示させた状態から、共有ボタン → [画像を保存]をタップして、アプリが強制終了する場合は、対象の写真を含んだアルバムまるごとの出力をお試しください。
「アルバムの写真・ビデオをすべてiPhoneに保存する」で手順をご確認いただけます。アクセス許可の操作案内が表示されましたら、許可してください。
そうすると、写真を1枚表示させた状態からの[画像を保存]も正常に動作するようになります。(iOSをメジャーアップデート <例:iOS11 → 12にアップデート> すると、過去にアクセスを許可していたアプリも、それがリセットされます。
iOS11.2.1では、iOS標準の共有機能を呼び出した際にアクセス許可の案内が表示されずに強制終了してしまうバグがあるようです。)
-
アプリのデータ・バックアップについて
- 「さくっとシークレット」に保存した写真やビデオはどこに保管されていますか?
-
本アプリで扱う写真・ビデオは、すべてローカル(iPhone本体内の本アプリ専用のデータ保存領域)に保存されます。
-
- 対応する写真のファイル形式を教えてください
-
標準的な写真フォーマットであるJPEG(JPG・JPEG)のほか、PNG、BMP、GIFなどiPhoneで読み込みが可能なファイルを扱うことができます。
また、Live Photosの再生に対応しています。
-
- アニメーションGIFを再生できますか?
-
GIFアニメーションの再生については、バージョン1.9.0(2019年3月2日公開)で対応いたしました。
最新のバージョンにアップデートしてご利用ください。
-
- 対応するビデオのファイル形式を教えてください
-
「さくっとシークレット」では、m4v,mp4,mov形式などiPhoneで再生が可能なファイルを扱うことができます。
-
- iCloud写真(iCloudフォトライブラリ)に対応していますか?
-
「さくっとシークレット」は、iCloud写真(iCloudフォトライブラリ)の写真・ビデオに対応しております。
ただし、iCloud写真(iCloudフォトライブラリ)を使用されている場合、ダウンロードの状況によってアプリへの取り込みが正常に行なわれない事象が生じることがございます。
詳しくは、「写真・ビデオをアルバムに保存できない」をご覧ください。
-
- iPhone以外の端末にある写真・ビデオを「さくっとシークレット」で使うにはどうしたらいいですか?
-
【方法1】iCloud写真(iCloudフォトライブラリ)を使用する
同じiCloudアカウントを設定したiPhone、iPad、iPod touch、Mac、Windowsパソコン間で写真を共有できる便利な機能です。
詳しくはApple社のサイトをご確認ください。
iCloud 写真を設定および使用する - Apple サポート
※ iCloud写真(iCloudフォトライブラリ)をご利用中の場合は、方法2の手順をご利用いただけません。【方法2】iTunes同期で PCに保存している写真・ビデオをiPhoneにコピーする
iTunesで同期した写真・ビデオはiPhone標準の写真アプリに表示されます。
本アプリに保存するには、iPhone標準写真アプリで作成したアルバムにiTunesで同期した写真・ビデオを追加する必要があります。
iTunesで同期したフォルダ(アルバム)を直接参照することはできません。
なお、iTunesで同期した写真・ビデオはiOSの仕様上、iPhone標準の写真アプリでも削除することができません。
iTunesで写真の同期を解除するとiPhone標準の写真アプリで表示されなくなります。
詳しくはApple社のサイト「写真を安全に保管して、すべてのデバイスで最新の状態に保つ - Apple サポート」の「写真を iTunes で手動で同期する」「iTunes での同期を無効にする」をご確認ください。【方法3】Wi-Fi対応のデジタルカメラ/SDメモリカードを使用する
Wi-Fi内蔵デジカメ、またはWi-Fi内蔵SDメモリーカードからiPhoneに写真を転送することができます。
利用にあたっては専用アプリのインストールなど各種設定が必要となりますので、製品の説明書をご確認ください。【方法4】「AirDrop」でMacに保存している写真をiPhoneに転送する
詳しくはApple社のサイト「Mac で AirDrop を使う - Apple サポート」ををご確認ください。
-
- LINE・Facebookなどのサービスやインターネットから入手した写真やビデオも使えますか?
-
iPhone標準写真アプリの「最近の項目(カメラロール)」に保存できる写真・ビデオは、「さくっとシークレット」で利用することができます。
ただし、鮮明に表示されるかどうかは写真・ビデオの画質と解像度によりますので、ご注意ください。
他のアプリからのシェア操作で直接「さくっとシークレット」に写真・ビデオを保存することもできます。
「さくっとシークレット」を最新のバージョンへアップデートしてご利用ください。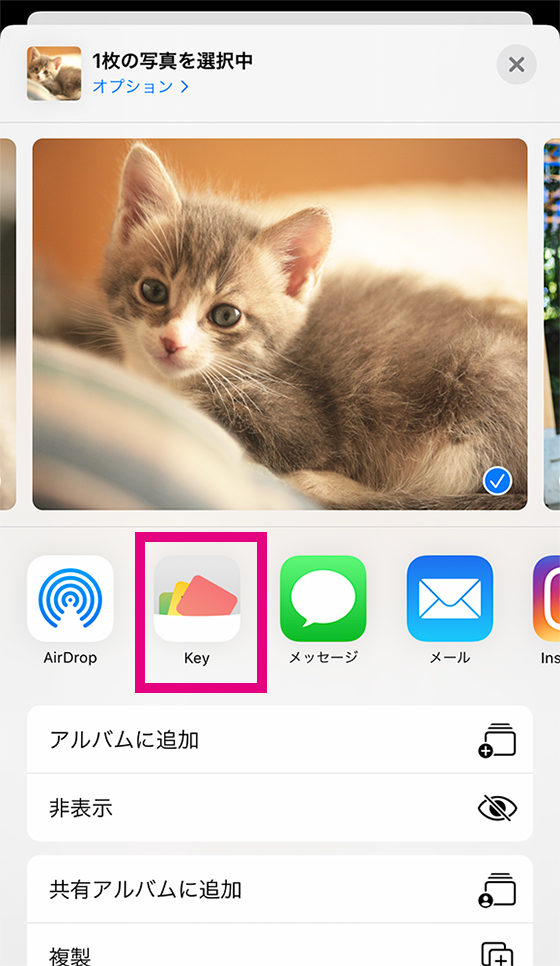
他のアプリからのシェア(共有)操作で「Key」を選ぶと確認メッセージが表示されます。
[OK]をタップすると「さくっとシークレット」を起動し、新規アルバムを作成して写真・ビデオを保存します。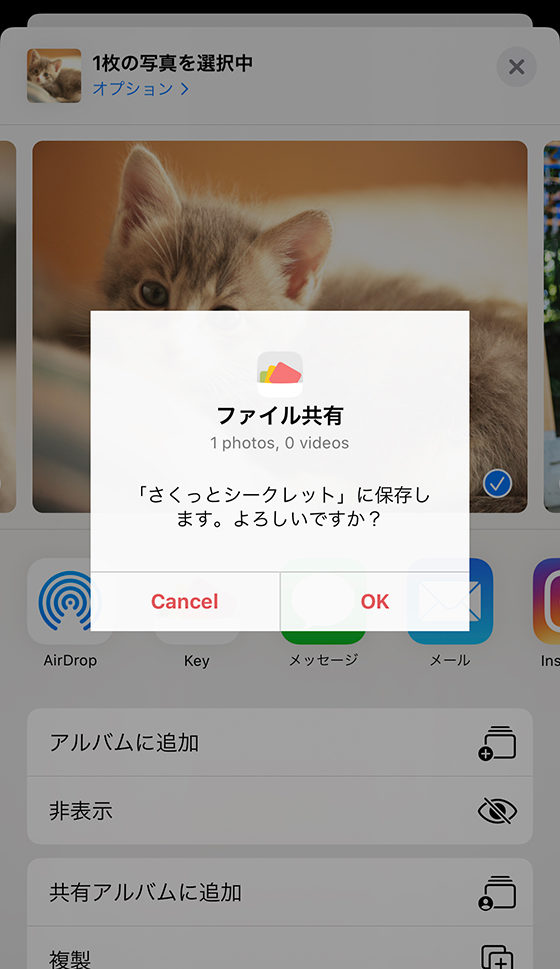
[Key]が表示されない場合は、シェア画面中段の共有アイコンの最右にある[その他]をタップします。
右上の[編集]をタップし、「候補」の一覧にある[key]の+ボタンをタップします。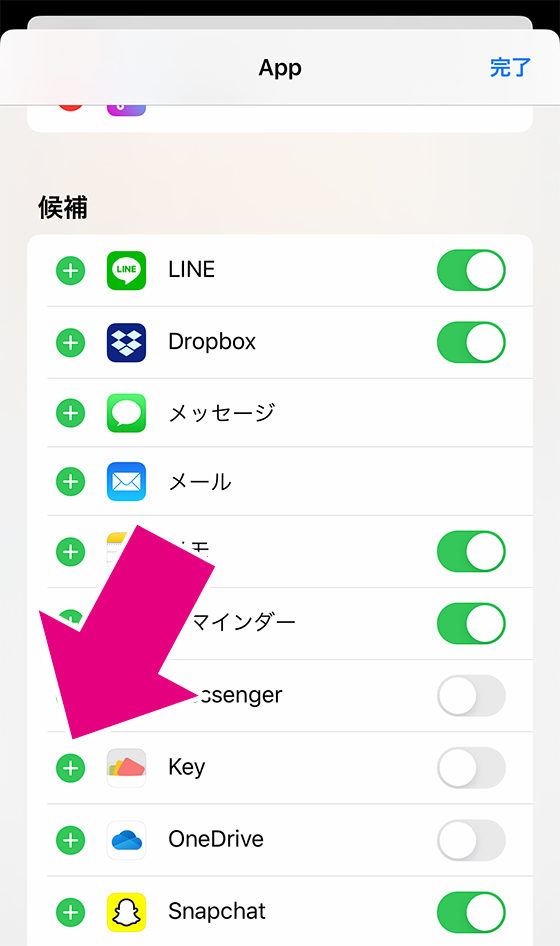
「よく使う項目」に[key]が加わります。右にある三本線をタップして並び替えることもできます。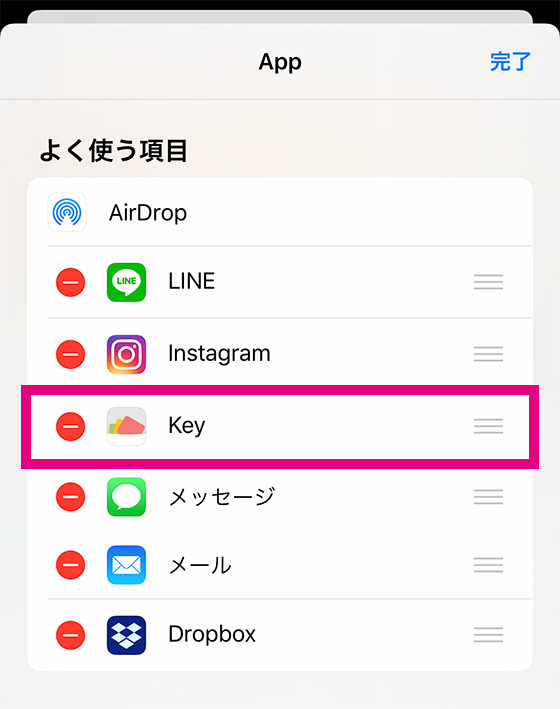
シェアする写真・ビデオが多いと[Key]が表示されないことがあります。その場合は、数を減らしてお試しください。
-
- バックアップはどうやったらいいのでしょうか?
-
大切な写真・ビデオを失わないよう、必ずバックアップを取ってください。
万全を期すため、下記2パターンの両方を実施していただきますようお願いいたします。【パターン1】iPhoneのバックアップ
iPhoneが故障したり紛失したりした場合でも、バックアップ時の状態を復元することができます。方法が2つありますので、1・2いずれかを実施してください。
ただし、この方法はiPhoneの状態をまるごとバックアップしますので、何らかの原因でアプリのデータが消え、その状態でバックアップを作成した場合はデータを復元することはできません。
- 方法1:iCloud(自動)
Appleのクラウドサービスです。
iCloudアカウントを作成すると、無償で5GBまで利用できます。
詳しくはApple社のサイト「iPhone、iPad、iPod touch をバックアップする方法 - Apple サポート」の「iCloud でバックアップする方法」をご確認ください。
- 方法2:iTunes(手動)
この方法は、最新のiTunesがインストールされたPCにiPhoneを接続する必要があります。
詳しくはApple社のサイト「iPhone、iPad、iPod touch をバックアップする方法 - Apple サポート」の「iTunes でバックアップする方法」をご確認ください。【パターン2】アプリ内のアルバム写真・ビデオをバックアップ
「さくっとシークレット」に保存した写真・ビデオそのものをDropboxに保存する方法です。
写真・ビデオに追加したメモのバックアップは作成できません。
この方法は、Dropboxのアカウントが必要です。
Dropboxアカウントを作成すると、無償で2GBまで利用できます。
アルバムの写真・ビデオをDropboxに保存する詳しい手順は、Dropboxに保存するをご確認ください。
-
- 機種変更や携帯を変えた場合データは残りますか?
-
「さくっとシークレット」で扱う写真のデータはすべて、現在お使いのiPhone本体内の本アプリ専用のデータ保存領域に保存しています。
このため、機種変更や携帯を変えた場合、データは残りません。機種変更や携帯を変えた後も写真・ビデオをご利用いただくには、「さくっとシークレット」に保存したデータのバックアップを作成してください。
バックアップを作成する詳しい手順は、「バックアップはどうやったらいいのでしょうか?」をご確認ください。
【iPhoneへ機種変更される場合】
iCloudまたはiTunesでバックアップしたデータを復元することで、現在お使いのiPhoneでバックアップを作成したときの「さくっとシークレット」の状態を、新しいiPhoneに引き継ぐことができます。バックアップ手順の「【パターン1】iPhoneのバックアップ」を実行してください。
復元の手順は、Appleサポートの下記ページをご参照ください。
Appleのサポートサイトが参考になりますのでご覧ください。
iPhone、iPad、iPod touch をバックアップする方法 - Apple サポート【iPhone以外に機種変更される場合】
「さくっとシークレット」の写真・ビデオをPCに保存されることをおすすめします。バックアップ手順の「【パターン2】アプリ内のアルバム写真・ビデオをバックアップ」を実行してください。
なお、Dropboxへの出力はインターネット接続が必要となります。
大量の写真・ビデオを移行される場合、または、Dropboxアカウントをお持ちではない場合はiPhone本体(標準の写真アプリ)に出力してPCに保存する方法をお試しください。
-
パスコード・Touch ID・Face ID機能について
- 「Touch ID(指紋認証)」や「Face ID(顔認証)」の登録方法を教えてください
-
「Touch ID(指紋認証)」や「Face ID(顔認証)」対応のiPhoneをお使いであれば、アプリのロックに使用することができます。
iPhoneで使用するための設定を行った後、本アプリの設定画面で[Touch ID(またはFace ID)を使う]のボタンをタップしてオン(緑)にしてください。「Touch ID」や「Face ID(顔認証)」を使用するための設定は、アップル社のサイトに詳しい手順が掲載されていますのでご覧ください。
iPhone や iPad で Touch ID を使う - Apple サポート
iPhone や iPad Pro で Face ID を使う - Apple サポート
-
- パスコードを変更したい
-
「さくっとシークレット」で使用するパスコードの変更は、設定画面から行えます。
① 最初の画面で[設定]ボタン(
 )をタップします。
)をタップします。
② [パスコードを変更]をタップします。
③ 変更前のパスコード(数字4桁)を入力します。
④ 新しいパスコード(数字4桁)を入力します。
※ ここで設定したパスコードの照会はできませんので、お忘れにならないようにご注意ください以上で、パスコードの変更は完了です。
これ以降、「さくっとシークレット」をご利用の際は新しいパスコードを入力してください。
-
-
設定画面で「Touch ID(またはFace ID)を使う」のボタンをタップしてオフ(グレー)にしてください。
Touch IDやFace IDを使いたい場合は、ボタンをタップしてオン(緑)にしてください。なお、お使いのiPhoneがTouch IDやFace ID非対応の場合は、「Touch ID(またはFace ID)を使う」のボタンをタップしてもオン(緑)にすることはできません。
-
本アプリの設定画面で「ロックする」のボタンをタップしてオフ(グレー)にしてください。
ロックをかけたい場合は、ボタンをタップしてオン(緑)にしてください。
アルバムの作成・編集機能について
- 写真・ビデオを選ぶ画面ではどのような順番で並びますか?
-
写真・ビデオを選ぶ画面は、初期設定では撮影日ごとに撮影時間が古い写真から新しい写真の順番で並びます。
通常、iPhoneやデジタルカメラで撮影された写真・ビデオには、撮影日時が記録されます。
「さくっとシークレット」では、この撮影日時をもとに写真・ビデオを自動で並び替えます。
ただし、以下のような原因で写真・ビデオに撮影日時の情報が記録されない場合は写真・ビデオの作成日時(保存日時)を撮影日時として扱います。
・写真加工アプリ等で写真やビデオを編集し、撮影日時の情報が失われた
・カメラアプリが撮影日時を写真やビデオに記録していない
写真・ビデオを選ぶ画面を、iPhone標準の写真アプリと同じ並びで表示することもできます。詳しい手順は、「写真を選ぶ画面の並びを変更する」をご確認ください。
-
- 写真・ビデオを選ぶときに「最近の項目(カメラロール)」以外のアルバムを表示できますか?
-
「さくっとシークレット」ではiPhone標準の写真アプリにあるアルバムを表示することができます。
選定画面上部の「最近の項目(カメラロール)」をタップしてアルバム・フォルダ名を選択してください。
詳しい手順は、「写真・ビデオを選ぶときに表示させる内容を絞り込む」をご確認ください。
-
- アルバムに名前をつけられますか?
-
アルバムの編集画面において、タイトルをタップすると変更することができます。
タイトルの初期設定は、アルバムの作成年月日です。
詳しい手順は、「アルバムのタイトルを変更する」をご確認ください。
-
- アルバムの名前を変更することができません
-
アルバム名は空欄にはすることができません。空のまま「完了」を押されますと、変更した日付でアルバム名が自動でつきます。
何らかの文字を入力して完了をタップしてください。サードパーティのキーボードアプリ(例:Simejiキーボード)で文字入力している場合、その入力内容が反映されないことがあるというご報告を、複数のユーザー様よりいただきました。
私どもの環境では、再現することができておりませんが、もし該当するようでしたら、iPhoneの標準キーボードでの入力をお試しくださいませ。
-
- アルバムに保存した写真・ビデオの順番は変更できますか?
-
可能です。アルバムの編集画面において、右上の「編集」をタップします。
右の三本線をタップしたまま、ドラッグ&ドロップすると並べ替えができます。
詳しい手順は、「アルバムの写真・ビデオを手動で並び替える」をご確認ください。
-
- アルバムに保存した写真・ビデオにコメントは入れられますか?
-
最大140文字まで入力することができます。
対象の写真・ビデオを1つだけ表示させた画面で、右下のメニューボタンをタップして鉛筆ボタンをタップします。
メモ画面があらわれて入力可能な状態になります。詳しい手順は、「アルバムの写真・ビデオにメモを追加する」をご確認ください。
-
- コメントを削除するにはどうしたらよいですか?
-
写真・ビデオを1つだけ表示させた画面で、右下のメニューボタンをタップして鉛筆ボタンをタップします。
メモ画面から入力済みのコメントを消去してください。
-
- 「さくっとシークレット」に作成したアルバムを出力することはできますか?
-
アルバムに使用した写真・ビデオのオリジナルデータすべてを出力することができます。
詳しい手順は、「アルバムの写真・ビデオをすべてiPhoneに保存する」または「アルバムの写真・ビデオをすべてDropboxに保存する」をご確認ください。
-
- 同じアルバムを何度も出力することはできますか?
-
可能です。
同じタイトルのアルバムが存在する場合は、 タイトルに(1)(2)・・と連番を付加したアルバムを新規作成いたします。
-
- 「写真アプリに出力する」はどこに出力されるのですか?
-
iPhone標準の「写真」アプリにアルバムとして出力されます。
アルバムに使用した写真がiPhone本体に存在しない場合は、「最近の項目(カメラロール)」に保存されます。
iPhone本体に存在する場合、二重で保存されることはありません。
-
- iPhoneに出力したアルバムを削除したいのですが…
-
iOSの制限で一般の開発会社が制作するアプリでは、アルバムを削除することができません。
iPhone標準の「写真」アプリからアルバムの削除をお願いいたします。
-
- アルバムの上限数はありますか?
-
アルバムの作成数に上限はありません。お好きな数だけアルバムを作成いただけます。
ただし、「さくっとシークレット」のインストール直後は写真・ビデオの保存数の上限を500に設定しています。
保存可能数を増やすには、「写真・ビデオの保存可能数を増やす」をご確認ください。
-
- アルバムにする写真・ビデオの上限数はありますか?
-
「さくっとシークレット」のインストール直後は写真・ビデオの保存数の上限を500に設定しています。
保存可能数を増やすには、「写真・ビデオの保存可能数を増やす」をご確認ください。
-
- アルバムにする写真・ビデオの上限数を増やすことはできますか?
-
無料、または有料で保存可能数を増やすことができます。
詳しい手順は、「写真・ビデオの保存可能数を増やす」をご確認ください。
-
- iPhone本体にある写真・ビデオを削除できますか?
-
アルバムにする写真を選んで保存する際、iPhone標準写真アプリのアルバム「最近の項目(カメラロール)」にある写真・ビデオを削除することができます。
詳しい手順は、「アルバムを作る」をご覧ください。
-
- 最初の画面のアルバムの並びは変更できますか?
-
最初の画面でアルバムを長押しして、お好きなところに移動してください。並び替えることができます。
詳しい手順は、「アルバムを並び替える」をご覧ください。
-
- 「さくっとシークレット」に保存した写真・ビデオを他のアルバムへ移動することはできますか?
-
可能です。
詳しい手順は、「他のアルバムへ写真・ビデオを移動する」をご覧ください。
-
- 「さくっとシークレット」に保存した写真・ビデオを他のアルバムへコピーすることはできますか?
-
1.5.0以降のバージョンでは写真・ビデオを他のアルバムへコピーする機能を提供しておりません。
-
写真・ビデオの表示機能について
- 横画面で写真・ビデオを鑑賞したい
-
「さくっとシークレット」は写真・ビデオを1つだけ表示させる画面のみ、横画面表示に対応しております。
iPhone本体を横向きに回転すると、自動で横画面表示に最適化されます。ただし、スクリーン回転ロックがオンになっていると画面が回転しません。
アップル社のサイトに詳しい確認手順が掲載されていますのでご覧ください。
iPhone、iPad、iPod touch の画面が回転しない場合 - Apple サポート
-
- Live Photos(ライブフォト)を再生できますか?
-
対応しています。
プレビュー画面(アルバムに保存した写真・ビデオの一覧画面)でLive Photos(ライブフォト)をタップしていただくと、画面が切り替わり、自動再生されます。
または、そのLive Photos(ライブフォト)だけを表示させた画面で長押ししていただくか、スライドショー機能を利用すると、再生できます。
-
- 写真・ビデオの一覧で表示列数を変更できますか?
-
プレビュー画面(アルバムに保存した写真・ビデオの一覧画面)のサムネイル表示は、2列から6列の任意の列数に変更できます。
設定画面で[サムネイル表示]をタップし、お好きな列数を選択してください。
プレビュー画面でピンチイン・ピンチアウトして、表示列数を変更することもできます。詳しい手順は、アルバムのサムネイル表示数を変更するをご確認ください。
-
他のサービスとの連携について
- 写真・ビデオを他の人と共有することはできますか?
-
可能です。
「メール」「メッセージ」の他に、「Facebook」「Twitter」「LINE」「Gmail」などのサービスをご利用いただけます。
詳しい手順は、「アルバムの写真・ビデオをシェア(共有)する」をご覧ください。
-
- 写真・ビデオを他のアプリで使用することはできますか?
-
可能です。対象の写真・ビデオをiPhone標準の写真アプリに出力後に他のアプリでご利用いただけます。
「アプリケーション拡張機能(App Extension)」に対応したアプリであれば、標準写真アプリに出力せず直接呼び出すこともできます。
詳しい手順は、「アルバムの写真・ビデオをシェア(共有)する」をご覧ください。
-
- 「Dropbox」とはどのようなサービスですか?
-
世界規模で人気のオンラインストレージサービスです。
インターネット上にファイルを保存してPCやスマホ、タブレットとの共有が可能で、2GBまで無料で使用することができます。
詳しくは「Dropbox」公式サイトをご覧ください。
-
- 「Dropbox」の利用にはお金がかかりますか?
-
無料で2GBまでご利用いただけます。
詳しくは「Dropbox」公式サイトをご覧ください。
-
- 「Dropbox」の利用に必要な設定を教えてください
-
「Dropbox」の利用には、無料の会員登録が必要です。
「Dropbox」公式サイトにアクセスし、「名前」「メールアドレス」「パスワード」を登録すると、すぐにご利用いただけます。
-
- 「さくっとシークレット」で「Dropbox」を使うには?
-
本アプリの設定画面でDropboxの[ログイン]をタップしてください。
「Dropbox」に登録したメールアドレスとパスワードを入力してログインします。
お使いのiPhoneで「Dropbox」公式アプリをご利用中の場合は、「さくっとシークレット」(表示名「Secret Key Lock Album」)の利用を[許可]してください。
※ インターネットの接続環境が不安定な場合、動作に時間がかかる場合があります。「Dropbox」のご利用はWi-Fi環境下での利用を推奨いたします。
-
- 「Dropbox」へのアルバム出力に時間がかかるのですが…
-
「Dropbox」の利用には、インターネット接続が必要となります。
インターネットの接続環境が不安定な場合、動作に時間がかかる場合がございます。
Dropboxへのアルバム出力はWi-Fi環境下での利用を推奨いたします。
-
- 広告を非表示にできますか?
-
広告削除のApp内課金をご購入いただくと、「さくっとシークレット」の最初の画面(アルバム一覧画面)に表示される広告を非表示にすることができます。
詳しい手順は、広告を非表示にするをご確認ください。
-
こちらのページの内容でも解決しない問題は、お手数をおかけしますが こちら からお問い合わせをお願いいたします。