We will explain the basic operation of the iPhone app “Secret Key Lock Album – Vault for Hide Photos & Videos”.
Please tap the item you want to see.
Frequently Asked Questions
- The app crashes when I try to return photos or videos to the default photo app
- I cannot return long video recordings to the default photo app
- Will data remain if I change the model or change my phone?
- How do I backup?
- I purchased “Remove save limit”, but the number limit remains.
- I accidentally deleted the app
- I cannot change album names
- Where are the photos and videos saved in “Secret Key Lock Album”?
- Is the app compatible with iCloud Photos (iCloud Photo Library)?
Before using the app
Does the app work with any iPhone?
This app has been tested on iPhone 7 and later, and iOS 11 and later.
iOS 9 or later can be installed, but please update to the latest version as much as possible.
Please tell me the important points when I use the app
Users must confirm and agree to the Terms of Service before using this app.
If you started using this app, you are deemed to have agreed to these terms.
Please read this carefully.
Does it cost if I use the app?
“Secret Key Lock Album” app is free and you can use all functions.
However, there is a save limit for photos and videos.
If you charge for In-App Purchases, you will remove your save limit.
Please consider using “Secret Key Lock Album” if you like it.
You can pay a one off fee to remove save limit. (There will be no monthly usage fee.)
Basic usage
Make an album
1. Tap the [+] button on the first screen
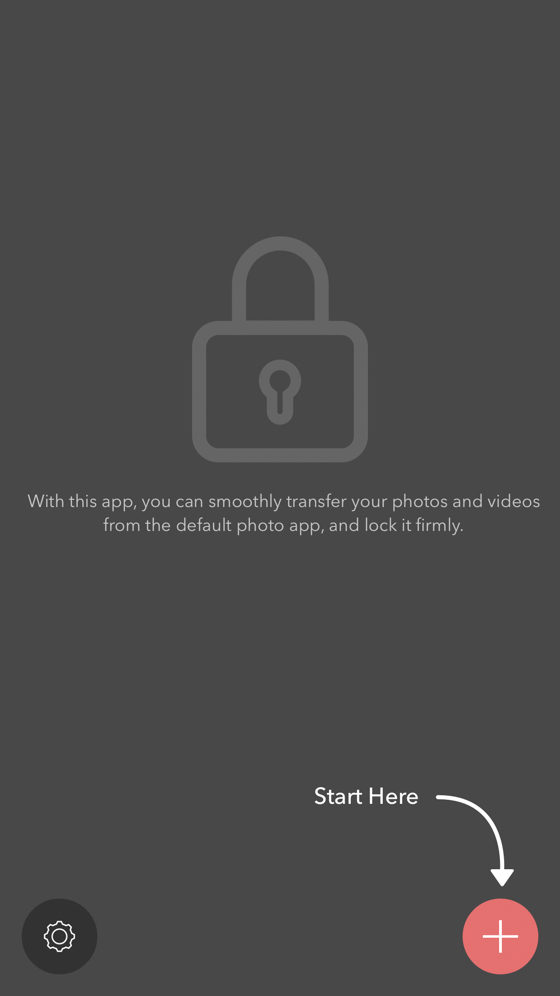
2. Tap the photos and videos you want to save in the album A check is added to the photos and videos you have tapped.
When you have finished selecting photos and videos, tap [Save].
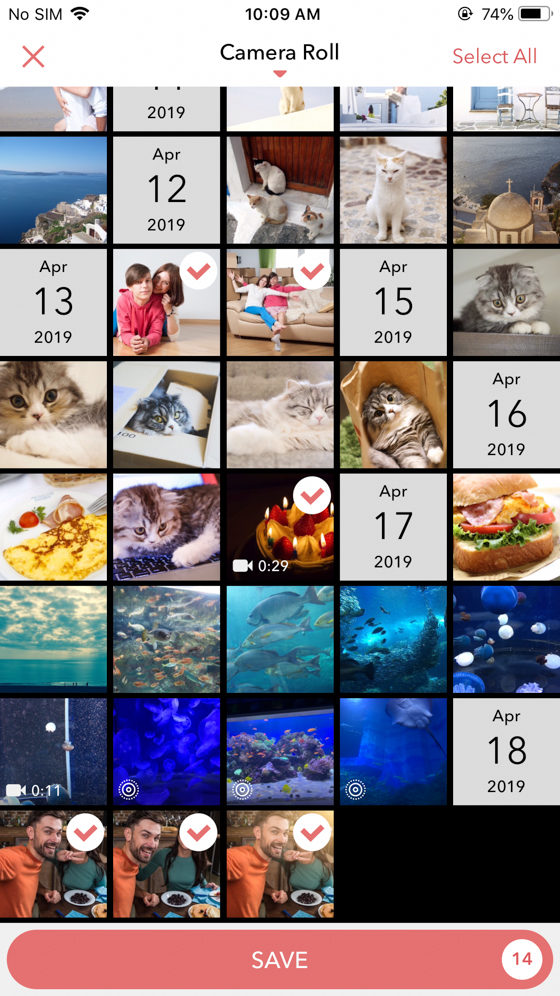
3. The photo and video have been saved.
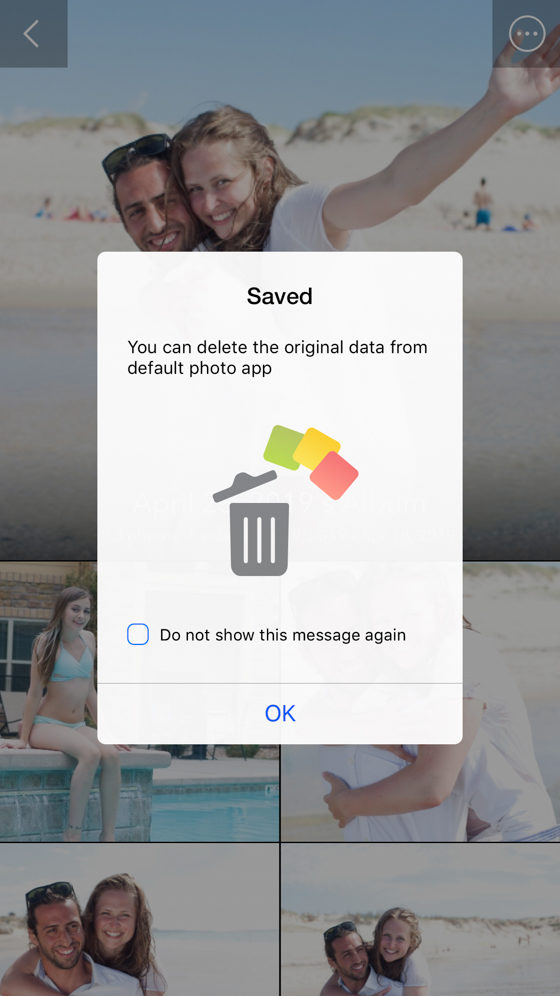
4. To delete photos and videos in the default photo app.
Please tap the [Delete] button.
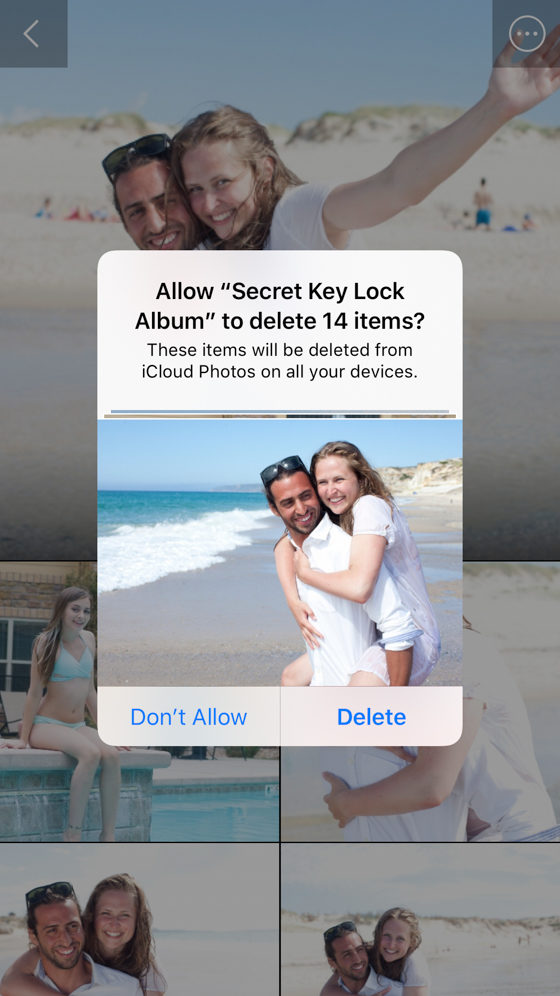
5. photos and videos in the default photo app will have been deleted.
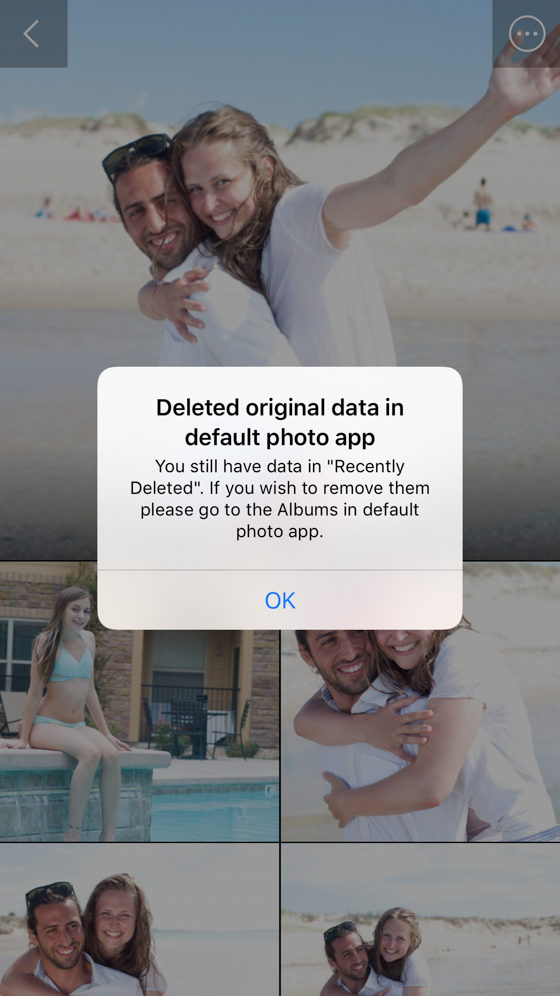
6. You have successfully made the album.
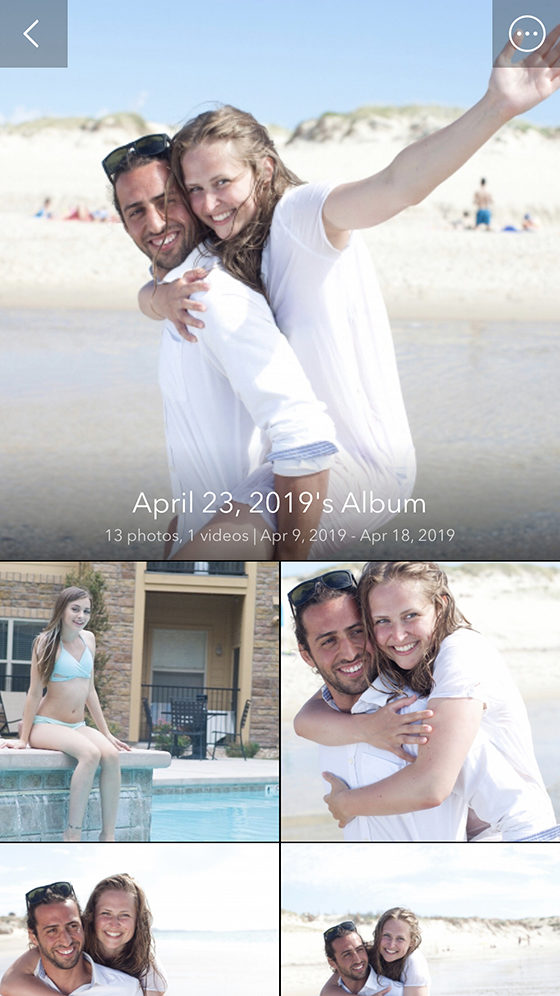
* Photos and videos deleted from the default photo app can be checked in “Recently Deleted”.
If you want to delete photos and videos completely, see “Completely delete photos and videos in the iPhone standard app“.
* If you do not want to delete photos and videos in the default photo app, please tap [Don’t allow] at 4.
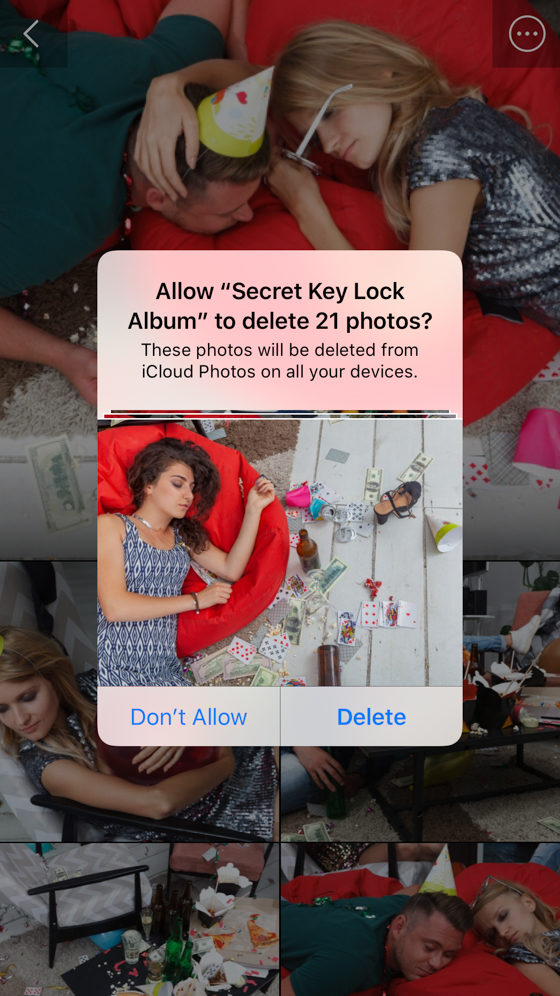
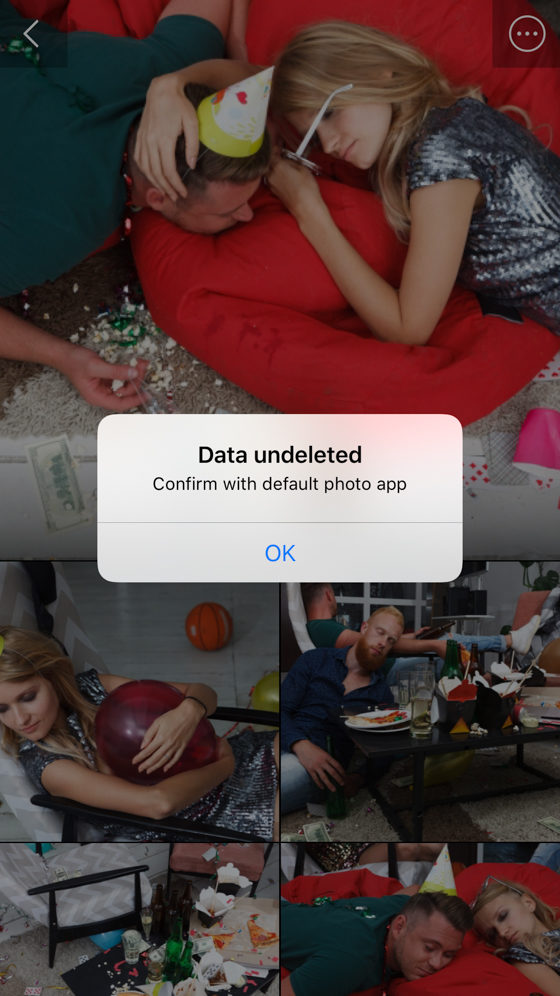
* You can also save photos and videos to “Secret Key Lock Album” by sharing (sharing) from the standard iPhone “Photos” app or other apps such as Messages.
Please update “Secret Key Lock Album” to the latest version.
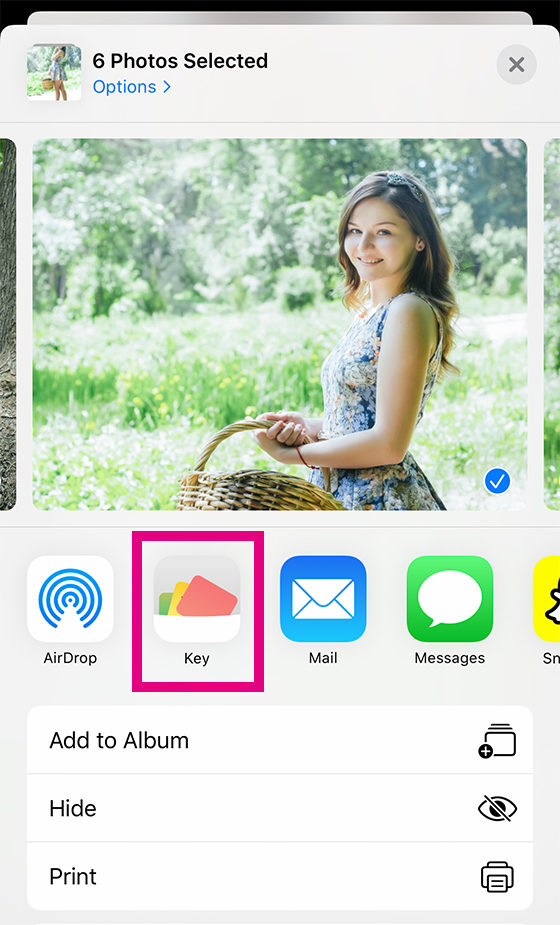
A confirmation message will appear after you tap the “share” button on the other apps and select “Key”.
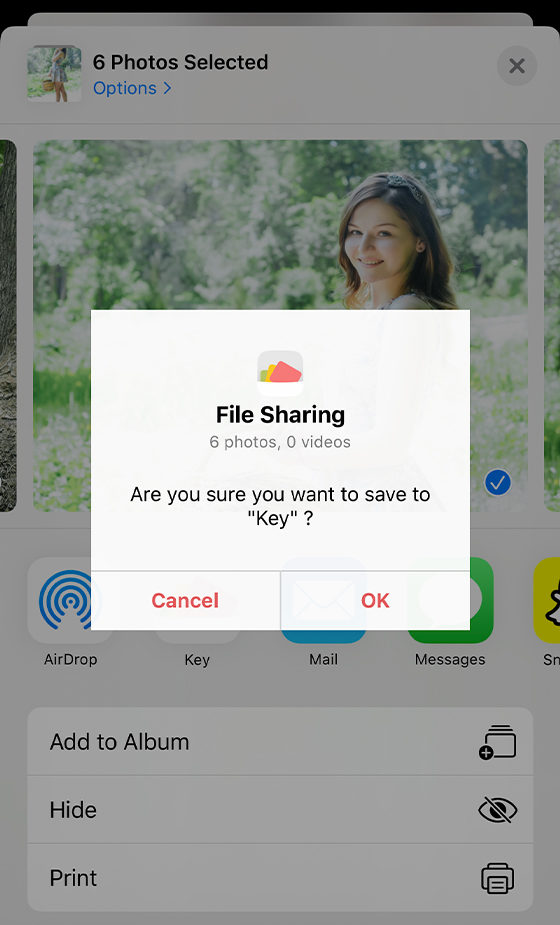
Tap [OK] to launch “Secret Key Lock Album”, create a new album and save photos and videos.
If [Key] does not appear, tap [More] on the very right side of the share icons in the middle of the share screen.
Tap [Edit] on the upper right, and tap the + button of [key] in “Suggestions”.
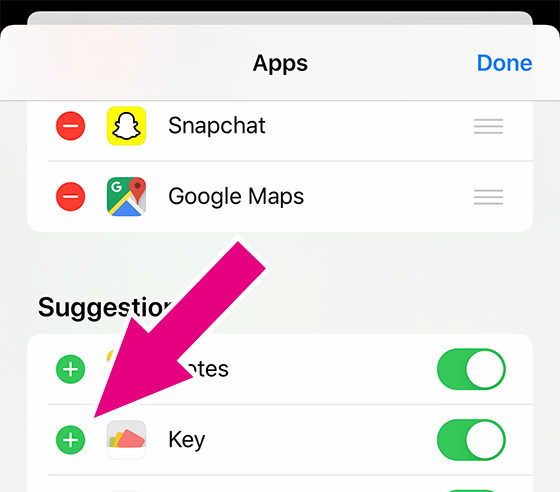
[Key] is added to “Favorites”. You can also sort by tapping the three lines button on the right.
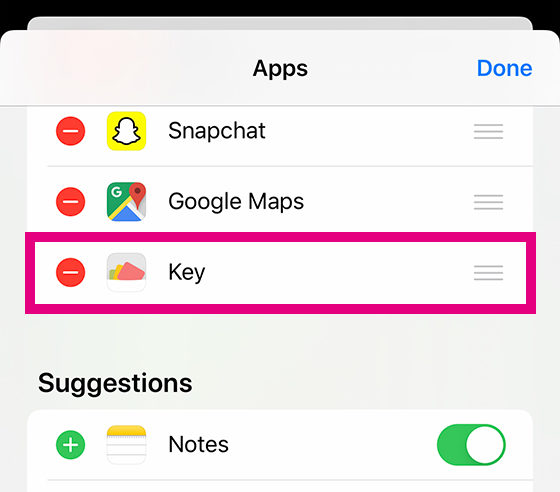
[Key] may not appear if you share many photos and videos. In this case, please try again after reducing the number of photos and videos.
* Models equipped with 3D Touch can quickly create an album by using the Quick Actions function.
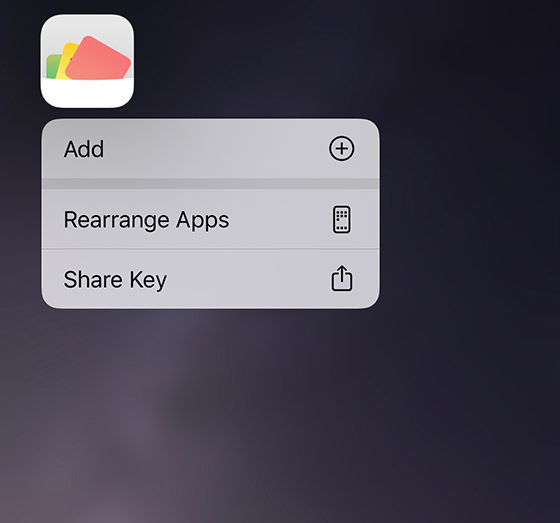
View the album
1. Tap the album you want to see on the first screen.
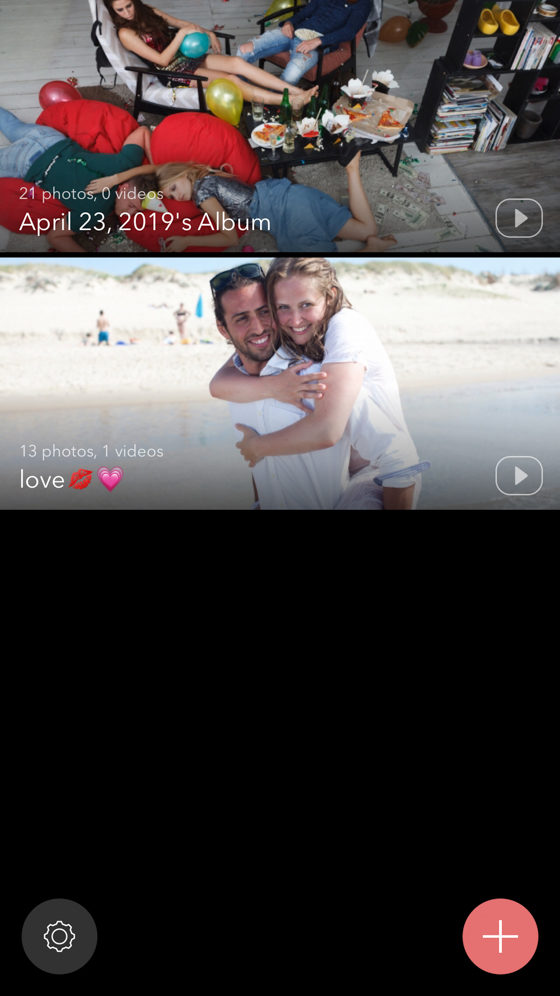
2. Tap the cover to open the albums. The slide show will start from the first photo / video.
* If the slide show [Enabled] is turned on (green) in the “Secret Key Lock Album” settings.
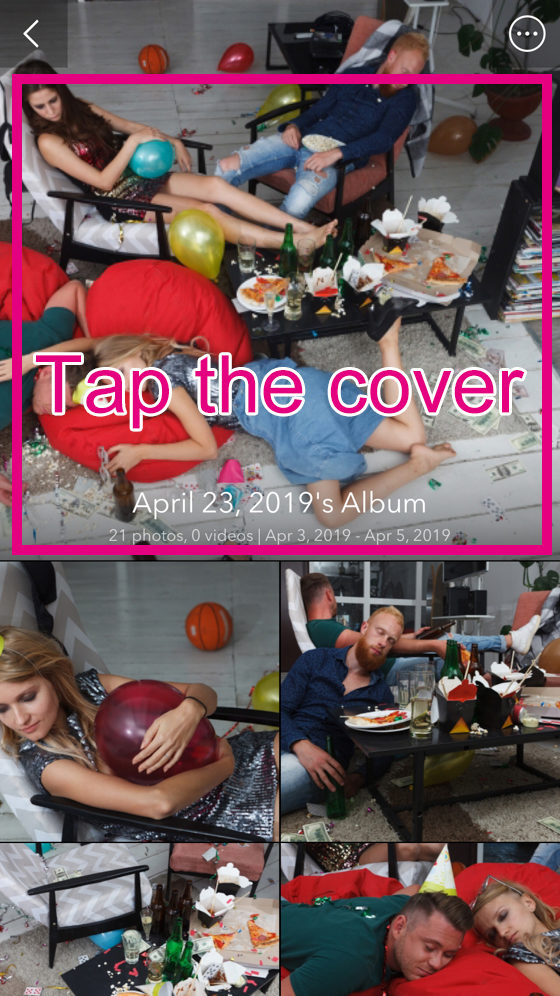
3. Tap other photos or videos in the file to enlarge the view.
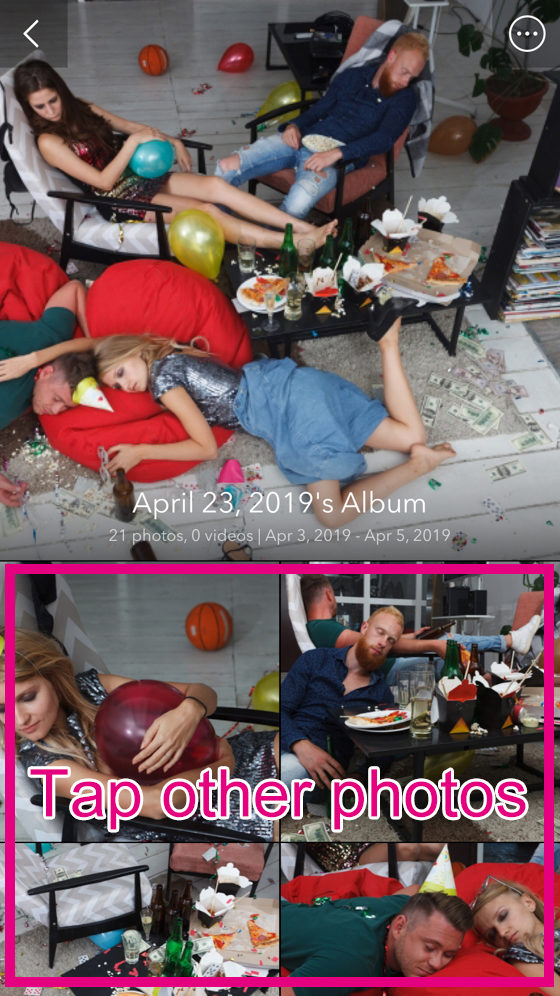
4. If you swipe left and right, you get a large view of the previous or next photo.

* To play the video, tap the Play button on the center of the screen when there is only the video on the screen.
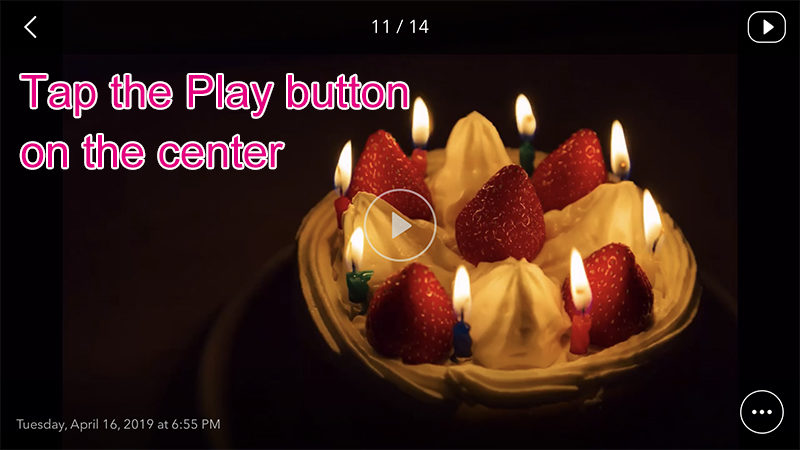
* “Secret Key Lock Album” is compatible with Live Photos.
If you tap Live Photos in the Preview screen (List of photos and videos saved in the album), the screen switches and it will be played automatically. Alternatively, you can play it if you keep holding down on the screen with only Live Photos displayed OR if you use the slide show function.

5. Tap the back (<) button on the upper left of the screen, which displays only one photo, to return to the preview screen.
If you pinch in on the photo / video display screen or swipe down on the vertical screen display (the screen of the iPhone is vertical), you can go to the Preview screen.
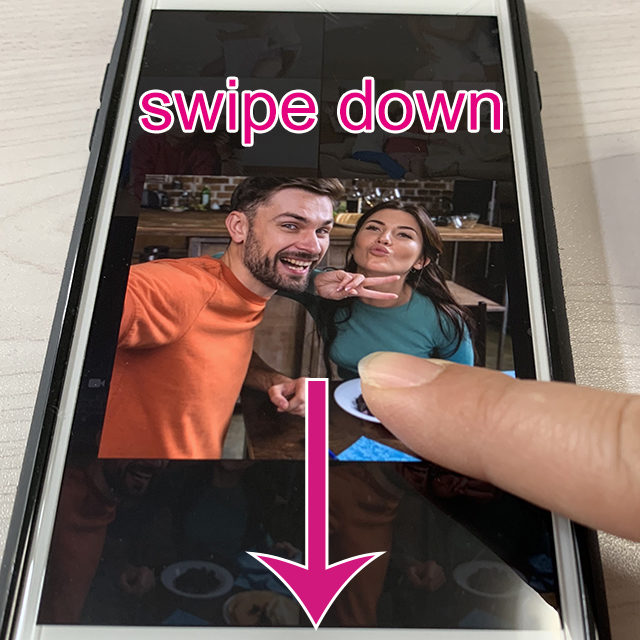
6. Tap the back (<) button on the upper left in the Preview screen to return to the album list screen.
Alternatively, swipe from the left to the right on the Preview screen to return to the album list screen.
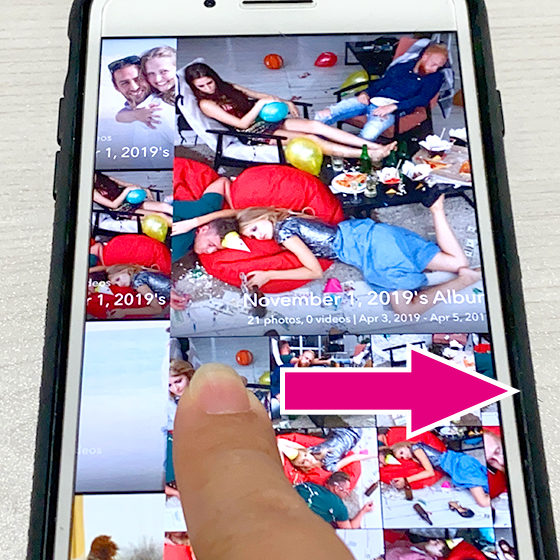
Edit Album
You can change the album title and cover, rearrange, add, move, and delete photos and videos.
After displaying the album, and tap the [Menu] button on the top right.

The album menu is displayed.
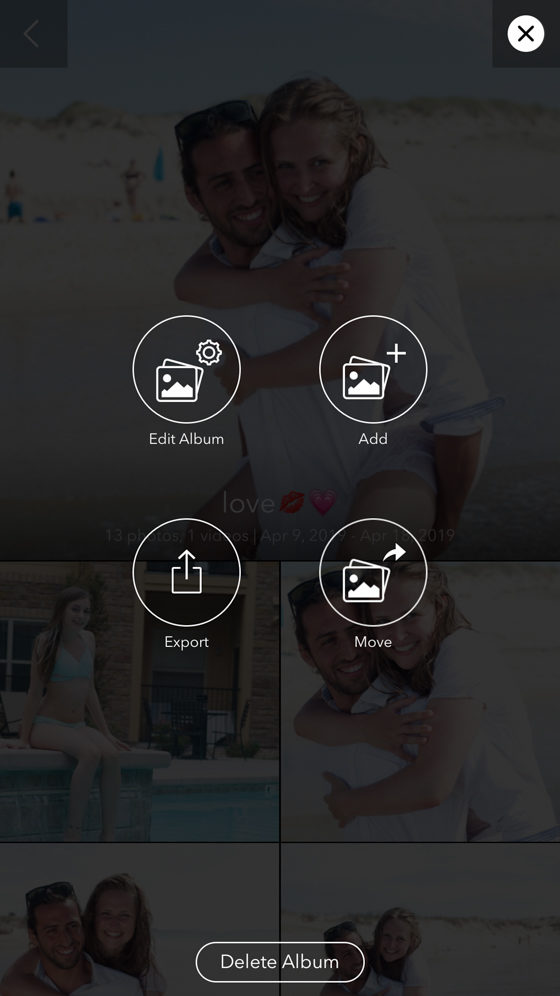
Change the album title
1. Display the album menu (![]() ), and tap the Edit Album (
), and tap the Edit Album (![]() ) button.
) button.
2. Tap the album title to edit.
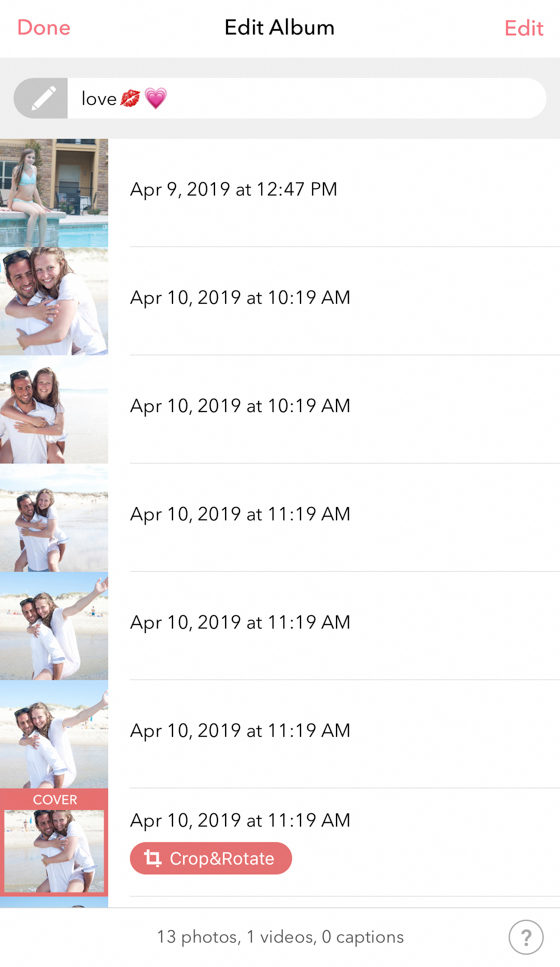
3. Tap the [Done] button on the top left.
Change the album cover
1. Display the album menu (![]() ), and tap the Edit Album (
), and tap the Edit Album (![]() ) button.
) button.
2. Tap the photo (thumbnail) used for the cover of the album.
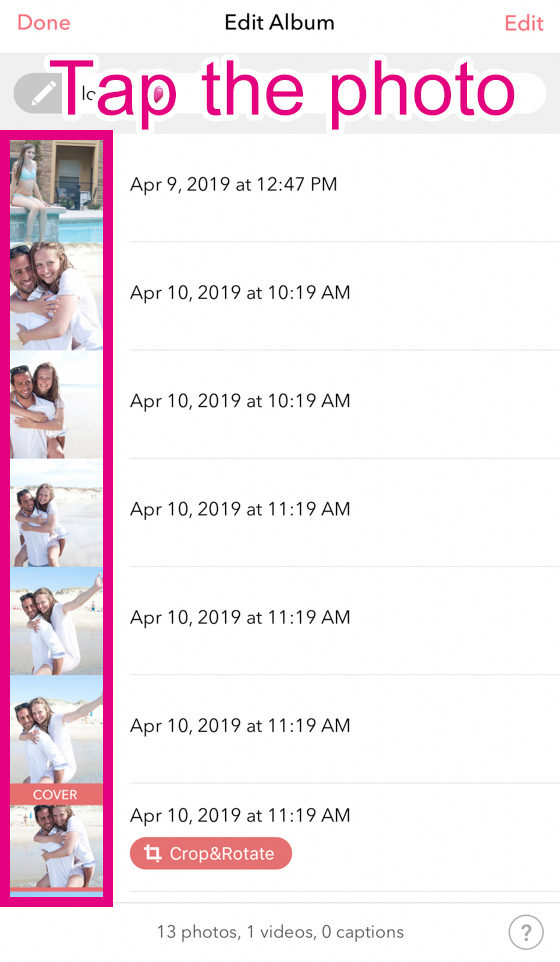
3. Tap the [OK] button.
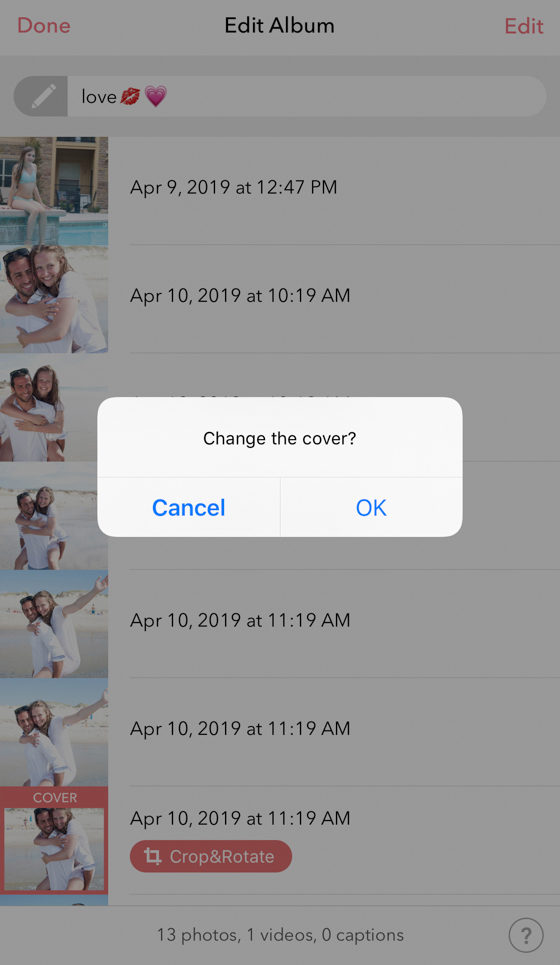
4. The cover of the album has been changed.
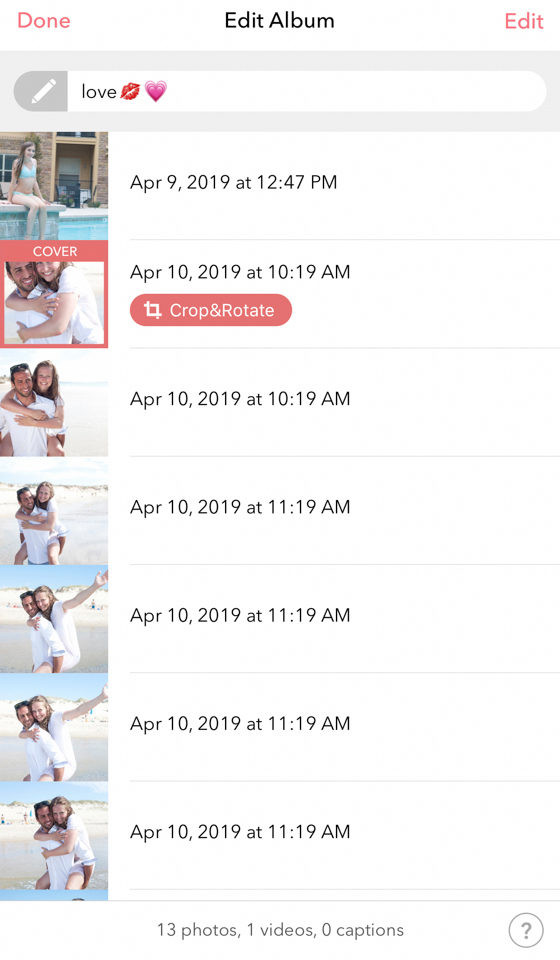
Tap the [Done] button on the top left.
Adjust the display area of the album cover
1. Display the album menu (![]() ), and tap the Edit Album (
), and tap the Edit Album (![]() ) button.
) button.
2. Tap the [Crop&Rotate] button.
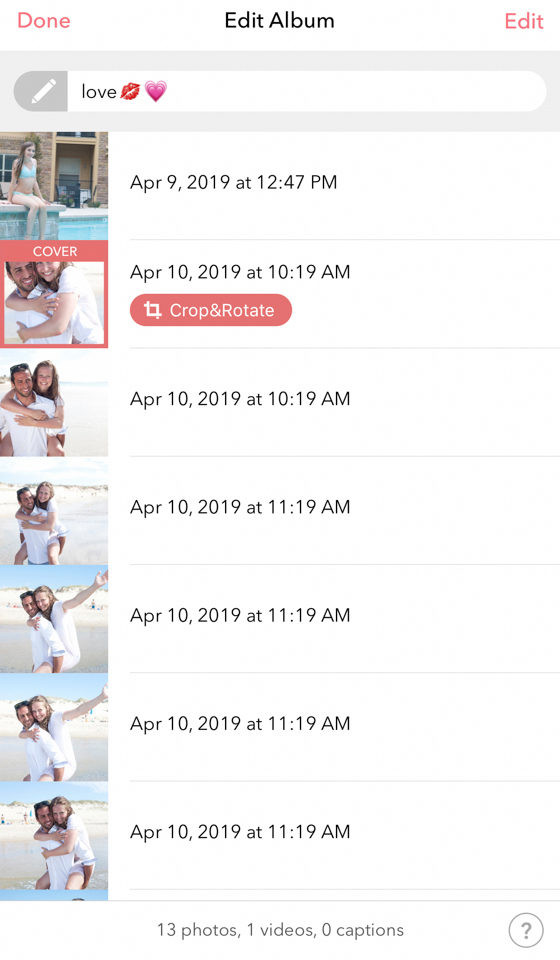
3. Adjust Display in the List of Album.
Pinch-in / Pinch-out (to narrow or broaden the distance between two fingers on the screen) OR drag (move the finger up, down, left, or right on the screen) to fit the display area of the cover within the white frame.
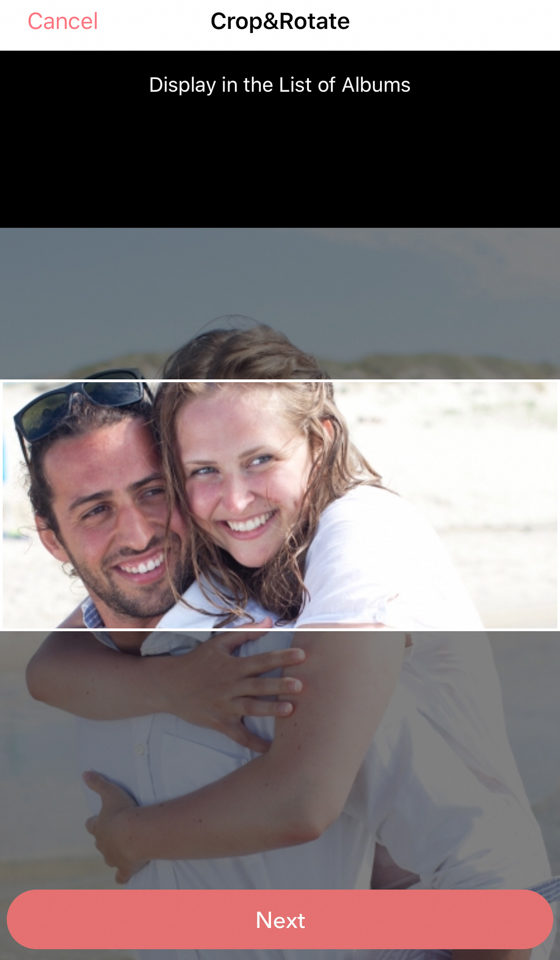
When finished making adjustments, tap the [Next] button.
4. Adjust the display of the cover in the album.
Pinch-in / Pinch-out (to narrow or broaden the distance between two fingers on the screen) OR drag (move the finger up, down, left, or right on the screen) to fit the display area of the cover within the white frame.
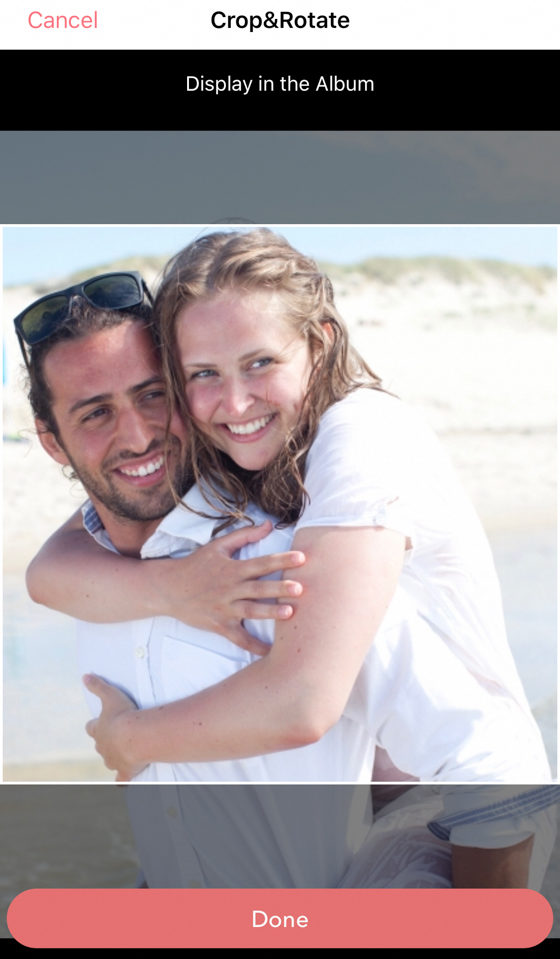
After making adjustments, tap the [Done] button.
5. Tap the [Done] button on the top left.
Manually sort the photos and videos of the album
1. Display the album menu (![]() ), and tap the Edit Album (
), and tap the Edit Album (![]() ) button.
) button.
2. Tap the [Edit] button on the top right.
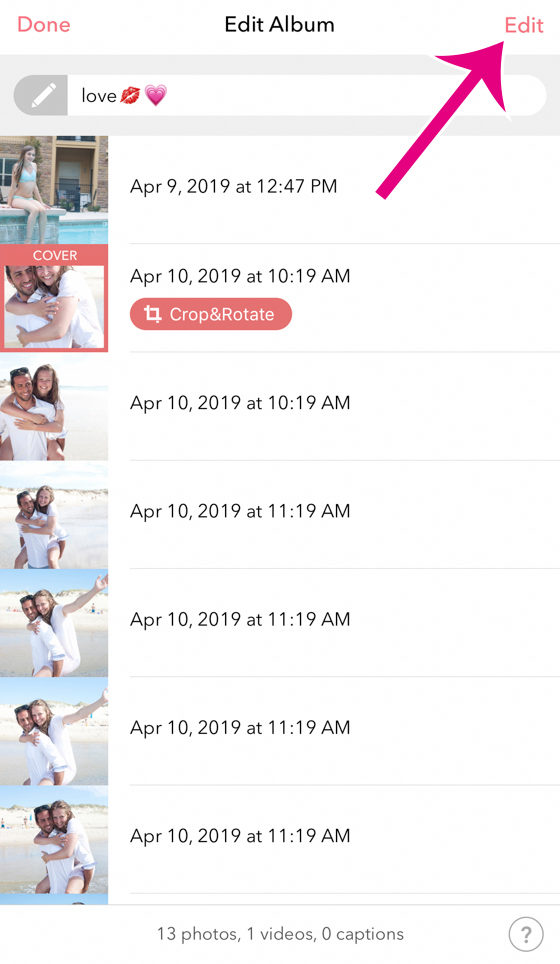
3. While you tap and move the three lines of the photo or video, you can rearrange it up or down.
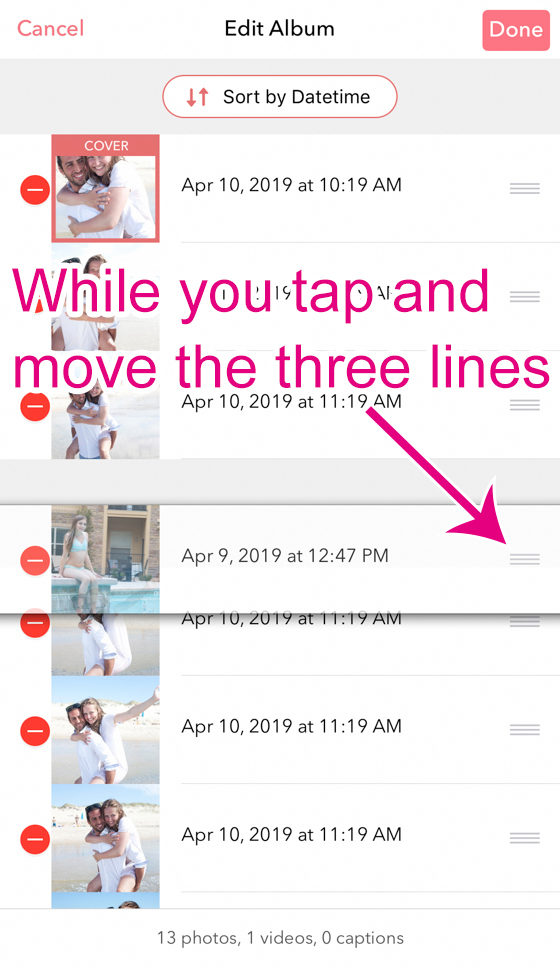
4. Tap the [Done] button on the top right.
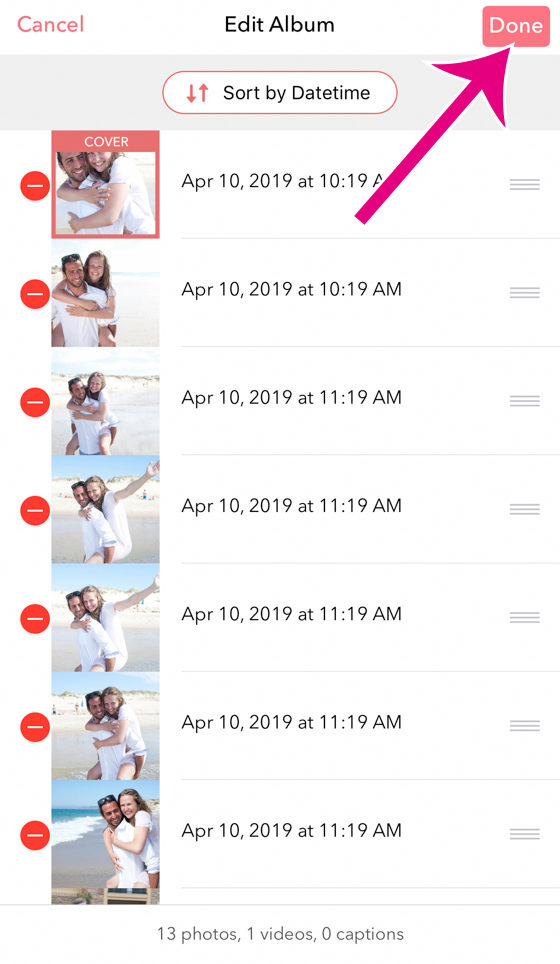
5. Tap the [Done] button on the top left.
Automatically sort album photos and videos in chronological order
1. Display the album menu (![]() ), and tap the Edit Album (
), and tap the Edit Album (![]() ) button.
) button.
2. Tap the [Edit] button on the top right.
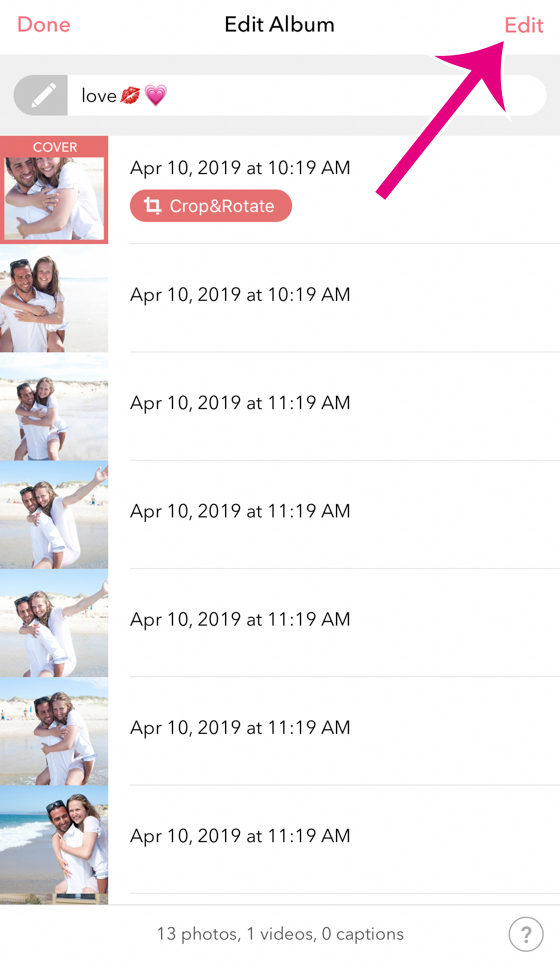
3. Tap the [Sort by Datetime] button.
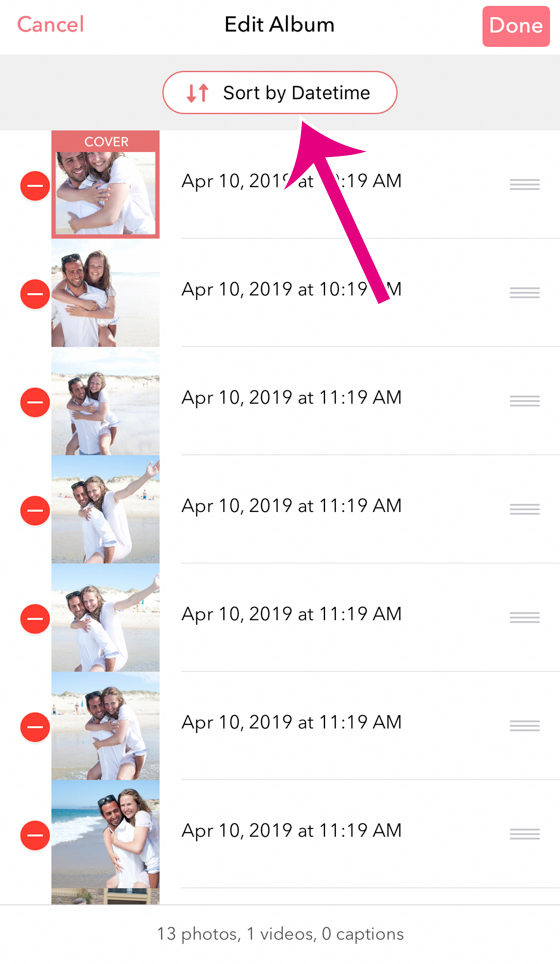
4. If you tap the [Oldest to Newest] button, the date (Save) of the photo / video will be sorted by oldest to newest.
If you tap the [Newest to Oldest] button, the date (Save) of the photo / video will be sorted by newest to oldest.
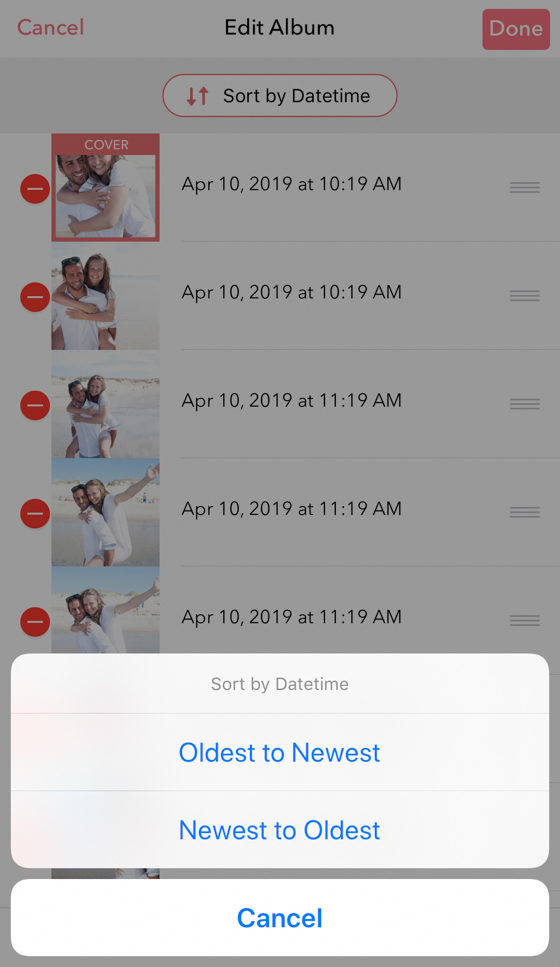
5. After sorting, tap the [Done] button on the top right.
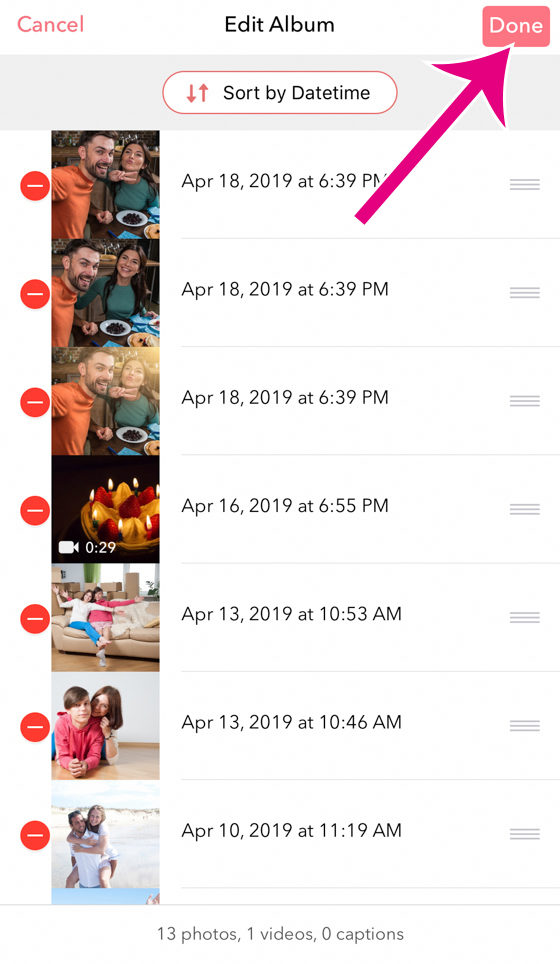
6. Tap the [Done] button on the top left.
Add photos and videos to an album
1. Display the album menu (![]() ), and tap the [Add] (
), and tap the [Add] (![]() ) button.
) button.
2. Tap the photo / video you want to add. After selecting, tap the [Save] button.
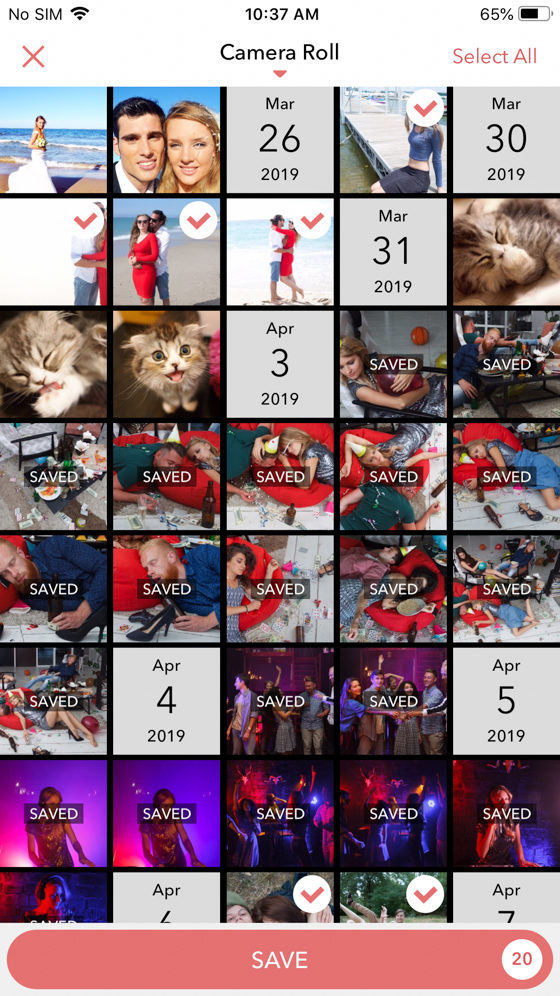
3. Photos and videos have been added to the album.
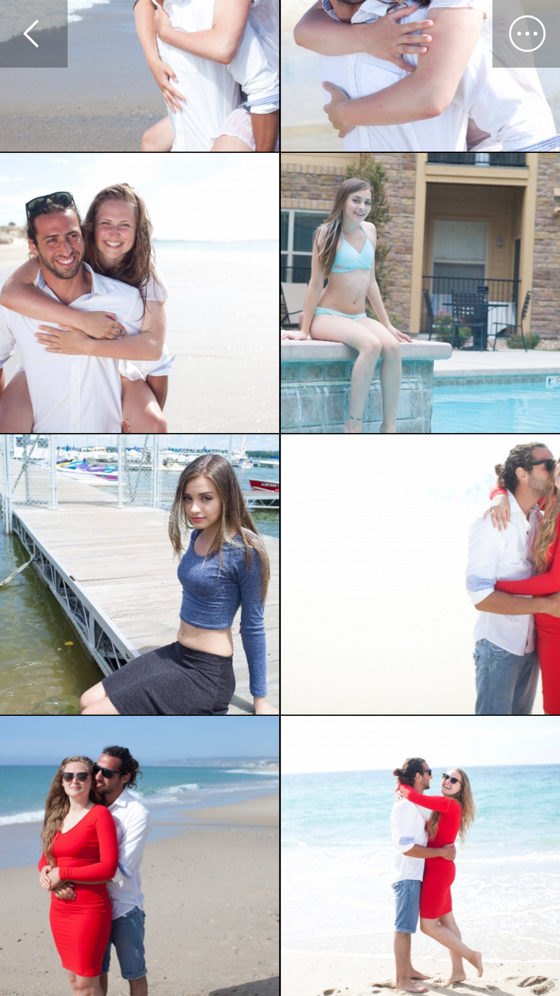
* You can change the position of add photos and videos in the album by [Position of add photos and videos] in the setting of “Secret Key Lock Album”.
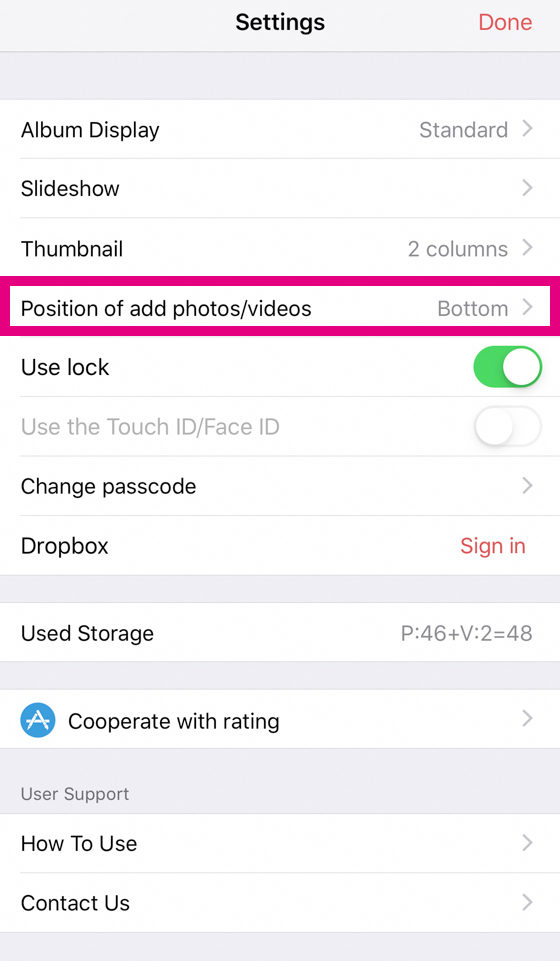
By default, the position to add a photo / video is checked in [Bottom].
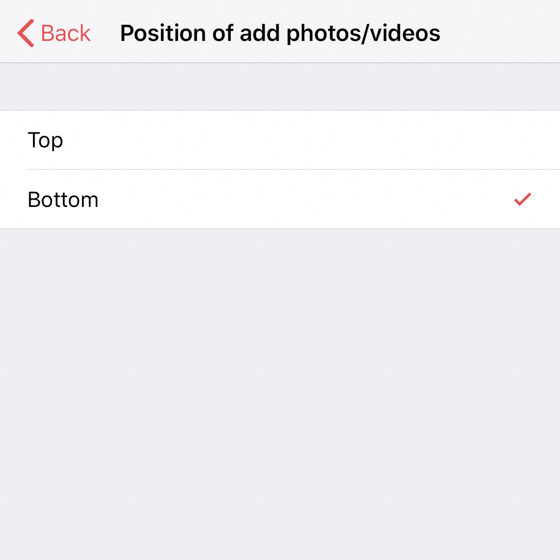
If you select [Top], you can add photos and videos to the top of the album.
Move photos and videos to other albums
You can move photos and videos to other albums.
There are two ways to move photos and videos stored in an album.
* Here, you cannot undo the photos and videos of the album moved. Please be careful.
* If there are the exact same photos in the source and destination album, the same two photos are not stored. Only one photo is stored.
A. Move photos and videos.
1. Display the album menu (![]() ), and tap the [Move] (
), and tap the [Move] (![]() ) button.
) button.
2. Tap the photo / video you want to move.
After selecting, tap the [Move] button.
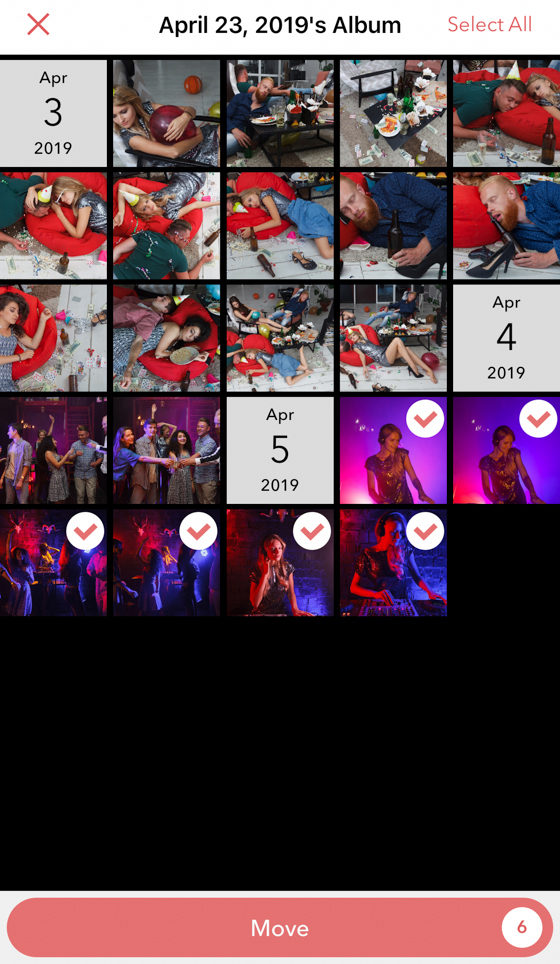
3. Select the destination album.
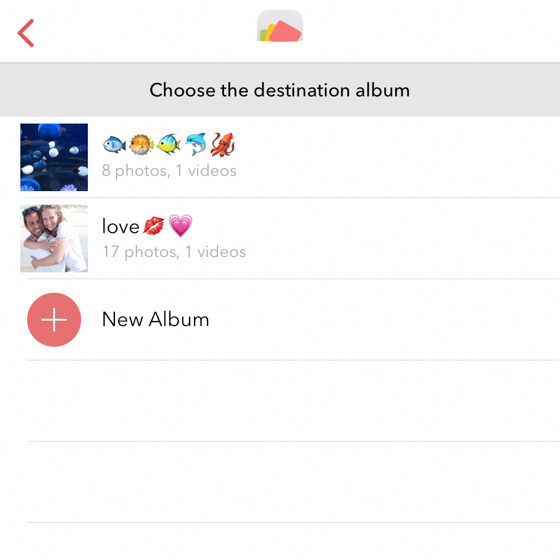
4. A confirmation message asking you to move photos and videos will appear.
If you want to move, tap the [OK] button.
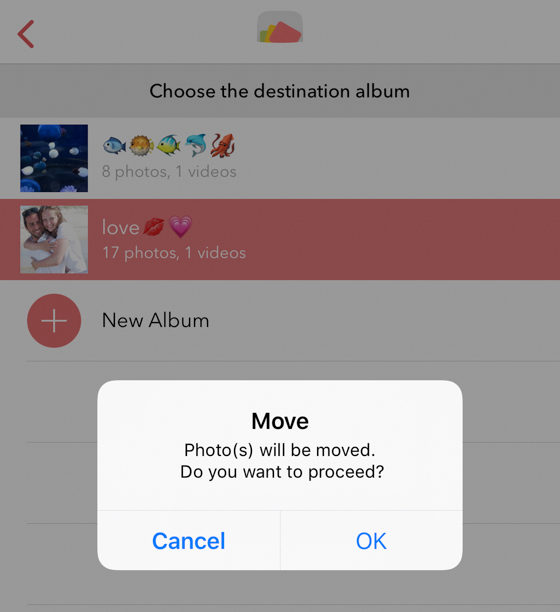
* If you move all photos and videos, the album will be deleted automatically.
5. Move is complete.
B. Move photos and videos one by one
1. Display the album, and tap the photo / video you want to move.
2. Tap the menu button ( ![]() ) on the bottom right of the screen.
) on the bottom right of the screen.
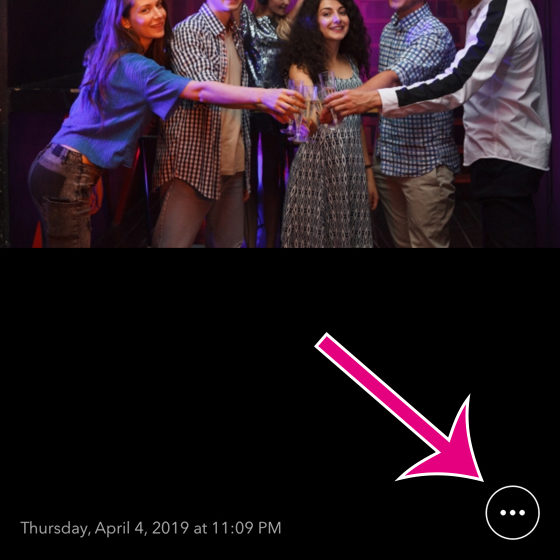
3. Tap the Move button (![]() ).
).
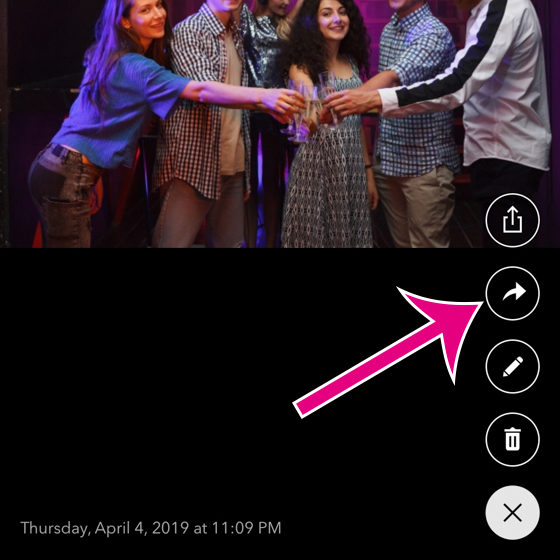
4. Select the destination album.
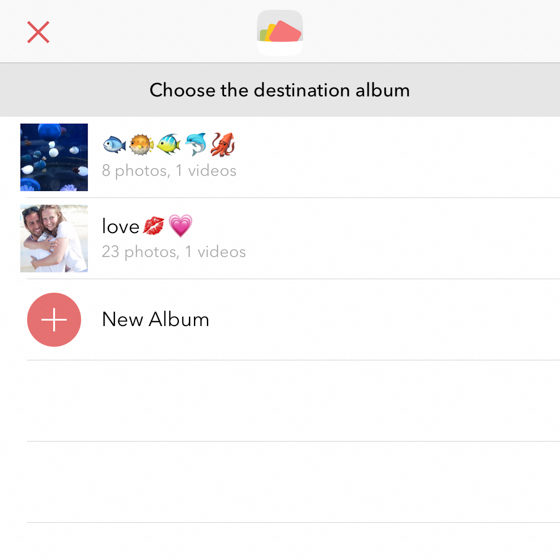
5. A confirmation message asking you to move photos and videos will appear.
If you want to move, tap the [OK] button.
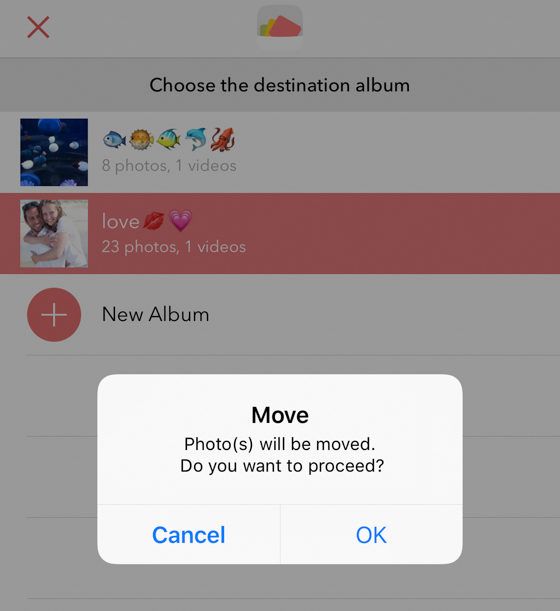
6. Move is complete.
* You can change the position of added photos and videos in the destination album by [Position of add photos and videos] in the settings of “Secret Key Lock Album”.
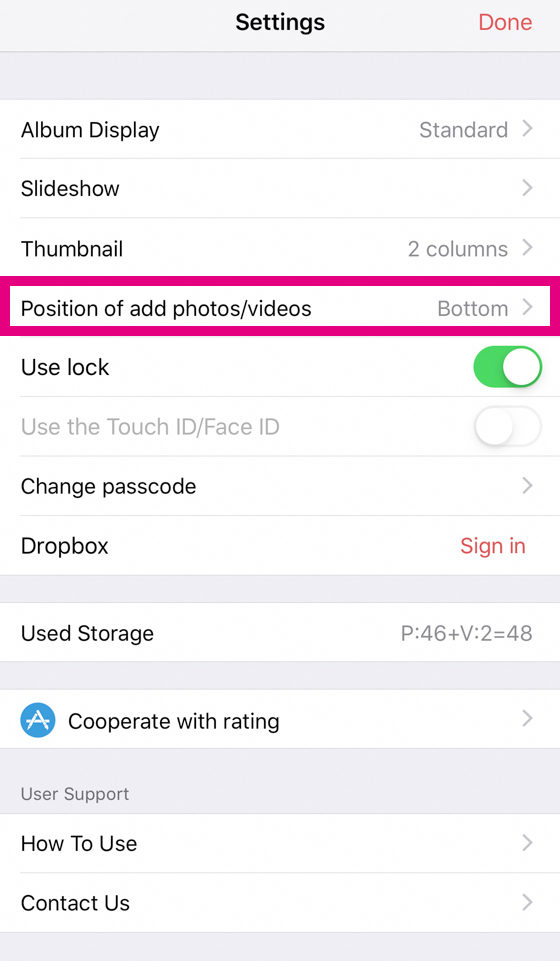
By default, the position to add a photo / video is checked in [Bottom].
If you select [Top], you can add photos and videos to the top of the album.
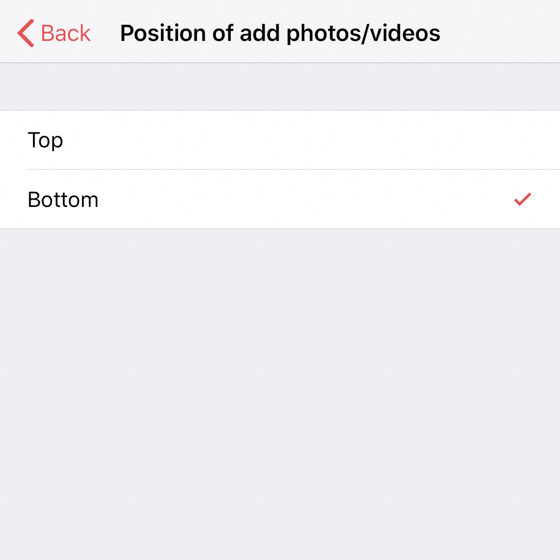
Delete an album
* Here, you can not undo the photos and videos of the deleted album. Please be careful if deleting it.
1. Display the album, and tap the menu button (![]() ) on the top right.
) on the top right.
2. In the album menu, tap [Delete Album].
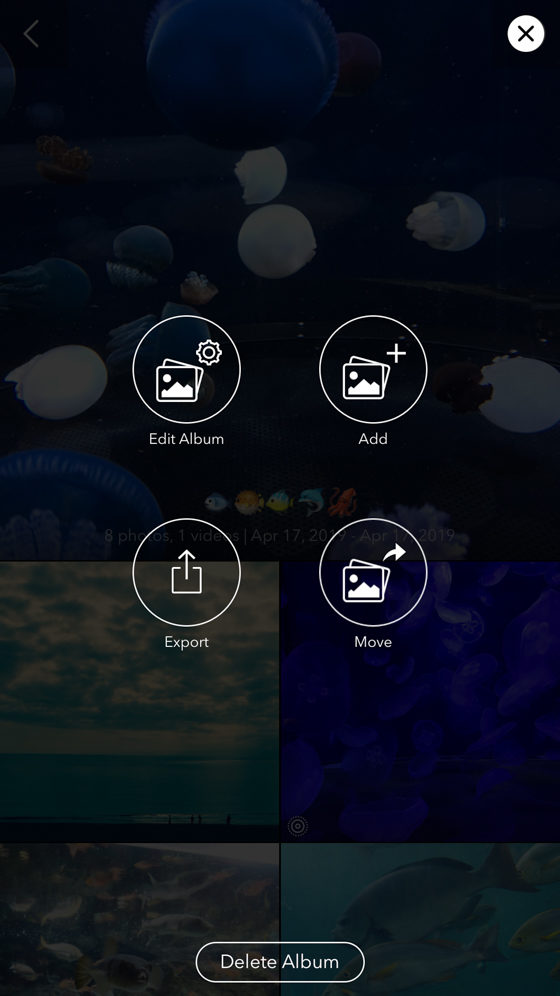
3. A confirmation message will appear.
Tap [OK] to delete the album and go back to the home page.
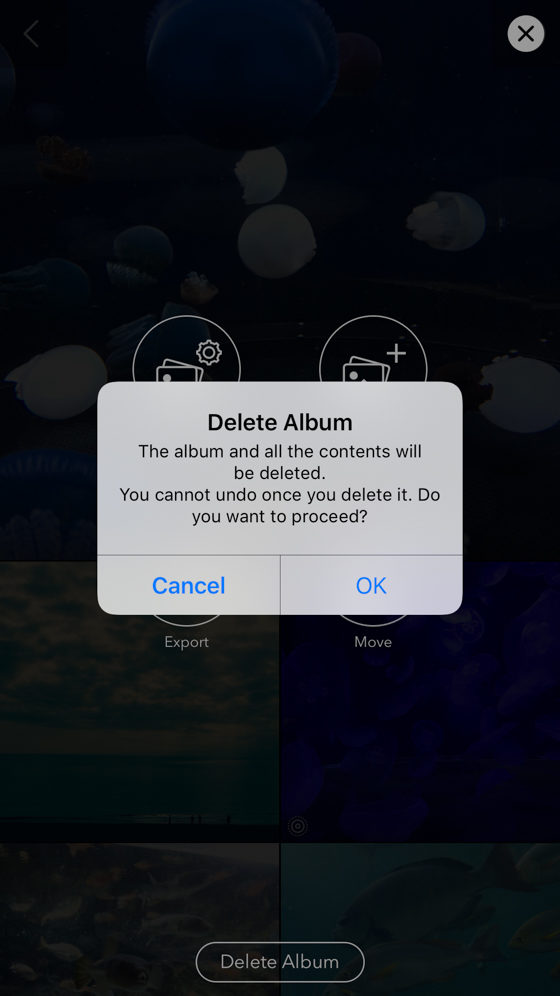
How to use the album and useful functions
Run a slide show
* To use the slide show, it is necessary to turn “Enabled” of the slide show on (green) in the ” Secret Key Lock Album” setting.
There are three ways to run a slide show.
You can enjoy the slideshow of photos and videos stored in the album in any way you like.
a. On the first screen, tap the slideshow button in the album. The slideshow will automatically start from the first photo / video.
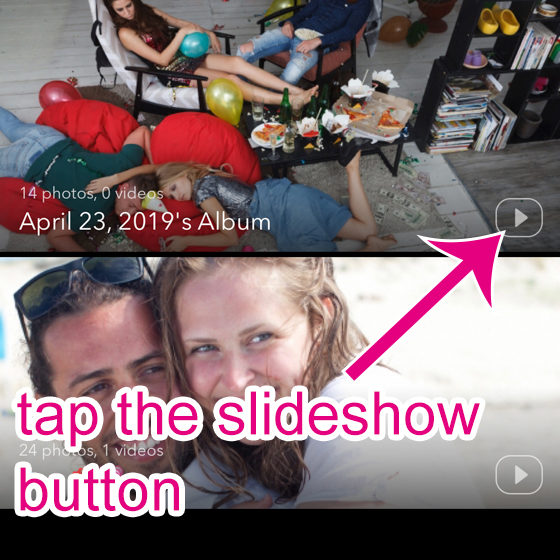
b. On the screen displaying the album, tap the cover.
Automatically start a slideshow from the first photo / video.
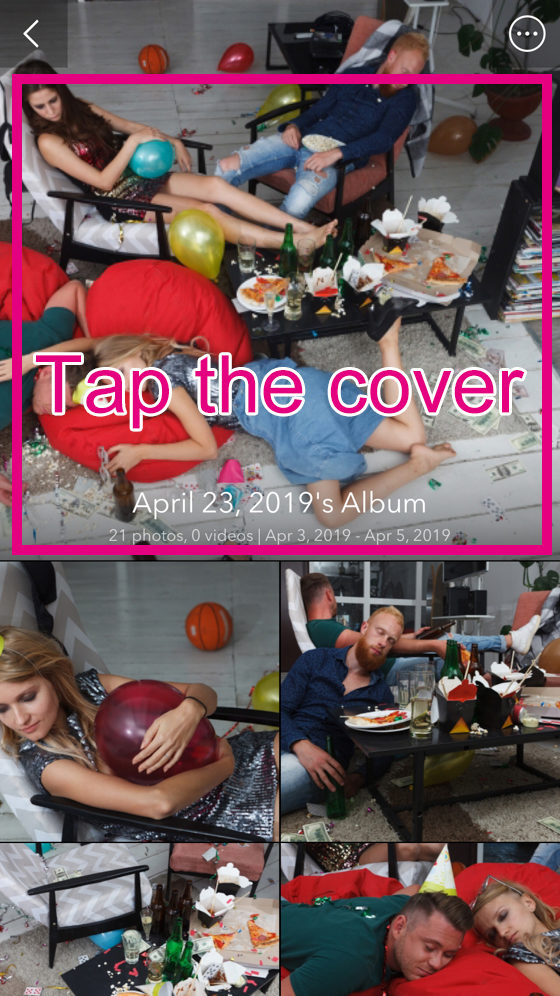
c. Tap the slideshow button on the top right of the screen when only one photo or video displays in the screen.
The slideshow will start from the corresponding photo / video.
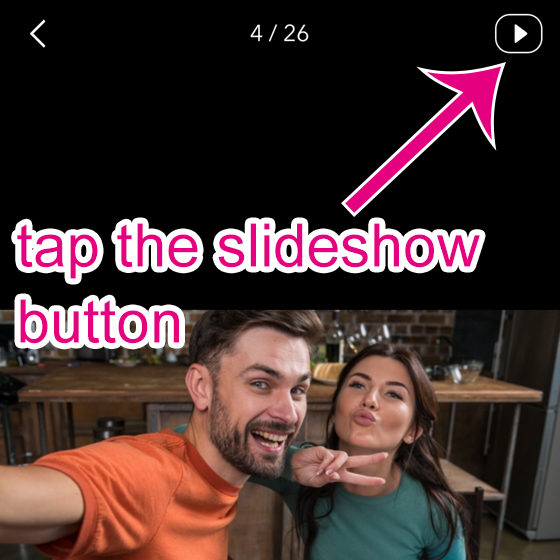
* Videos and Live Photos also play automatically.
* By default, when the last photo or video of the album is displayed, the slide show is automatically repeated from the beginning photo of the album. To change the settings, see “Change slideshow settings“.
* Tap the screen to stop the slideshow in progress.
Change slideshow settings
You can change the slideshow settings in any way you like.
Tap the [Settings] button (![]() ) on the first screen to display the setting screen.
) on the first screen to display the setting screen.
Tap [Slideshow] to change settings.
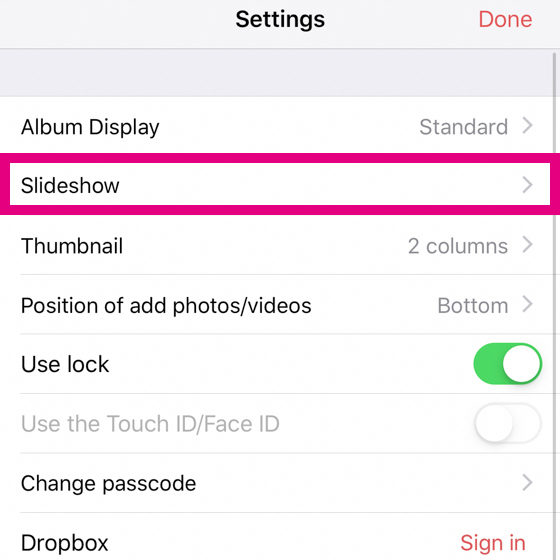
Use slideshow.
By default, the slideshow is set to “Enabled” (green).
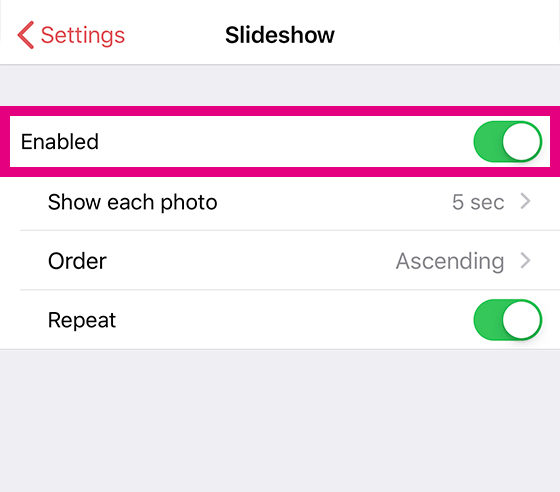
If the slideshow is not enabled, you cannot use the slideshow. Also, you cannot change various settings of the slideshow.
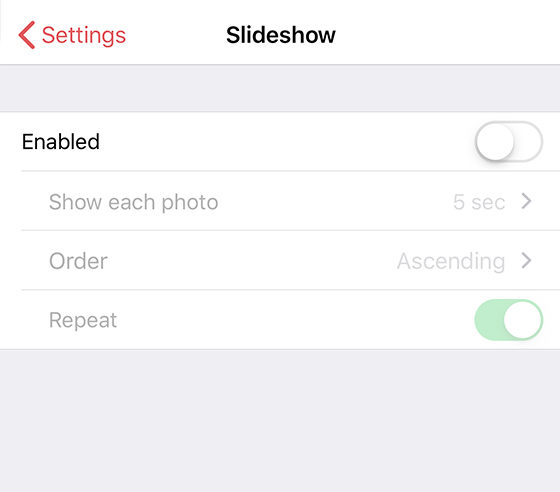
Change show time of each photo
By default, the show time of each photo during a slideshow is 5 seconds.
1. Tap [Show each photo].
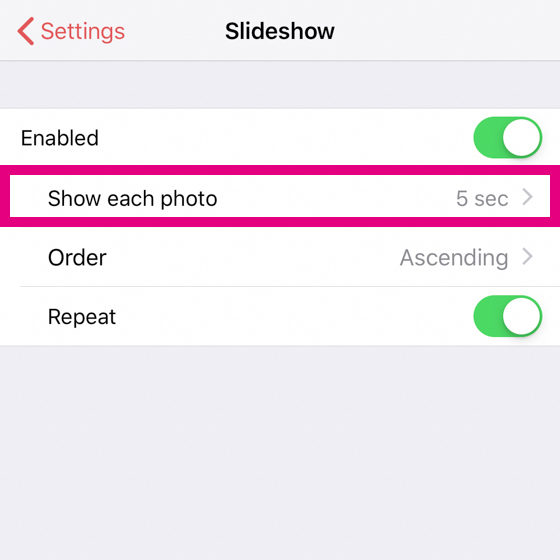
2. Select from [2 sec, 3 sec, 5 sec, 10 sec] and tap it.
The show time of each photo during the slideshow is set.
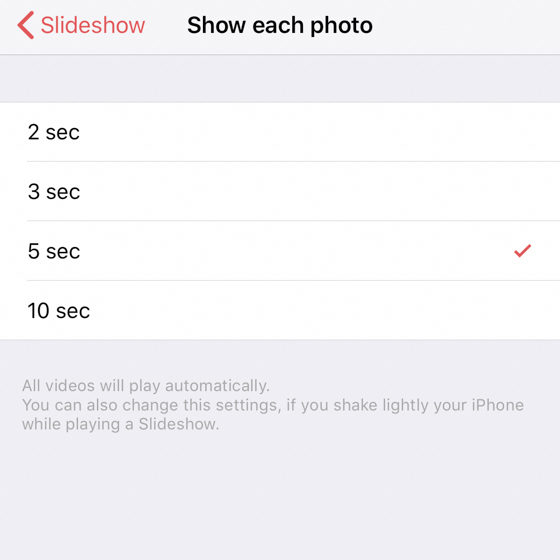
* Changing the show time of photos does not affect the play time of videos and Live Photos.The whole album plays automatically.
* You can change the show time of photos by shaking (lightly shaking) your iPhone while a slide show is in progress.
Change the play order
By default, the first photo (or any photo / video) in the album is played to the last photo / video in order.
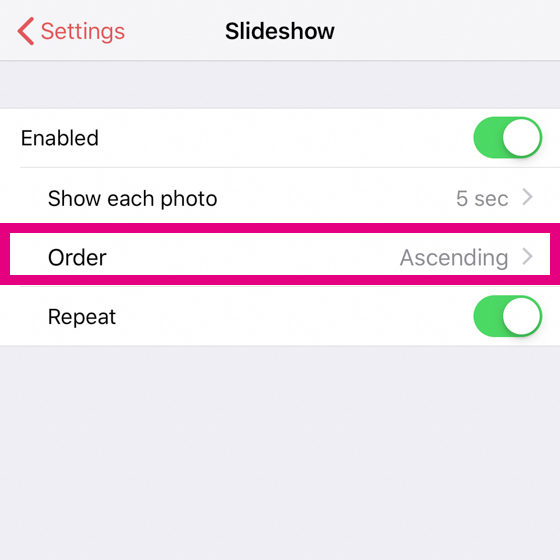
Tap Slideshow and turn “Enabled” on (green) in the settings. Choose Ascending or Descending or Random in Order.
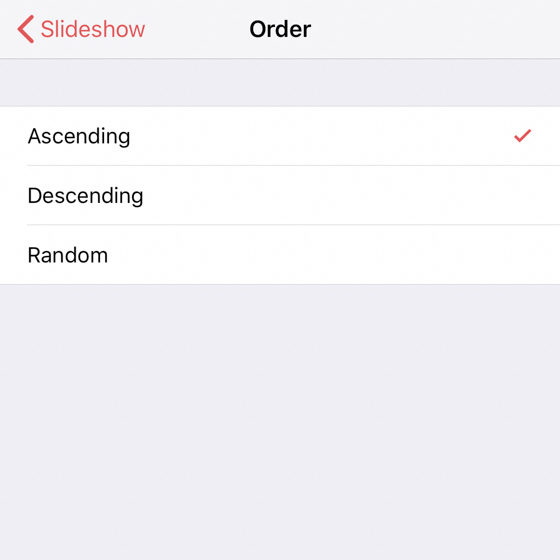
Enabled / Disenabled Repeat (Repeat Play)
By default, the slideshow is repeated (Repeat Play).
1. Tap [Repeat] to enable (green) or disenable.
When disenabled, the slideshow is automatically stopped when the last (or first) photo or video of the album is displayed.
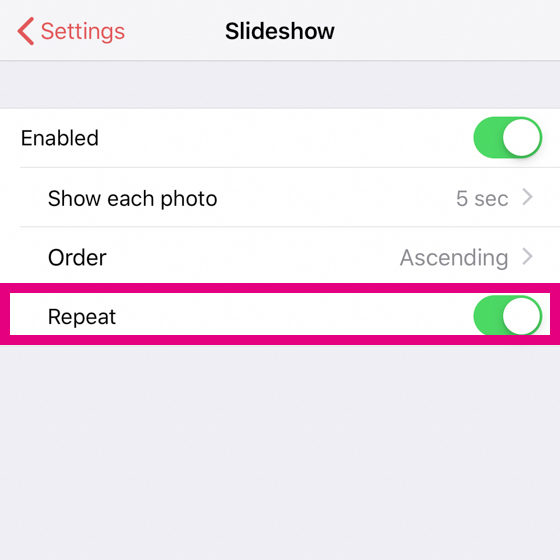
Change the photos or videos displayed when selecting a photo or video
You can also change the photos or videos displayed on the screen when selecting a photo and video.
Tap and select the library name (Default is “Recents(Camera Roll)”) at the upper middle.
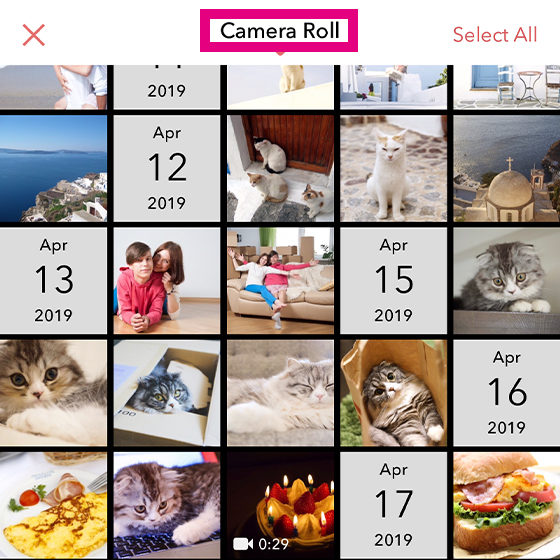
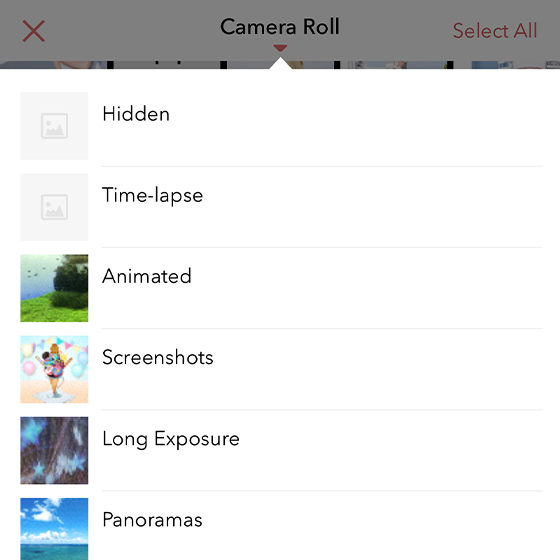
Select All when selecting a photo
1. Tap “Select All” in the top right to select all displayed photos and videos.
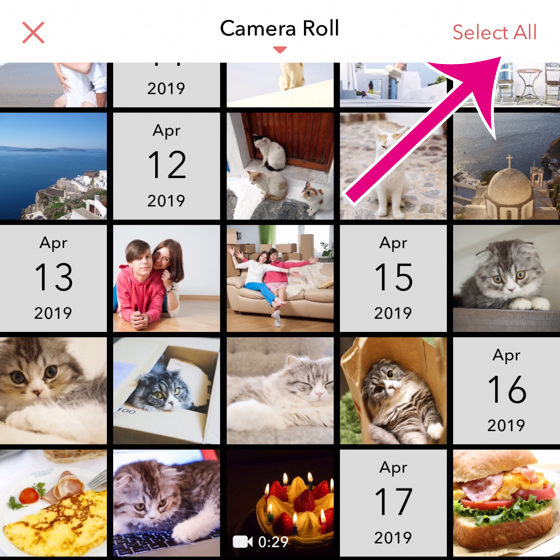
* Photos and videos saved in ” Secret Key Lock Album” are not selected even if you tap the “Select All” button.
2. Tap “Deselect” on the top right to cancel all selected photos.
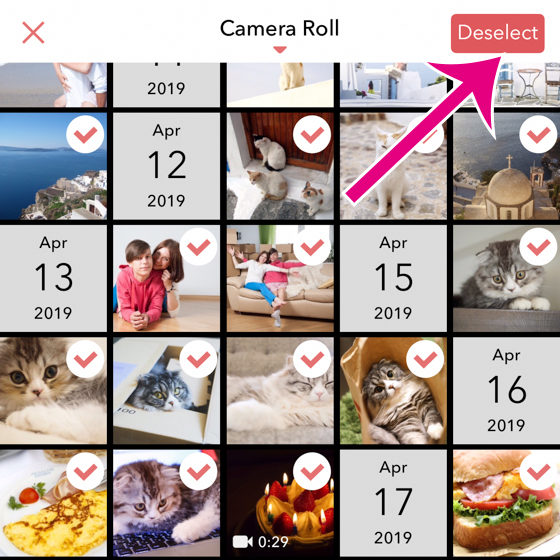
3. Tap “Date” to select all photos and videos taken or saved on that day.
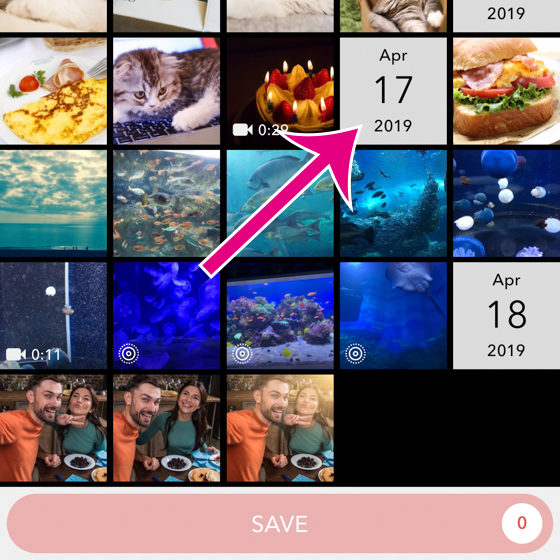
4. If all photos and videos of a specific date have been selected and you tap the Date, all photos and videos have been deselected.
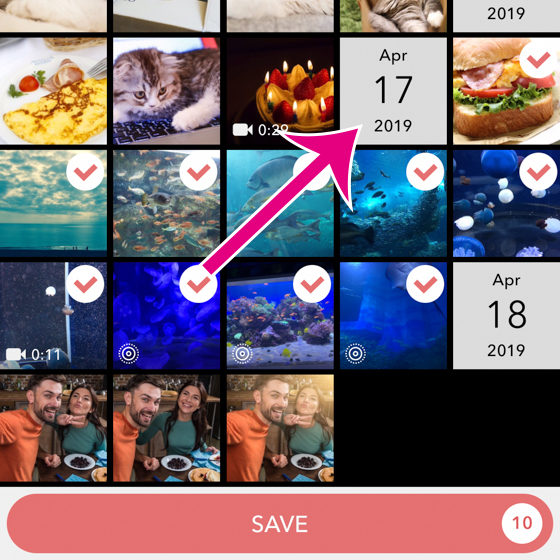
Change the order of the photos on the selection screen.
By default, photos will be displayed from the oldest shooting time to the newest shooting date by the shooting date.
If you change the settings, you can also display them in the same order as the iPhone standard photo app (registered date order).
Tap the [Settings] button on the first screen to display the setting screen.
If you enable [Sort by date on selecting] (green), photos and videos are displayed in order of shooting date.
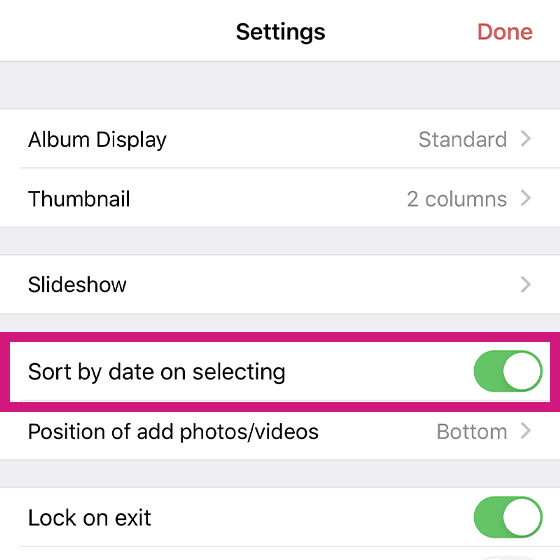
If you turn it off (gray), they will be displayed in the same order as the iPhone standard photo app (registered date order).
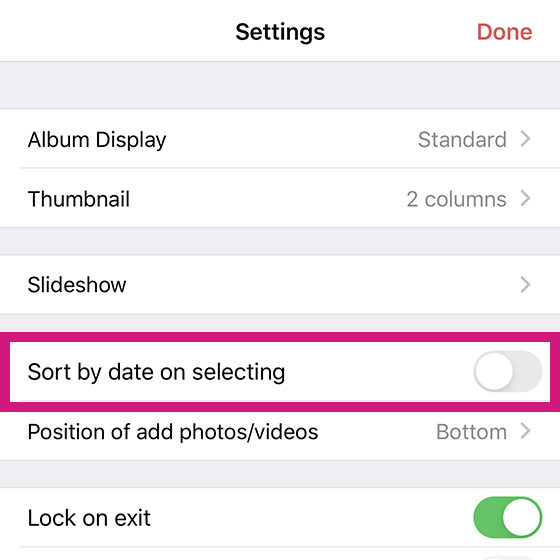
* If there is no [Sort by date on selecting] on the setting screen, please update “Secret Key Lock Album” to the latest version and use it.
* If you turn [Sort by date on selecting] off, the date label will not be displayed on the screen for selecting photos / videos.
Change the number of thumbnails in an album
You can also change the number of displayed photos or videos in the Preview screen by pinch-in and pinch-out operations.
The number of display columns changes up to six by pinch-in operation (narrow the distance between two fingers on the screen).
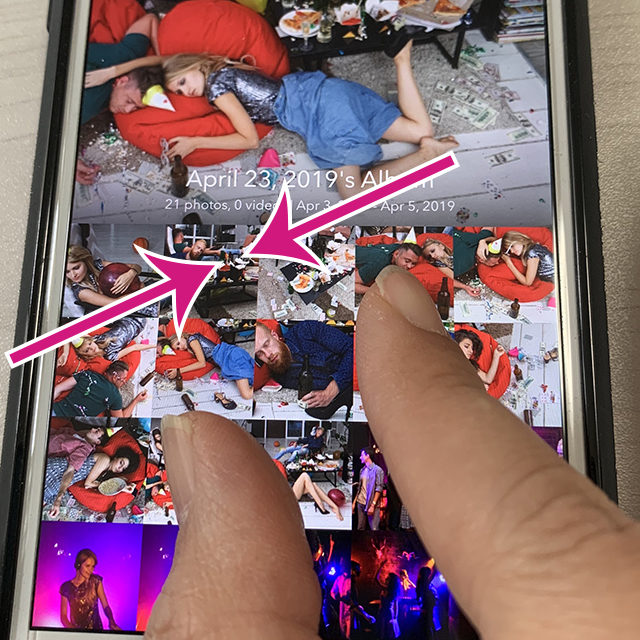
The number of displayed photos or videos changes to a minimum of two by pinch-out operation (broaden the distance between two fingers on the screen).
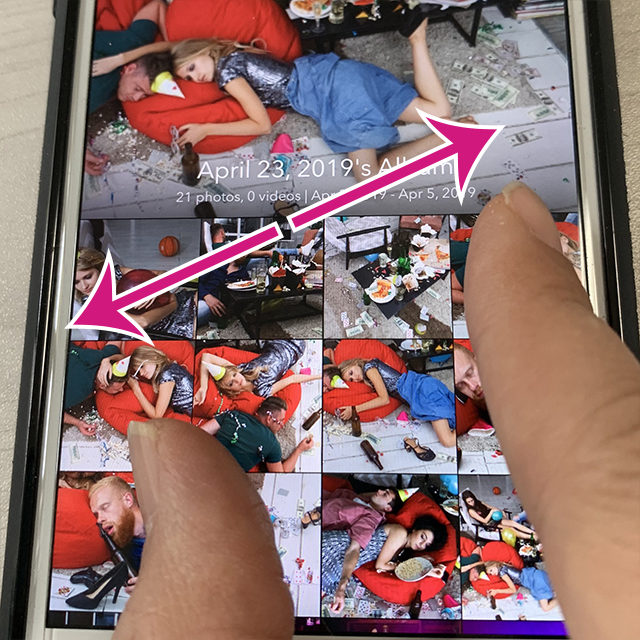
Or you can change the number of display columns in the Settings screen.
On the first screen, tap the [Settings] button (the Settings button of “Secret Key Lock Album”), display the Settings screen, and tap [Thumbnail].
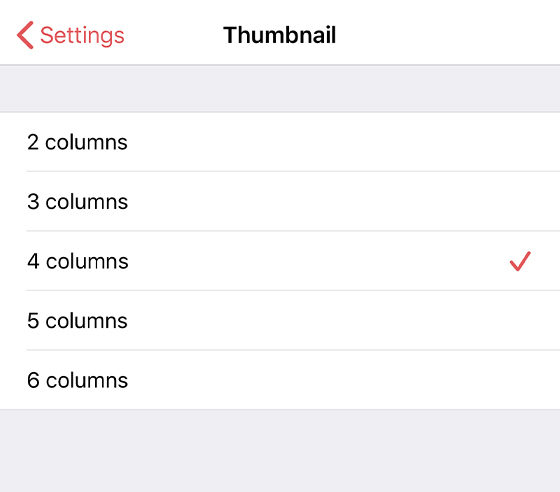
Enlarge photos and videos in albums
On the screen that displays only one photo, to enlarge a photo, double-tap (tap the screen twice with your finger) OR pinch out.
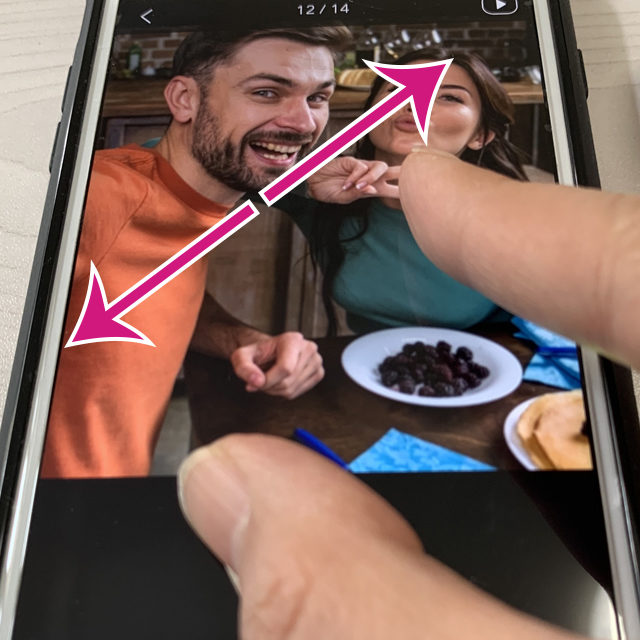
Double-tap (tap the screen twice with your finger) OR pinch-in operation, if you return from the enlarged view to the original view.
* For video, only a fixed zoom that matches the screen size is supported.
Add Captions to photos and videos in an album.
1. Display the album, and tap the photo / video to which you want to add a note.
2. Tap the menu button (![]() ) on the bottom right of the screen.
) on the bottom right of the screen.
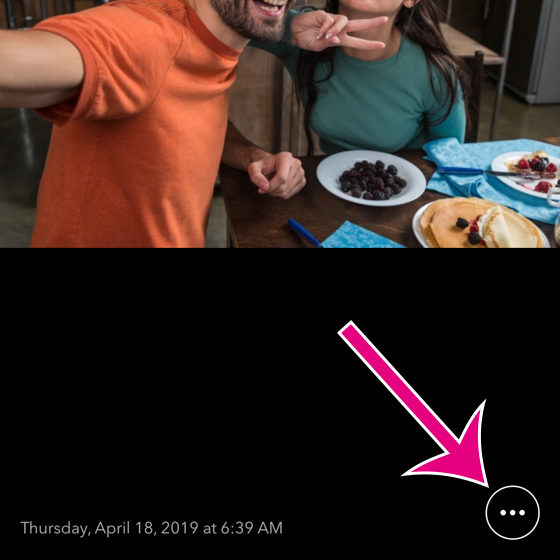
3. Tap the Pencil button (![]() ).
).
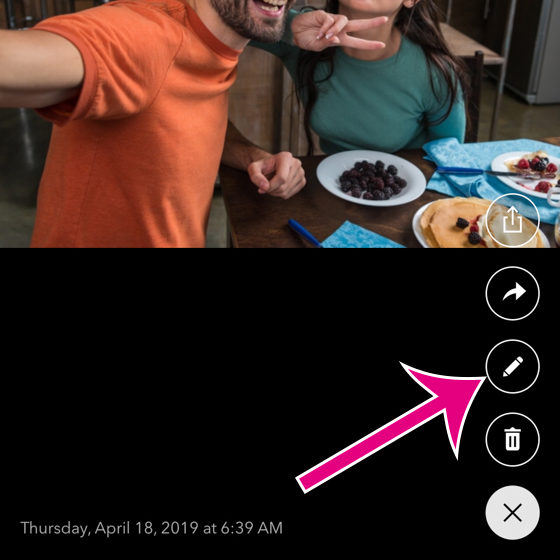
4. You can write up to 140 characters for the Caption.
After completing writing, tap the [OK] button.
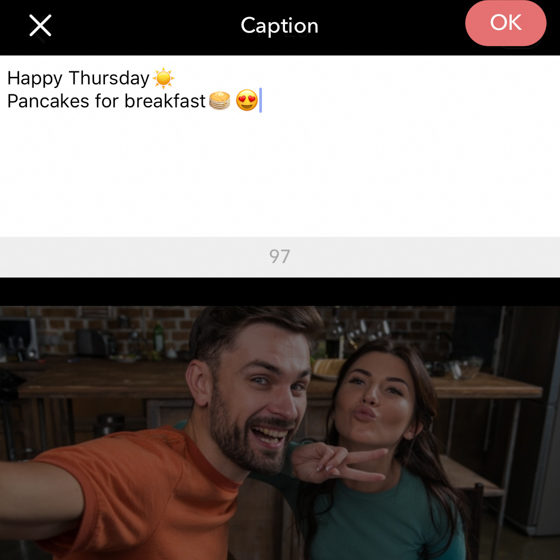

Share photos and videos in the album
1. After displaying the album, tap the photo / video you want to share.
2. Tap the menu button (![]() ) on the lower right of the screen.
) on the lower right of the screen.
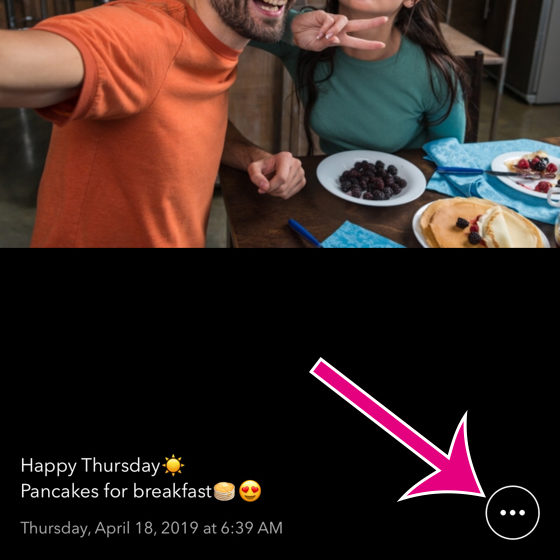
3. Tap the Share button (![]() ).
).
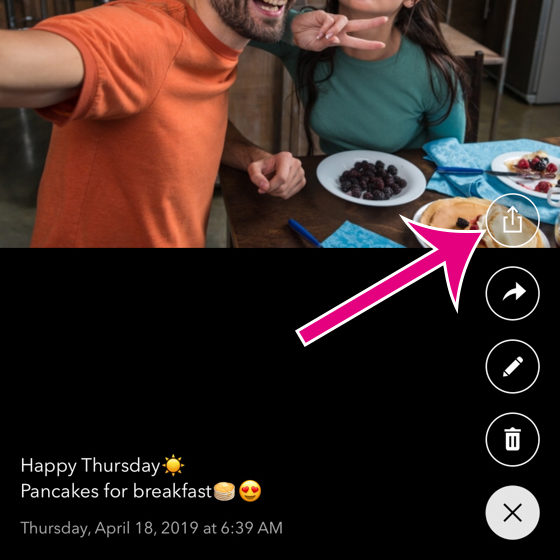
4. You can use services such as “Twitter”, “Facebook”, “Instagram”, etc. in addition to iPhone’s standard “E-mail” and “Message”.
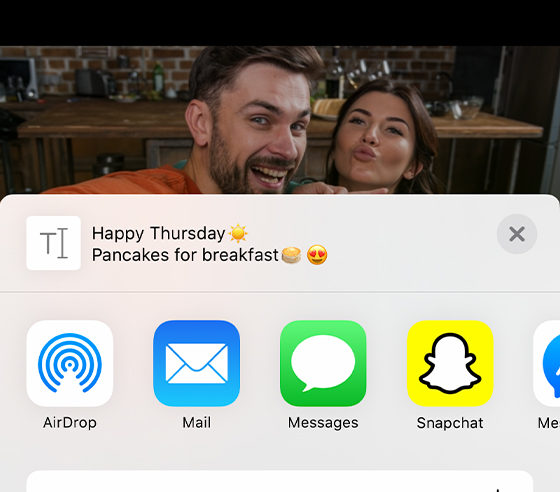
* Please install the sharing service app in advance to use the sharing function.
* If the icon for the service does not appear in the middle of the share screen, tap [More] on the very right.
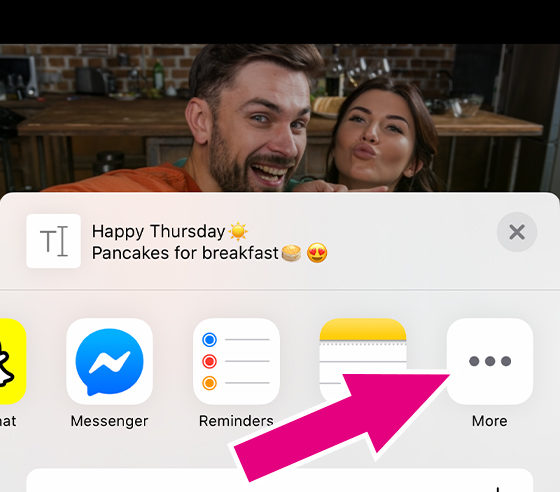
Tap [Edit] on the upper right, and tap the + button of the service in “Suggestions”.
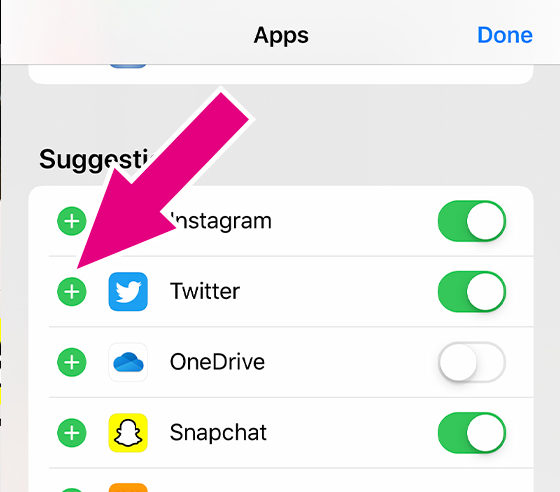
5. You can share the caption which you have already written as it is with photos and videos.
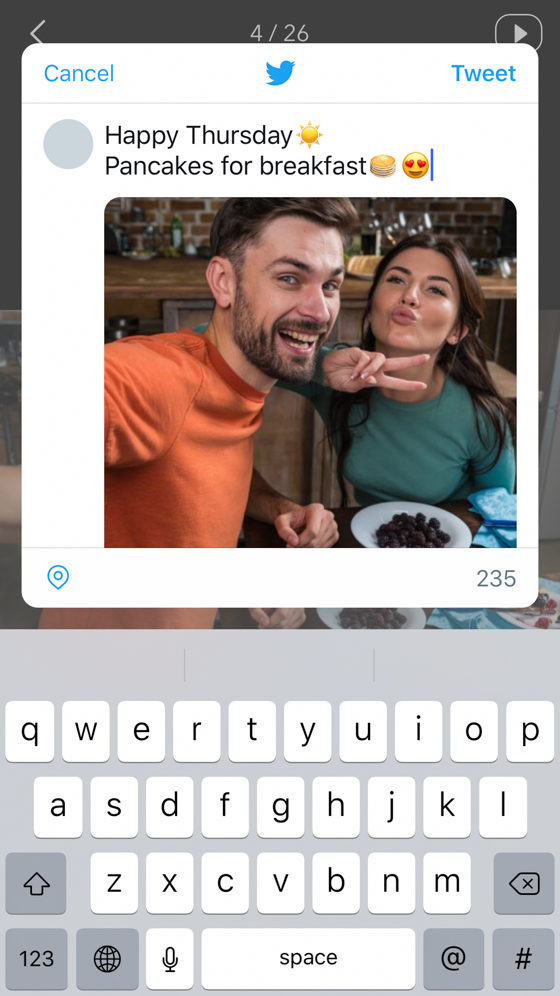
Delete photos and videos in the album
* If photos and videos are deleted here, they can not be restored. Please be careful when deleting it.
There are two ways to delete photos and videos saved in an album.
A. Delete in the album
1. Display the album menu (![]() ), and tap the Edit Album (
), and tap the Edit Album (![]() ) button.
) button.
2. Tap the [Edit] button on the top right.
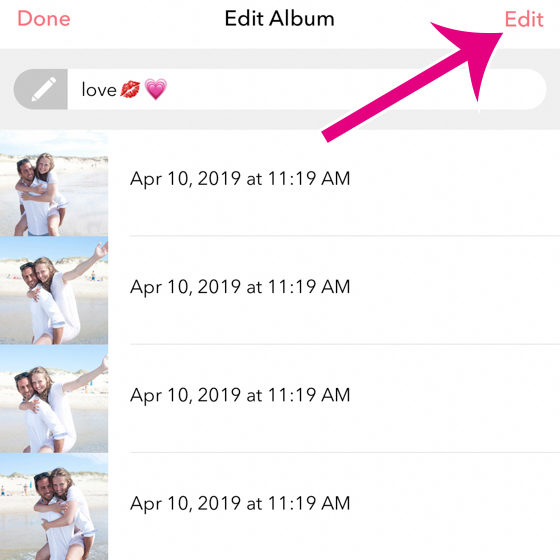
3. Tap the Red Circle next to the image.
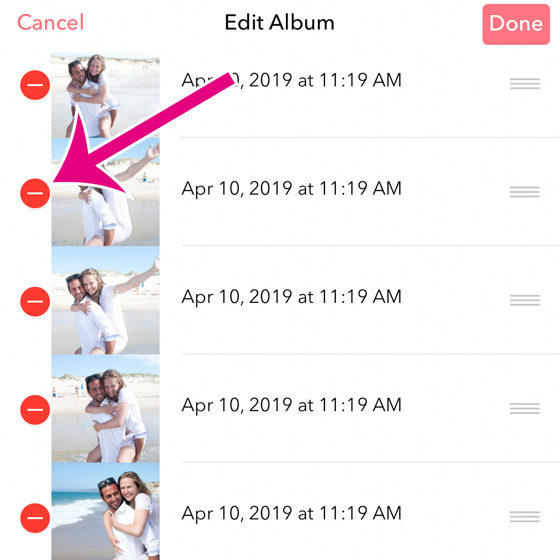
4. Tap the Delete button.
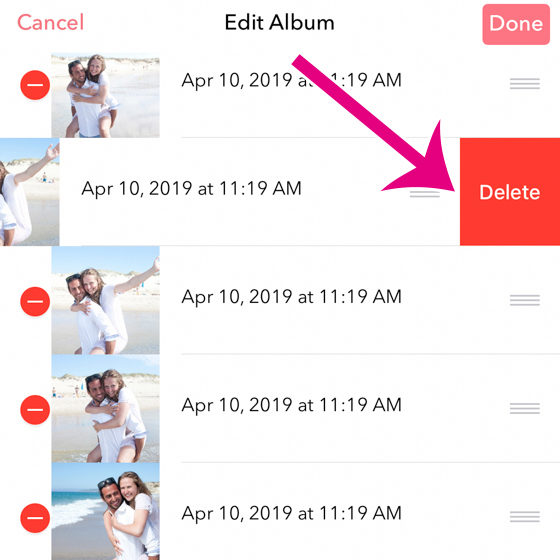
5. Tap the [Done] button on the upper right.
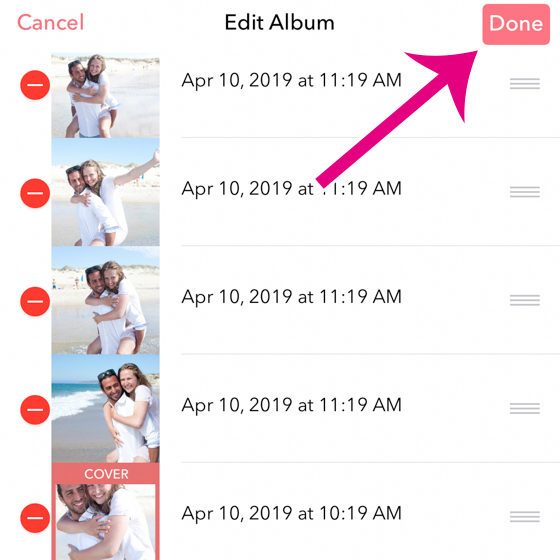
6. Tap the [Done] button on the top left.
B. Delete in the screen that displays only one photo or video
1. Display the album, and tap the photo / video you want to delete.
2. Tap the menu button (![]() ) on the lower right of the screen.
) on the lower right of the screen.
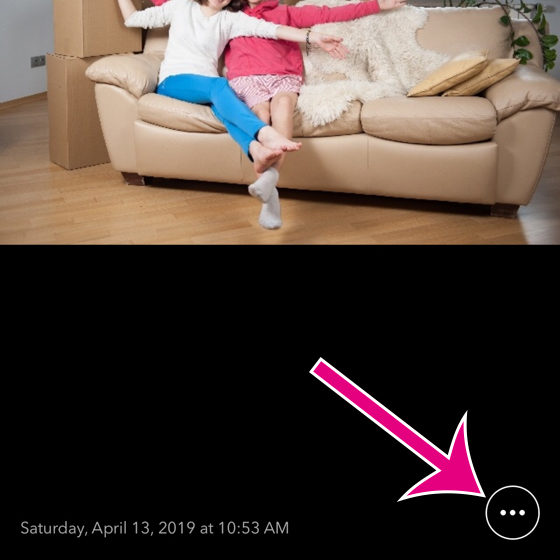
3. Tap the Delete button (![]() ).
).
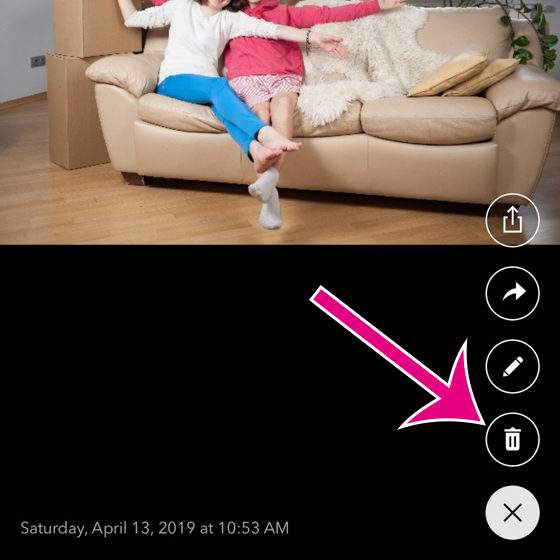
4. A confirmation message asking you to delete the photo or video will appear.
If you want to delete it, tap the [OK] button.
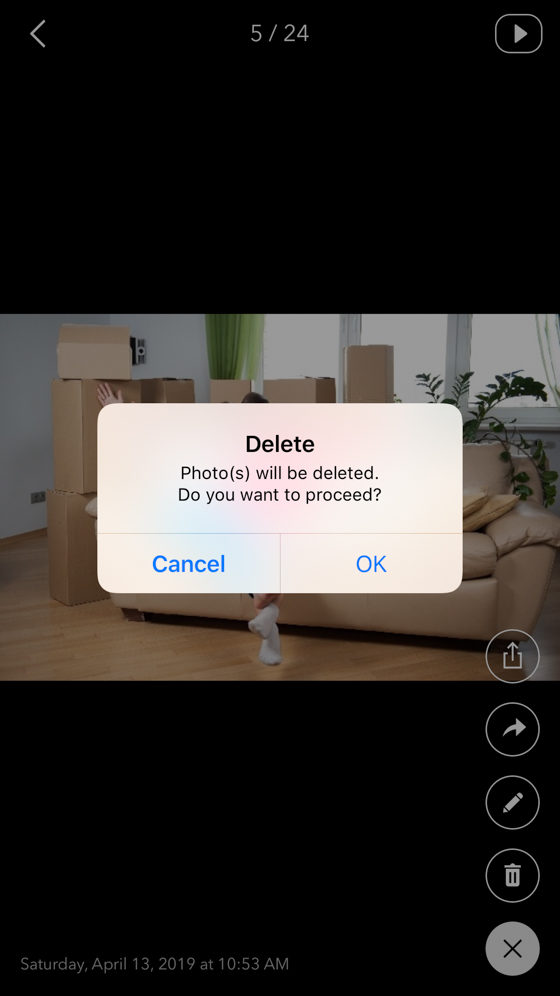
* If you delete all photos and videos saved in the album, the album will be also deleted automatically. You can not create an album, which does not have any pictures.
Change the display area of the photo / video
For models with a notch on the upper of the screen (iPhoneX and later models with Face ID), you can change the display area of the photo / video on the detailed display screen.
On the first screen, tap the [Settings] button (![]() ) to display the Settings screen and check [View in full screen photos/videos].
) to display the Settings screen and check [View in full screen photos/videos].
By default, [View in full screen photos/videos] is enabled.
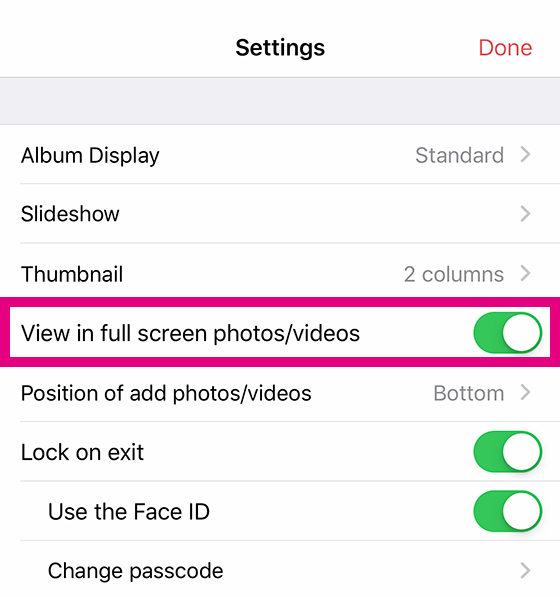
A photo or a video displays on the whole screen.
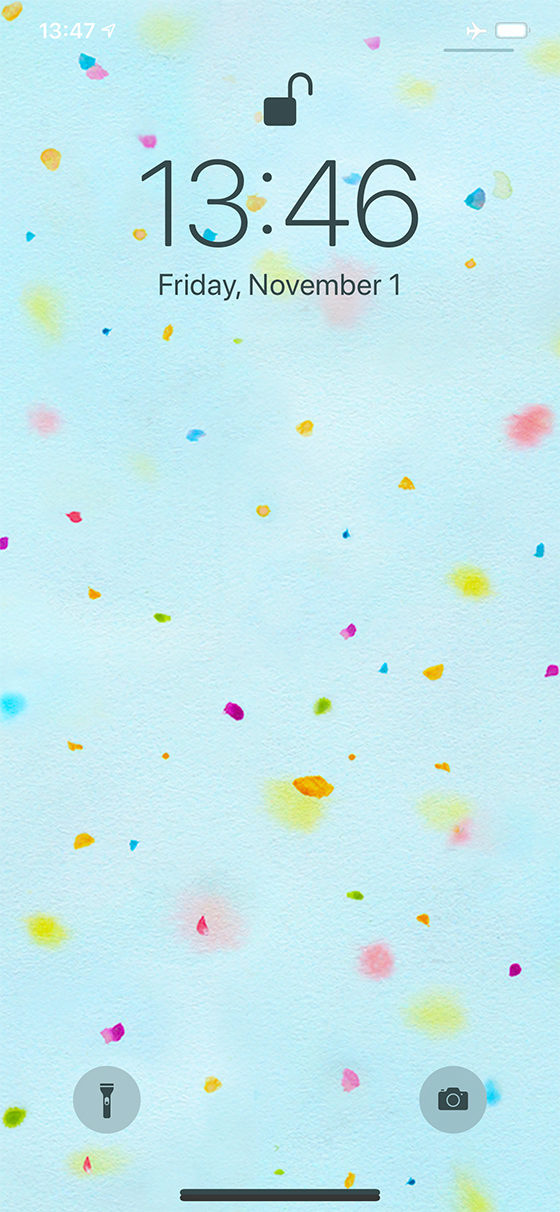
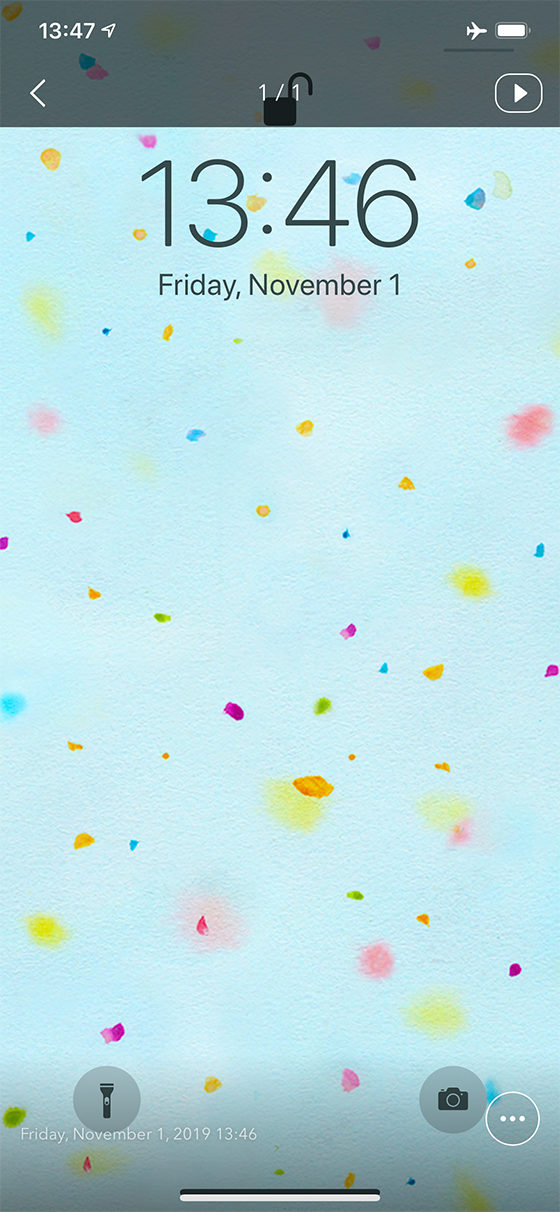
A photo or a video displays in the safe area.
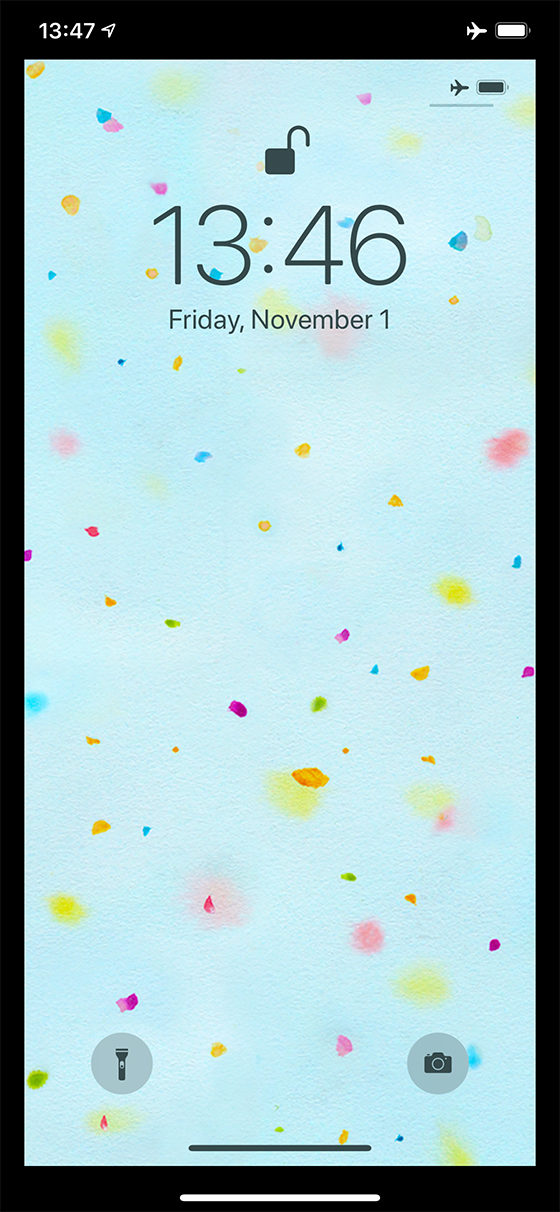
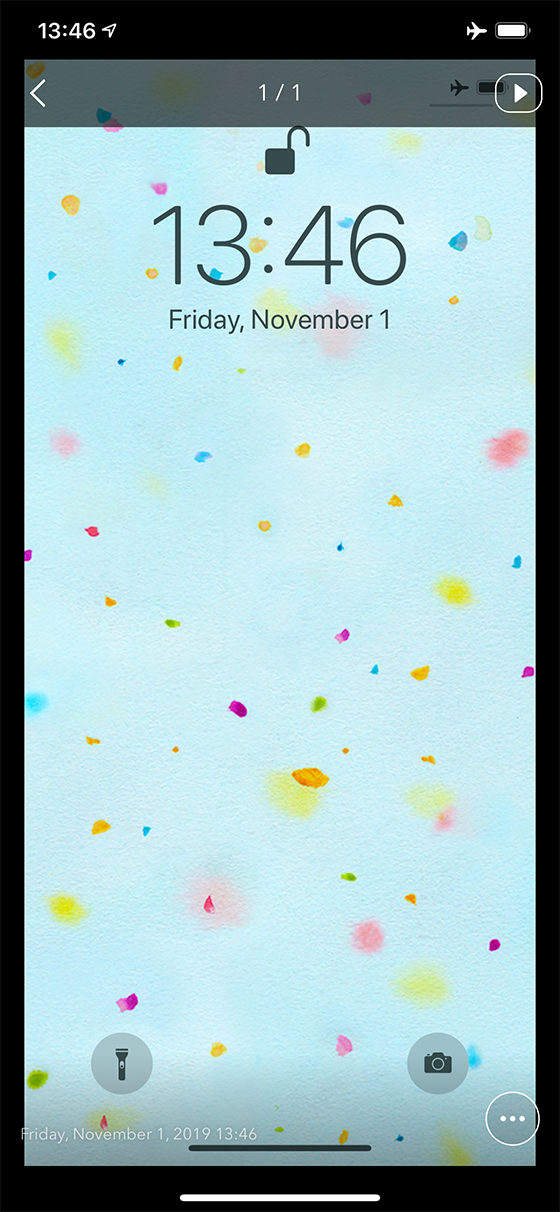
Sort the album
You can rearrange the order of the album.
On the first screen, if you tap the album and move your finger, the album moves.
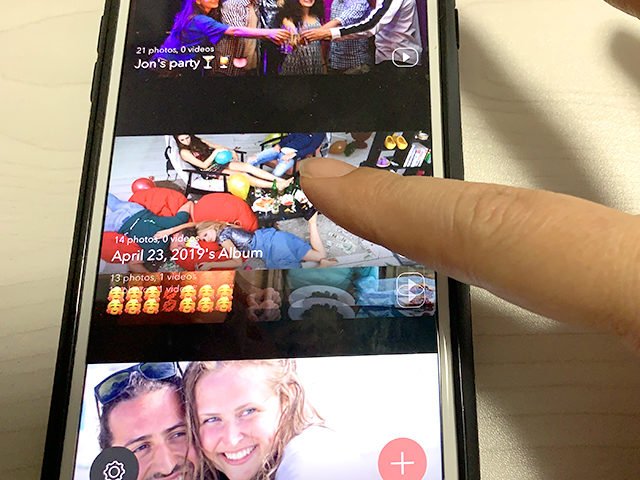
Change Album Display
You can change the Album Display to Square 3 columns.
1 On the first screen, tap the [Settings] button (the Settings button of “Secret Key Lock Album”) to display the Settings screen and select [Album Display].
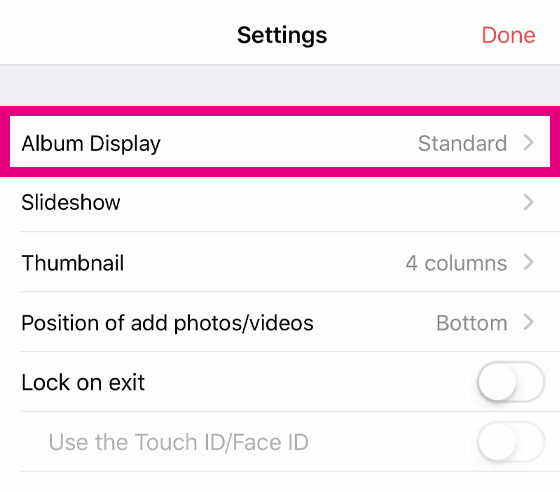
2 Select [Square 3 columns].
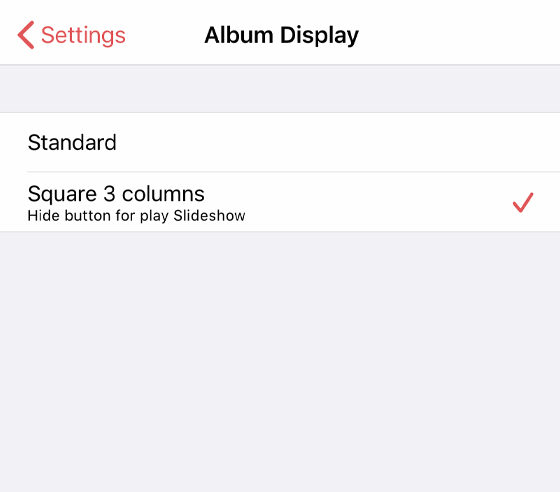
3 The display style in the album list screen is changed to square 3 columns.
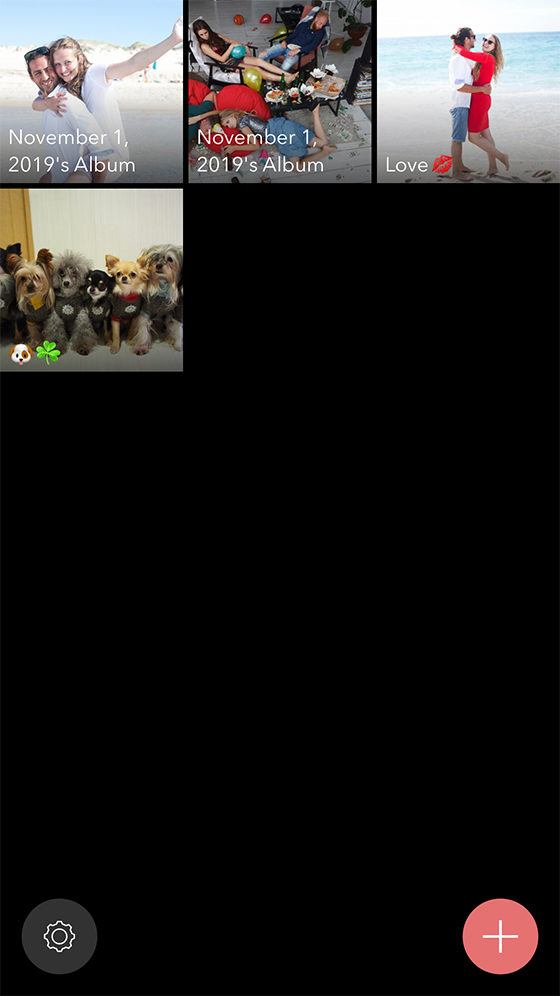
* If you want to return to the original display style, select [Standard] in [Album Display] in the Settings screen.
* You can also change the display style if you pinch in and out.
If you pinch-in (move two fingers together on the screen), the display style will change to the square 3 columns. If you pinch-out (move two fingers apart on the screen), the display style will change to the standard display.
Export all photos and videos in the album to iPhone
All photos used in the album can be exported to the iPhone default photo app.
1. Display the menu (![]() ) in the album in the Preview screen, and tap the Export button.
) in the album in the Preview screen, and tap the Export button.
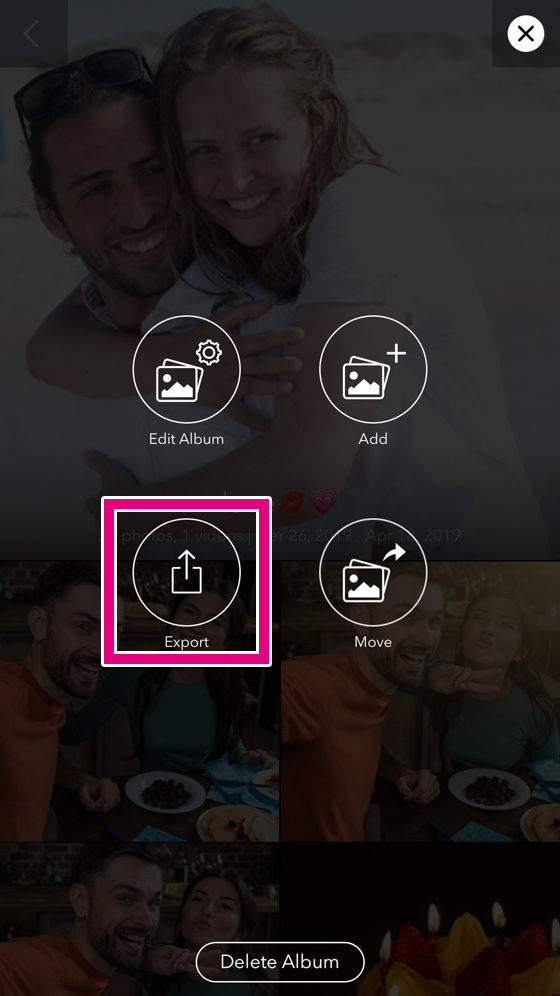
2. Tap [Send to your default photo app].
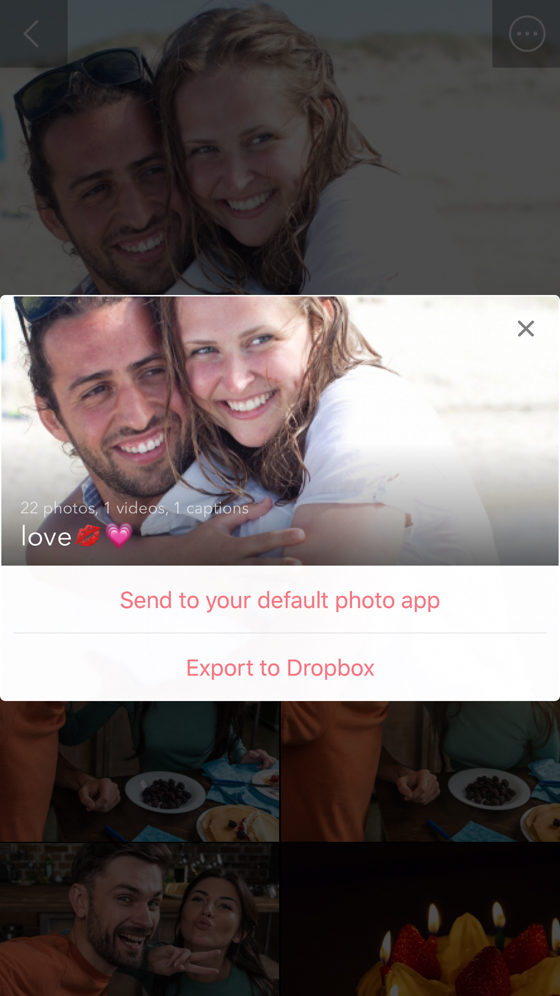
3. The confirmation message is displayed. Tap [OK].
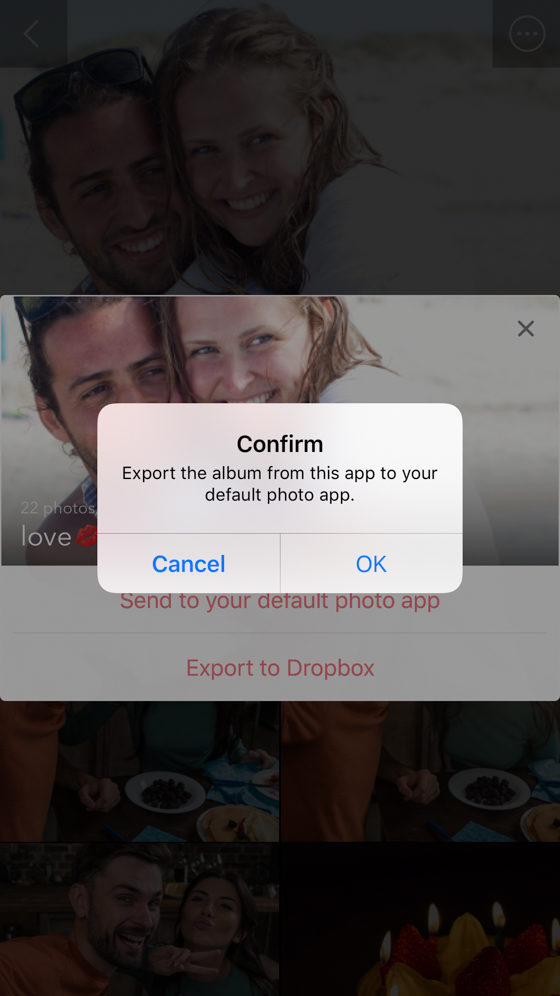
4. A message that the album has been exported is displayed. Tap [OK].
5. Start the iPhone default photo app and check that the album has been exported.
Export individual photos and videos in the album to iPhone
1. Display the album, and tap the photo / video you want to export to “Recents(Camera Roll)”.
2. Tap the menu button (![]() ) on the lower right of the screen.
) on the lower right of the screen.
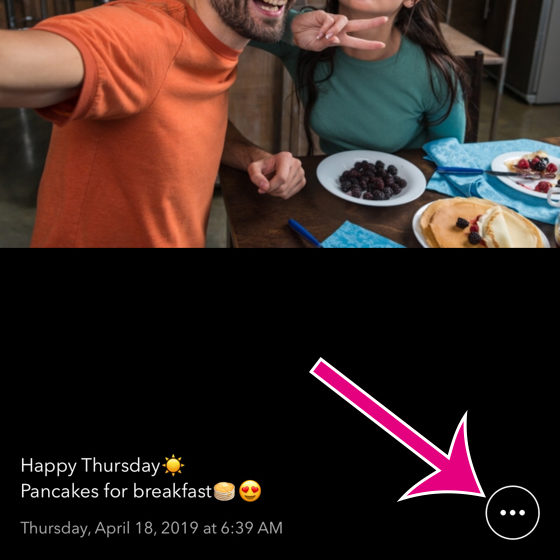
3. Tap the Share button (![]() ).
).
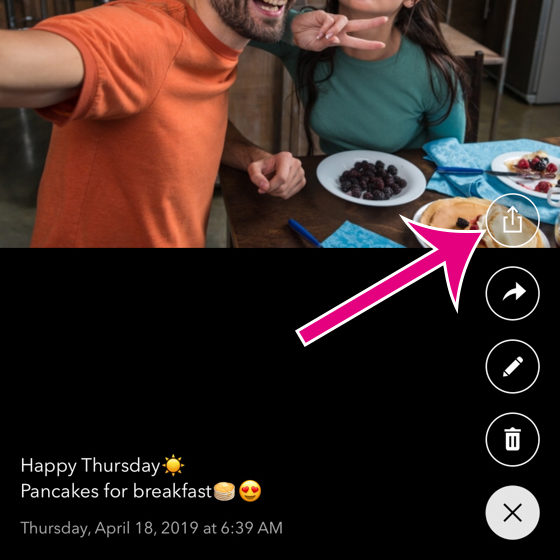
4. Tap [Save Image] or [Save Video].
* You can not export captions.
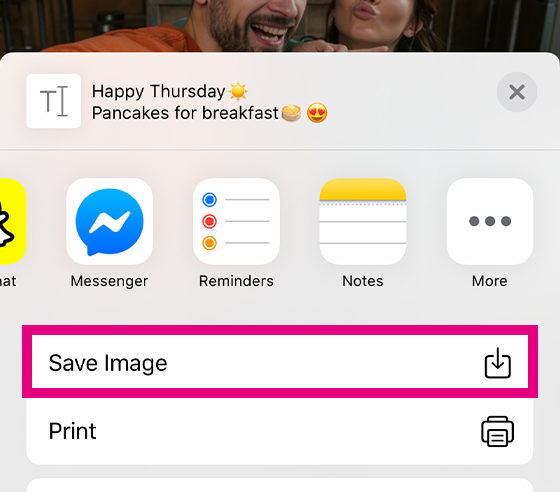
5. Launch the default photo app and make sure that photos and videos have been exported to “Recents(Camera Roll)”.
Export all photos and videos in the album to Dropbox
Photos and videos can be exported to the online storage “Dropbox”.
Please use it in the online environment, which is connected to the Internet.
* Free membership registration is required to use Dropbox.
* If the Internet connection is unstable, the operation may take some time. It is recommended to use “Dropbox” in a Wi-Fi connection.
1. Display the menu (![]() ) in the album in the Preview screen, and tap the Export button.
) in the album in the Preview screen, and tap the Export button.
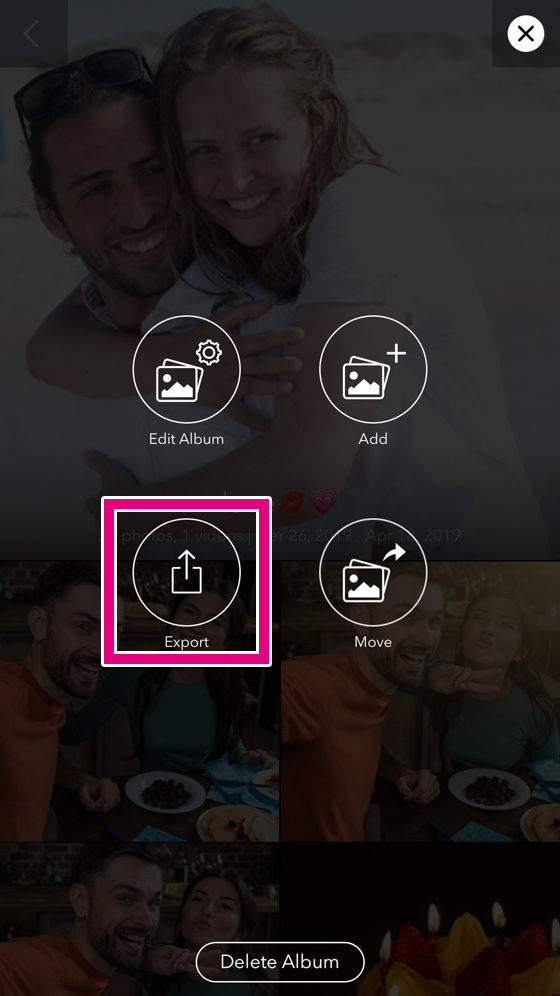
2. Tap [Export to Dropbox].
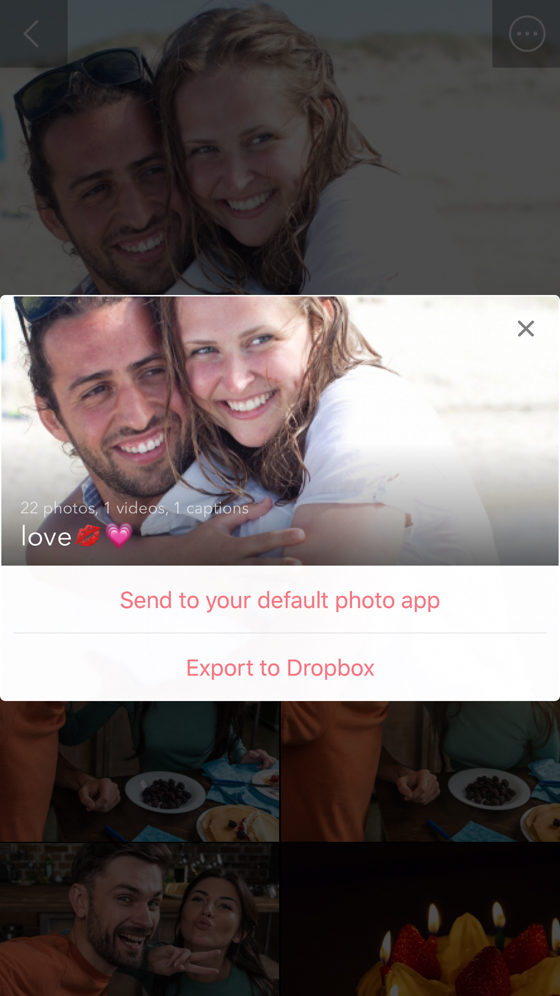
3. Select the destination folder to export, and tap [Export to This Folder].
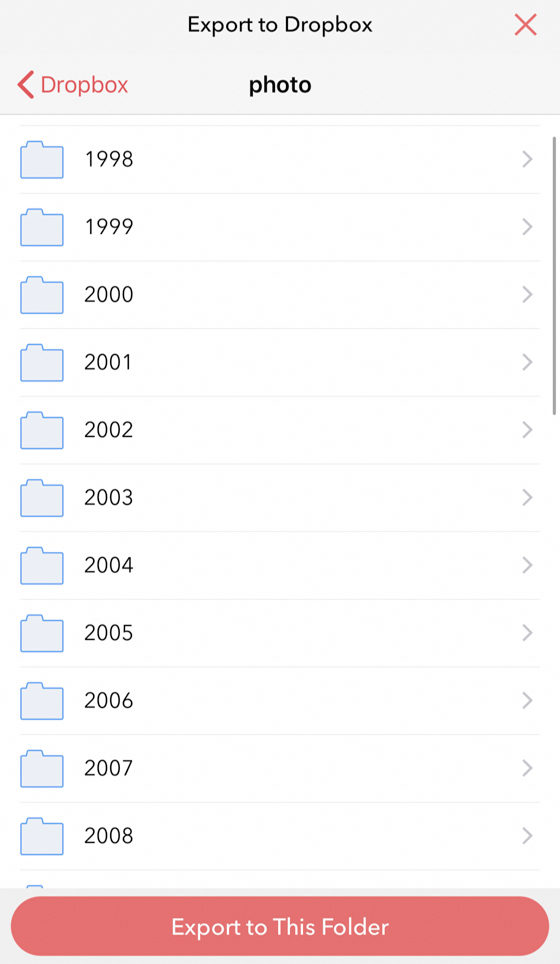
4. A confirmation message is displayed. Tap [OK].
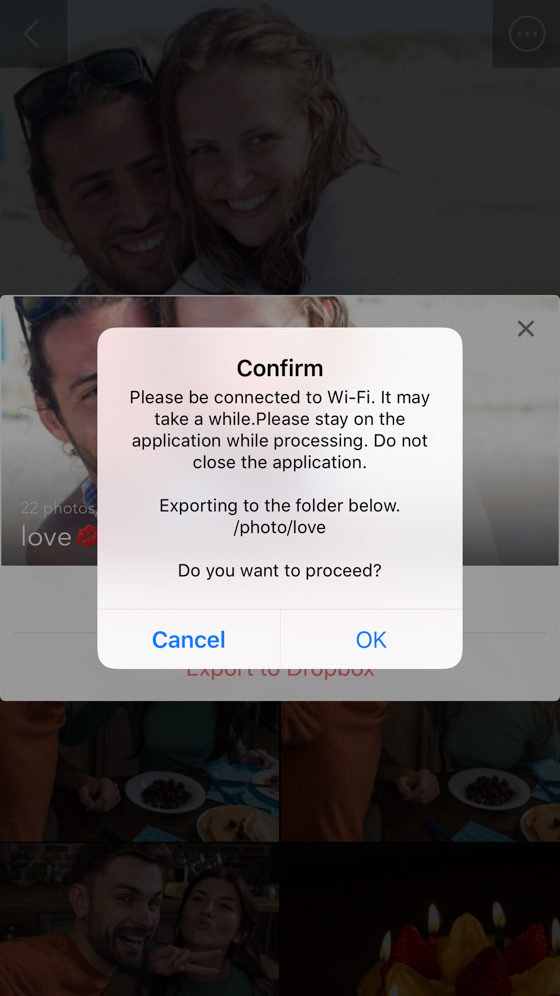
5. A message that the album has been exported is displayed. Tap [OK].
6. Make sure that the album has been exported to “Dropbox”.
Export individual photos and videos in the album to Dropbox
* If you added Captions to photos and videos, you cannot export to Dropbox individually.
* Free membership registration is required to use Dropbox.
* Please install the latest version of official Dropbox app in advance.
* If the Internet connection is unstable, the operation may take some time. It is recommended to use “Dropbox” in a Wi-Fi connection.
1. Display the album, and tap the photo / video you want to export to Dropbox.
2. Tap the menu button (![]() ) on the lower right of the screen.
) on the lower right of the screen.
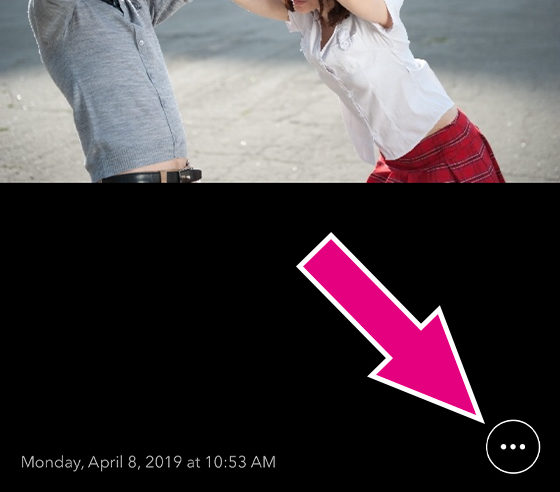
3. Tap the Share button (![]() ).
).
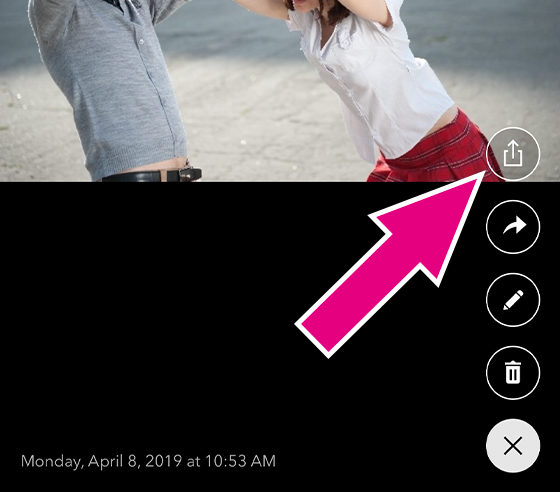
4. Tap [Save to Dropbox].
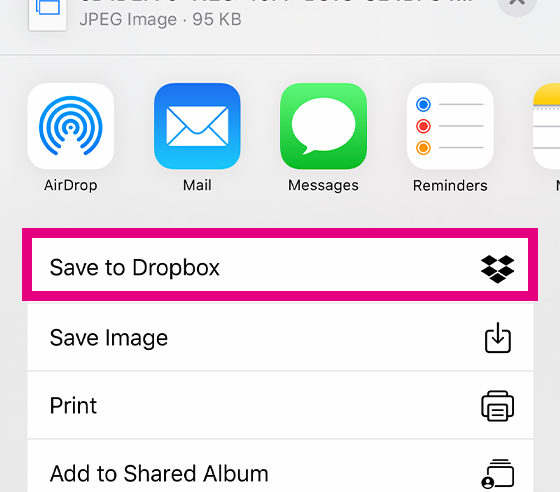
* If [Save to Dropbox] does not appear, swipe up on the share screen and tap “Edit Actions…”.
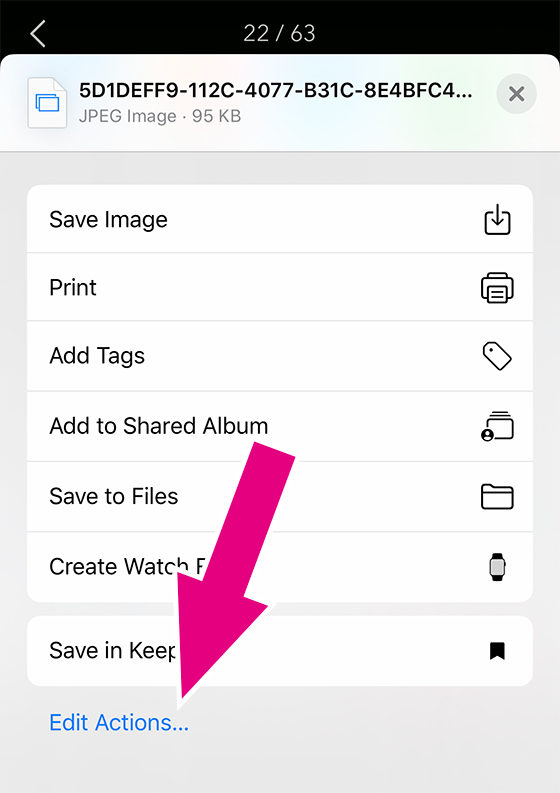
Find [Save to Dropbox] in “Other Actions” and tap the + button.
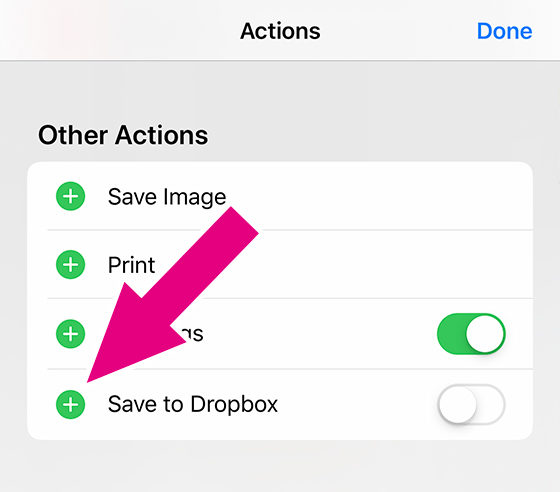
5. Select a destination folder in Dropbox, and tap the [Save] button on the top right.
6. Once export has been completed, make sure photos and videos have been exported to your Dropbox.
Completely delete photos and videos in the iPhone standard app
Deleted photos and videos in the default photo app will be saved in “Recently Deleted” for a certain period.
You can completely delete photos and videos in “Recently deleted” before a certain period has passed.
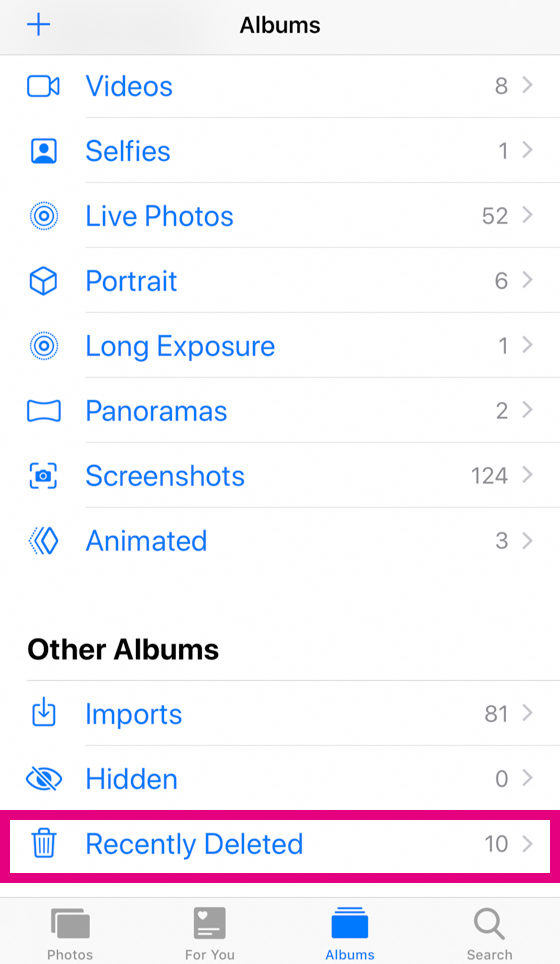
1. Start the default photo app, and tap [Recently deleted] album tab.
2. Tap the [Select] button on the top right.
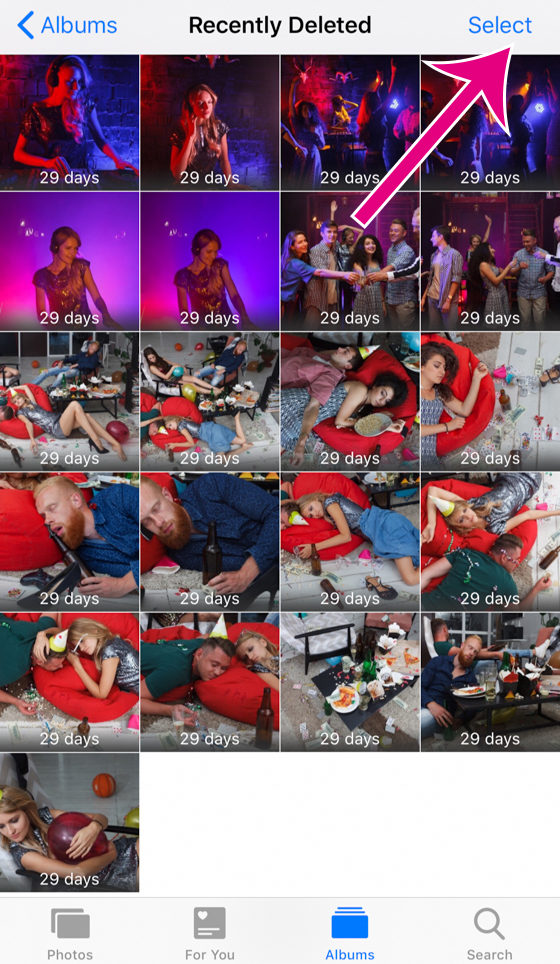
3. Select and tap a photo or video, OR tap [Delete All] on the bottom left.
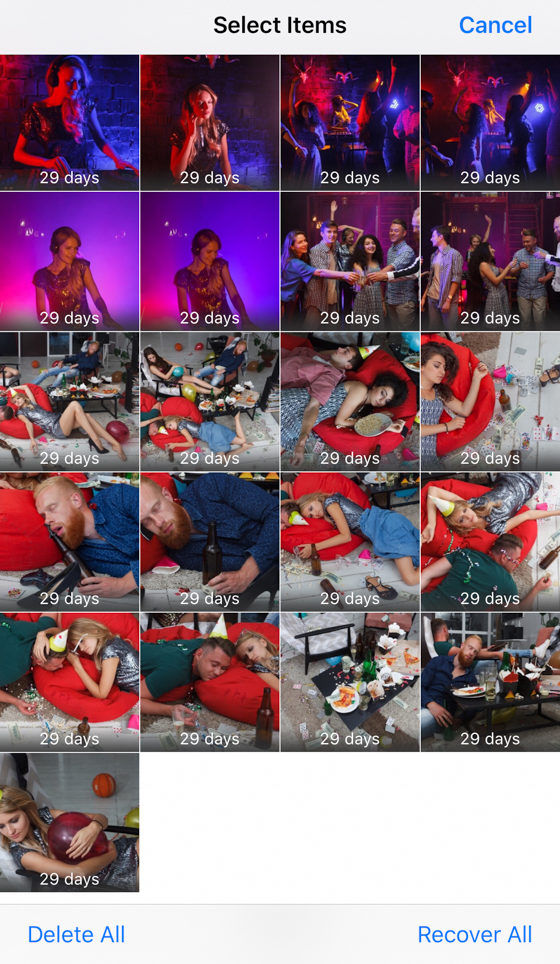
4. A confirmation message will appear.
If there is no problem deleting the selected photo / video completely, tap the [Delete] button.
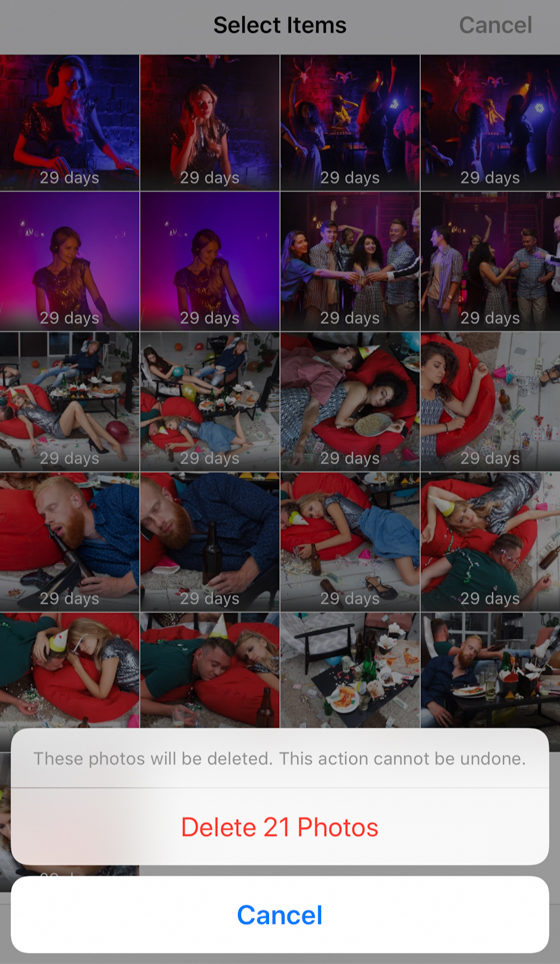
5. photos and videos have been completely deleted in the default photo app.
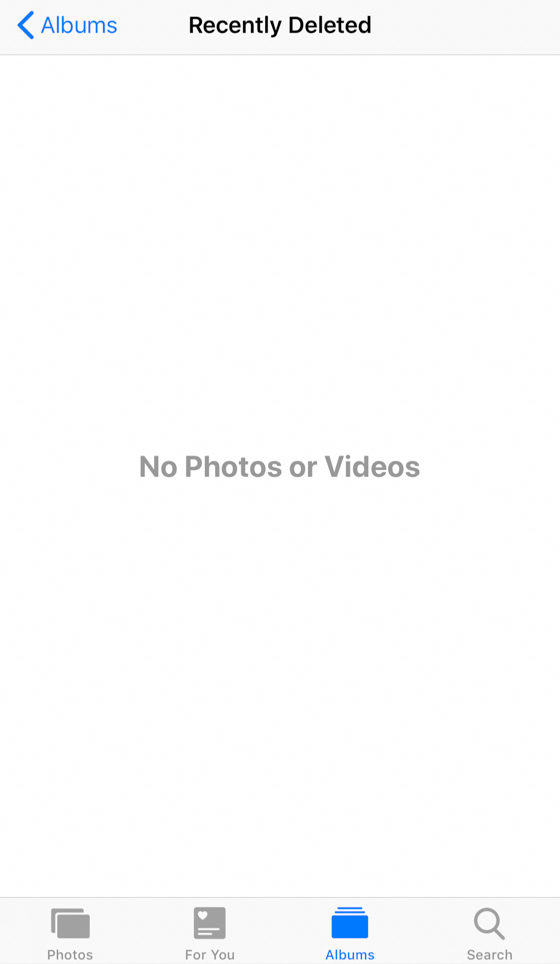
Hide the ad
You can hide the ad that is displayed on the first screen (album list screen) of “Secret Key Lock Album” by purchasing the ad non-display add-on.
* If you purchase the add-on once, you can restore the purchased function at no additional charge, even if you delete and reinstall the app.
* The Internet connection is required for purchase.
* You can not proceed to purchase if In-app Purchases is not allowed in your iPhone.
Please allow “In-app Purchases” in “iTunes & App Store Purchases”-“Content & Privacy Restrictions”-“Screen Time”-“Settings” of iPhone.
1. Tap the [Settings] button (![]() ) on the first screen.
) on the first screen.
2. Tap [Hide] for the Ad.
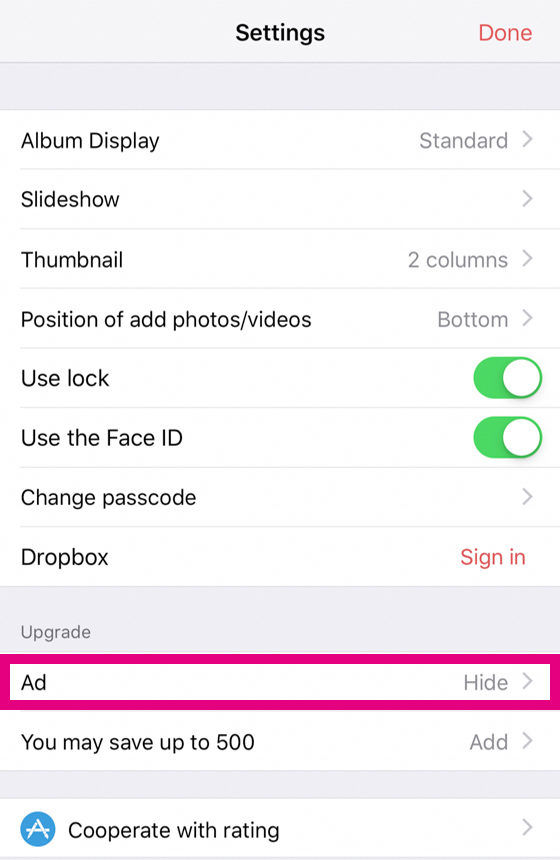
3. A message for in-app purchase appears.
Confirm the contents, and if it is OK, please tap the [Purchase] button.
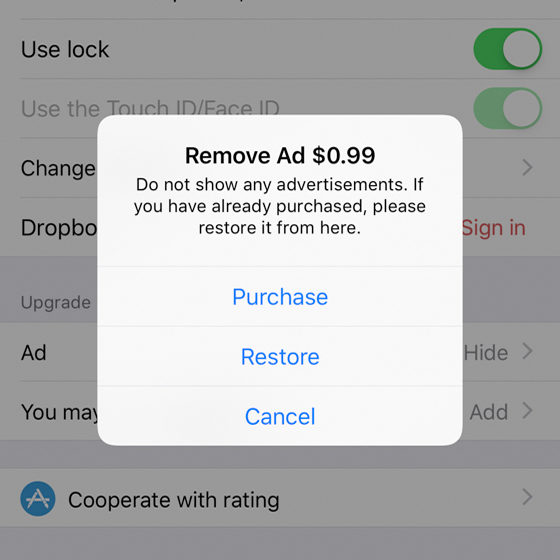
*The price is as of April 24, 2019.
4. Enter your Apple ID and password, if necessary, and you can start the purchase procedure.
Check the save limit of photos and videos
You can check the upper save limit of “Secret Key Lock Album”.
You can also find out the number of saved photos and videos.
*The upper save limit for photos and videos is set to 500 immediately after the installation of “Secret Key Lock Album”.
1. Tap the [Settings] button (![]() ) on the first screen.
) on the first screen.
2. Display “You may save up to ..”. You can check the details by tapping [Add].
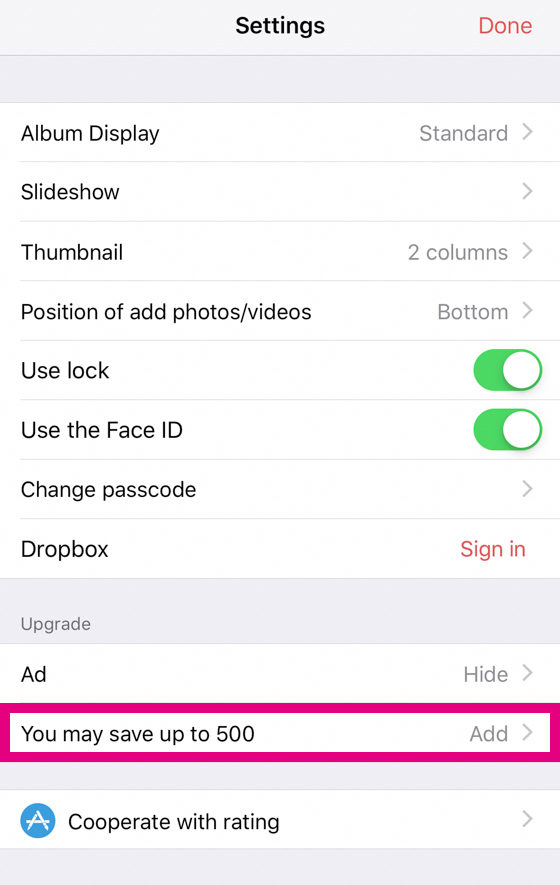
3. If you have purchased an Remove save limit add-on, the number of saved photos and videos is displayed on the Settings screen.
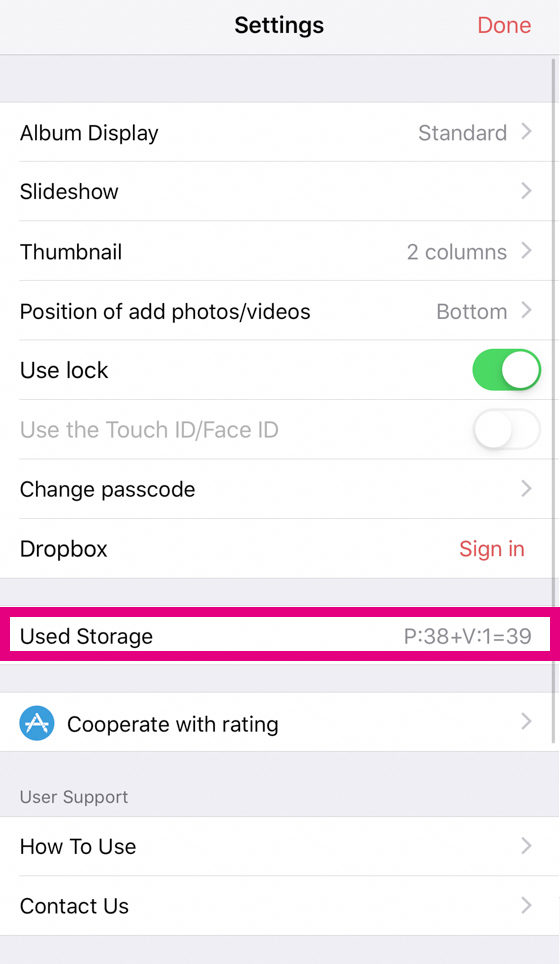
Increase number of saves photo and video
If you watch video ads, your number of saves will increase for free.
If you purchase Remove save limit add-on, the save limit will be removed.
Watch video ads
1. Tap the [Settings] button (![]() ) on the first screen.
) on the first screen.
2. Tap [Add] of “You may save up to …”
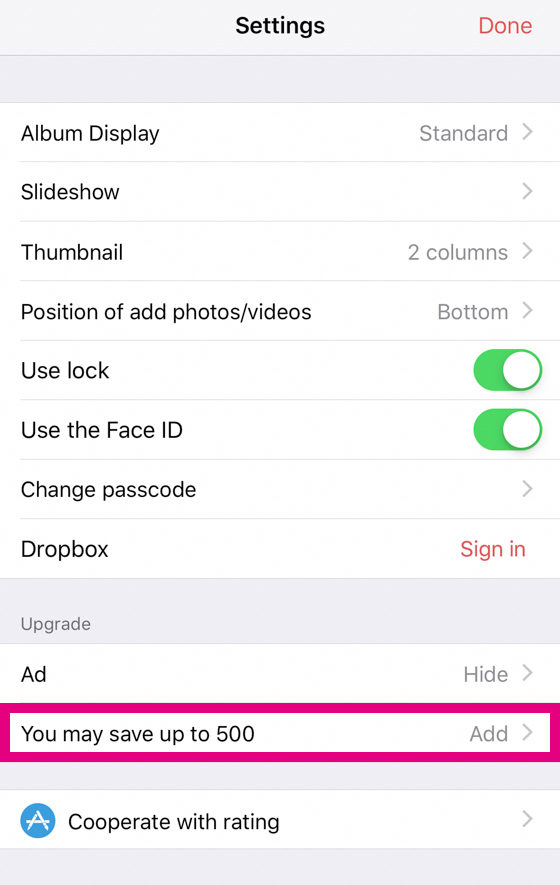
3. Tap [Watch Video Ads].
4. A confirmation message appears. Tap [OK] to start playing the video.
5. 5 will be added to your number of saves.
* You can add up to 5 times a day.
Purchase an Remove save limit add-on.
* If you purchase the add-on once, you can restore the purchased function at no additional charge, even if you delete and reinstall the app.
* The Internet connection is required for purchase.
* You can not proceed to purchase if In-app Purchases is not allowed in your iPhone.
Please allow “In-app Purchases” in “iTunes & App Store Purchases”-“Content & Privacy Restrictions”-“Screen Time”-“Settings” of iPhone.
1. Tap the [Settings] button (![]() ) on the first screen.
) on the first screen.
2. Tap [Add] of “You may save up to …”
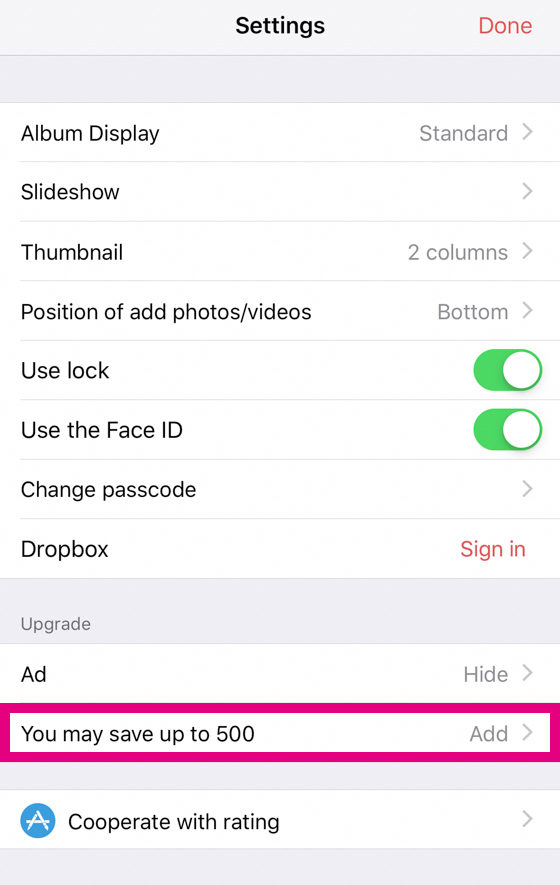
3. Tap [Purchase + Unlimited].
4. A message that asks you about In-app Purchases appears.
Confirm the contents, and if it is OK, please tap the [Purchase] button.
5. Enter your Apple ID and password, if necessary, and your purchase will begin.
Check the storage usage
All data of photos and videos in “Secret Key Lock Album” is stored in the dedicated data storage area in your iPhone from the point of view of the security and operability.
To check the storage usage of this app (in the iPhone), tap the [Settings] button on the first screen and tap “Storage Usage”.
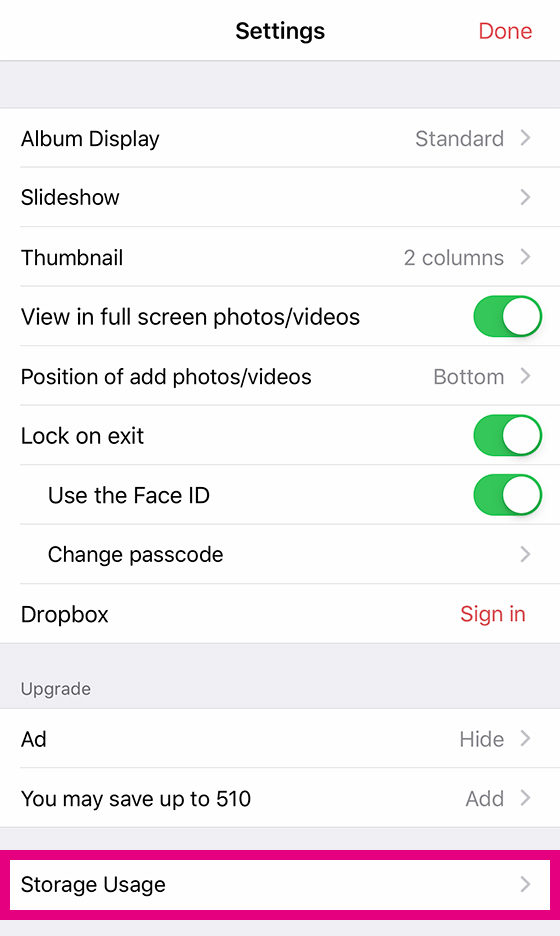
You can check the storage usage.
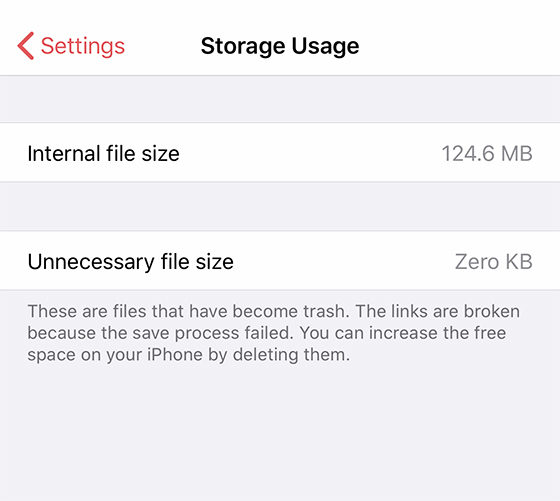
Delete unnecessary files
In case that photos and videos cannot be saved properly, you can detect and delete unnecessary files in this app.
After doing so, you can increase free storage space in your iPhone.
Tap [Delete unnecessary files] on the “Storage Usage” screen.
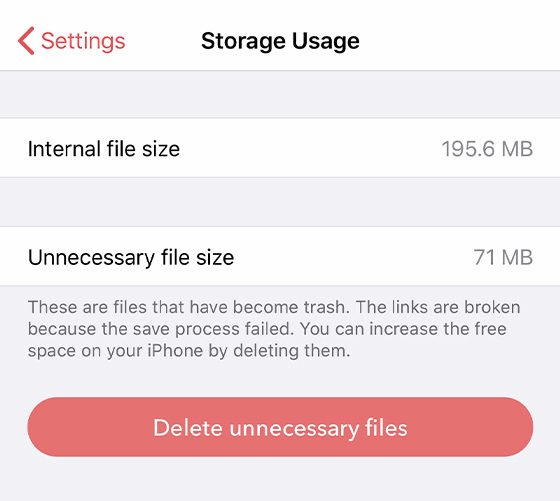
* The [Delete unnecessary files] button will not appear if there are no unnecessary files in the app.
Trouble when start “Secret Key Lock Album”
I cannot start “Secret Key Lock Album”
There is a Safe Mode function for users who cannot open some apps.
If you cannot activate “Secret Key Lock Album”, please turn on [Safe Mode] enabled in [Key] in [Settings] and try to start “Secret Key Lock Album”.
The app crashes at the start screen
This is probably caused by the fact that the photo you used when creating the album was incompletely saved and the photo was deleted from the iPhone.
In this case, please reinstall “Secret Key Lock Album”.
* Please note that all photos and videos saved in “Secret Key Lock Album” will be deleted.
If you tap the “Save” button when creating a new album with “Secret Key Lock Album” or when editing an existing album, and then the preview screen finished unexpectedly, please restart “Secret Key Lock Album”.
Also, make sure that your iPhone has enough free space.
If your iPhone does not have enough free space, there may be problems when creating an album.
The app finishes suddenly while using it, or it performs oddly
First of all, please check if your iPhone has free space.
Start the setting application of the iPhone, you can check and “Used” and “Available” in [iPhone Storage] in [General].
All the data for the photos and movies handled in “Secret Key Lock Album” is stored in the data storage area of this application in the iPhone.
If the free space is insufficient, the operation may become unstable and you may not be able to display photos and movies correctly.
If your iPhone has enough free space, your iPhone may not have enough memory for “Secret Key Lock Album” to work properly due to usage of other apps.
Close all other running applications and restart “Secret Key Lock Album”.
Restarting the iPhone is also effective.
If you try all of these steps and it does not improve, we apologize for the inconvenience. Here, you can give us more details. We will investigate.
Trouble with passcode, Touch ID, Face ID
I forgot the passcode
The passcode cannot be set again because of the characteristic of the application that prevents other people from knowing the passcode and confirming the contents.
However, even if you incorrectly enter your passcode many times, the app will not be locked. So, you can try to enter your password many times.
If you cannot remember it, you have to reinstall “Secret Key Lock Album”.
In that case, please note that all photos and videos saved in “Secret Key Lock Album” will be deleted.
Touch ID is not recognized
This app calls and uses the function of iOS, so please try restarting the iPhone etc. if it does not work well.
If this does not solve the problem, please check Apple’s support page.
If Touch ID isn’t working on your iPhone or iPad – Apple Support
Face ID is not recognized
This app calls and uses the function of iOS, so please try restarting the iPhone etc. if it does not work well.
If this does not solve the problem, please check Apple’s support page.
If Face ID isn’t working on your iPhone or iPad Pro – Apple Support
I cannot advance from the authentication screen of Touch ID
Tap “Cancel” to display the passcode entry screen.
If the Touch ID authentication screen appears while the album is displayed, check that “While the touch ID authentication message is displayed, the app crashes“
While the touch ID authentication message is displayed, the app crashes.
If you start the app while the registered fingerprint in Touch ID touches the home button, the iPhone will preferentially execute fingerprint authentication, and the app cannot start.
In this case, please restart the app.
When activating “Secret Key Lock Album”, please do not let your finger touch the Home button.
Trouble displaying of photos and videos
The Confirm Settings “this app does not have permission to access the photos” appears.
You need to allow “Secret Key Lock Album” to access photos and videos in iPhone.
Please open Settings and select Privacy -> Photos and turn “Key” to “Read and Write”.
It takes time until the screen where I select a photo or video is displayed…
It takes time to read in proportion to the amount of photos and videos in your iPhone.
If you do not need to save photos and videos saved in “Secret Key Lock Album” to your iPhone, delete them by using iPhone default photo application, you can reduce the amount of data to be read.
* “Secret Key Lock Album” duplicates a photo / video and stores in the data storage area of this application.
Therefore, even if you make changes using the iPhone default photo application (or other applications), this does not affect the photos and videos stored in “Secret Key Lock Album”
Only the date is displayed on the screen where I select photos and videos (photos and videos are displayed in black)
If any of the following is applicable, please wait until the download is complete.
1. When using iCloud Photos if the download of the target data is not complete, you cannot display photos and videos in “Secret Key Lock Album”.
Launch the iPhone standard setting application and check the download status by opening [Photos] -> [iCloud Photos].
2. Immediately after you have just restored a backup
If restoring a backup on your iPhone, you will not be able to display photos and videos in “Secret Key Lock Album” unless the data download is complete.
If 1 or 2 above is not applicable, please check whether there is space in your iPhone.
Start the settings, you can check it by tapping [General] -> [iPhone Storage].
It takes time to display the photos and videos saved in the album.
In order to operate lightly, we have considered the timing of processing of the display in high resolution.
Therefore, depending on the operation method and timing, the display may be delayed.
Please wait for a while until it displays.
We are always working hard to improve the application so it is very helpful to let us know the detailed issues, such as what kind of operation does not work, here. Thank you very much.
Photos and videos saved in the album are displayed in black
We apologize for the inconvenience.
First of all, please check whether there is free space on your iPhone.
Start the settings, you can check it by tapping [General] -> [iPhone Storage].
All the data of the photos and videos in “Secret Key Lock Album” is stored in the data storage area of this application in the iPhone.
If the free space is insufficient, the operation may become unstable and you may not be able to display photos and videos correctly.
If there is enough free space and you still cannot see the photos saved in this app, it is very difficult to say, but there is a high possibility that the save to “Secret Key Lock Album” could not be done normally.
We apologize, but we cannot restore photos and videos that have become black.
Even if it is deleted from “Secret Key Lock Album”, data for 30 days remain in the “Recently Deleted” of the default photo application.
You can restore photos and videos from this “Recently Deleted” to “Recents(Camera Roll)”.
I cannot play a video saved to an album
Please check the following 3 points.
1. Can you play it in your iPhone default photo application?
If you cannot, the file format is not compatible.
The video has some complex conditions depending on the storage format, and you cannot play unless all the conditions are compatible with the iPhone.
2. Are you running other apps?
You may not be able to secure enough memory for “Secret Key Lock Album” to work properly due to usage of other apps.
Close all other running apps and restart “Secret Key Lock Album”.
Restarting the iPhone is also effective.
3. Have you turned on the iCloud Photos?
If the target data has not been downloaded to the iPhone, importing into “Secret Key Lock Album” does not work properly.
If the import into the app is not successful, we will notify by an error message.
Launch the settings app and check if the iCloud Photos has been downloaded to your iPhone.
Tap Settings -> Photos, and the progress will be displayed under “iCloud Photos”.
If you try all of these steps and it does not improve, we apologize for the inconvenience. Here, you can give us more details.
We will investigate. Thank you very much.
I cannot play Live Photos saved in an album
Please check the following 3 points.
1. Can you play by using iPhone default photo app?
If not, you cannot play in “Secret Key Lock Album”, because you took or edited a photo or video while you turned the Live Photos function off.
2. Are you running other apps?
You may not be able to secure enough memory for “Secret Key Lock Album” to work properly due to usage of other apps.
Close all other running apps and restart “Secret Key Lock Album”.
Restarting the iPhone is also effective.
3. Have you turned on the iCloud Photos?
If the target data has not been downloaded to the iPhone, importing into “Secret Key Lock Album” does not work properly.
If the import into the app is not successful, we will notify by an error message.
Launch the settings app and check if the iCloud Photos has been downloaded to your iPhone.
Tap Settings -> Photos, and the progress will be displayed under “iCloud Photos”.
If you try all of these steps and it does not improve, we apologize for the inconvenience. Here, you can give us more details.
We will investigate. Thank you very much.
I cannot return long video recordings to the default photo app
When you share one by one from the screen on which the video is displayed, long video recordings may not be moved depending on the specifications of iOS (any of 10 to 12).
If you move the album including long videos to the iPhone default photo app, it can work properly.
If the output does not work even though there is enough free space on the iPhone, please move the video to a new album and try again from the menu of the album.
I cannot play Live Photos exported to iPhone (or shared to SNS)
You cannot play Live Photos, which are shared one by one from the screen on which photos are displayed, in the destination due to the specifications of iOS (any of 10 to 12).
If you export the album, including the Live Photos, to the iPhone default photo app, you can play it in “Recents(Camera Roll)”.
I cannot play Live Photos exported to Dropbox
You cannot play Live Photos exported to Dropbox due to Dropbox specifications.
The shooting date of the photo or video is incorrect
If the shooting date information of the photo or video is incorrect due to the following reasons, it cannot be displayed correctly.
– If you edit photos using photo processing application or software, the shooting date and time information is lost.
– If the time setting of the digital camera is incorrect.
– If the camera app has not recorded the shooting time in the photo or video.
Also, due to the iOS specifications, the creation date of a photo synchronized via iTunes may be recognized as the shooting date.
In this case, if you change all folder names and file names with half-width, this may solve the problem.
Photos and videos have disappeared after reinstalling “Secret Key Lock Album”
If you delete “Secret Key Lock Album” once and reinstall it, you cannot inherit the previous data.
All photo / video data in “Secret Key Lock Album” is stored in the data storage area of this app in your iPhone.
Due to the iPhone specification, if the app is deleted, its data area is also deleted.
If you have backed up to iCloud or iTunes, you can restore the data saved in “Secret Key Lock Album” from there. Please refer to the following Apple Support page for the restoration procedure.
Restore your iPhone, iPad, or iPod touch from a backup – Apple Support
However, after restoring, everything returns to its state at the time of backup creation.
After the backup creation date, if you have made some settings on your iPhone or saved data, it will be deleted. Please be careful.
I accidentally deleted the app
Please refer to Photos and videos have disappeared after reinstalling “Secret Key Lock Album”.
You can also set it to prevent from accidentally deleting the app.
Please refer to the support page of Apple Inc. below.
Prevent iTunes & App Store purchases -> Use parental controls on your child’s iPhone, iPad, and iPod touch – Apple Support
If there was a trouble creating and exporting an album
I cannot save photos and videos to my album
Please check the following 2 points.
(1) Is there enough free space on your iPhone?
Please start the settings, you can check it by tapping [General] -> [iPhone Storage].
If there is insufficient space on the iPhone, the operation may become unstable and the save operation may fail.
Please delete unnecessary data, etc., and increase the free space.
(2) Is iCloud Photos (iCloud Photo Library) used?
If the target data has not been downloaded on the iPhone and iCloud Photos (iCloud Photo Library) is enabled, import to “Secret Key Lock Album” may be unavailable.
This is a phenomenon that we also know, but since the app cannot respond, we will notify you with an error message if the import is not successful.
Launch the settings app and check if the iCloud Photos has been downloaded to your iPhone.
Tap Settings -> Photos, and the progress will be displayed under “iCloud Photos”.
If you confirm the above two points and the application is not correctly imported even if you do so, there may be another issue. We apologize for the inconvenience. Here, you can give us more details.
We will investigate.Thank you very much.
I purchased “Remove save limit”, but the number limit remains.
You can check your Purchase on the settings screen in the app to see whether the “Remove save limit” function is enabled or not.
“Used Storage” and the number of photos and videos are displayed, there is “Remove save limit” to the number of photos and videos that can be saved in the app.
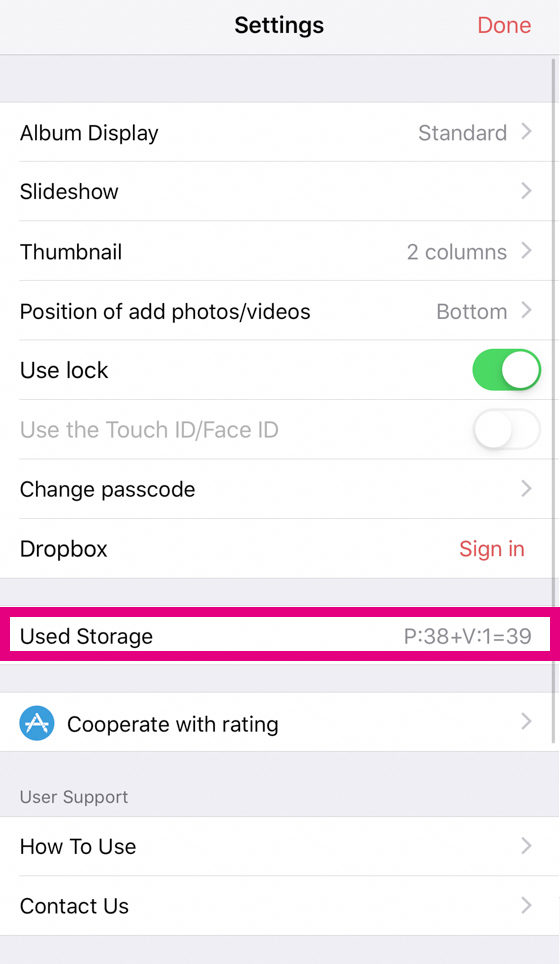
If you have made a purchase, but the number is still limited, make sure that you are connected to a stable network, do the same operation to purchase again, and please tap “Restore”.
The App Store will not charge again, once the app has been purchased.
* If the purchase process (Restore) does not work well due to a defect in the App Store, please wait until the situation improves. App developers cannot deal with the purchase process.
* If it does not improve after some time, please check your payment information (Credit card and iTunes Card) just in case. It may also be effective if you sign out your Apple ID and then sign in again.
The app finishes while creating an album
We apologize for the inconvenience.
If you restart “Secret Key Lock Album”, the interrupted creation of the album resumes.
Once the album has been created, please make sure that all photos are displayed correctly.
If there is a photo that is not displayed, please delete the photo and add the photo to the album.
If the same problem continues, we apologize for the inconvenience. Here, you can give us more details.
We will investigate.Thank you very much.
Photos saved in “Secret Key Lock Album” have disappeared from “Recents(Camera Roll)”
The photos you chose when creating the album can be deleted from “Recents(Camera Roll)”.
Please check “Make an album“.
If you want to restore the photos deleted from “Recents(Camera Roll)”, you can restore from “Recently Deleted” by tapping the album of the default photo app.
Or save the photo saved in “Secret Key Lock Album” to “Recents(Camera Roll)”.
You can check the procedure in “Export all photos and videos in the album to iPhone“.
The message “It has exceeded the storage amount” appears and I cannot select a photo.
You can save up to 500 photos of “Secret Key Lock Album”.
If you watch video ads, your number of saves will increase for free.
By purchasing an add-on, you can eliminate the save limit.
If you use “Secret Key Lock Album” and like it, please consider purchasing it.
For more information, please check “Increase number of saves photo and video“.
I cannot output an album
When the number of photos used in albums is large or high resolution data taken by a digital camera etc., output takes time.
Also check if there is enough space on your iPhone or Dropbox.
The app crashes when I try to return photos or videos to the default photo app
If the app crashes by tapping the Share button → [Save Image] ([Save Video]) on the screen where one photo (video) is displayed, please try the output the whole album including the target photo.
You can check the procedure in “Export all photos and videos in the album to iPhone“.
If the access permission in the operation guide is displayed, please allow it. If you do so, [Save Image] ([Save Video]) on the screen where one photo (video) is displayed, will work properly.
* If a major update of iOS occurs, the app that has been allowed to access in the past will also be reset.
In iOS 11.2.1, it is expected that the access permission when calling the iOS standard sharing function, will not be displayed and the app crashes due to a bug.
About app data backup
Where are the photos and videos saved in “Secret Key Lock Album”?
All photos and videos in this app are saved in the local area (the storage area dedicated to the app in the iPhone).
Please tell me the corresponding photo file format
Standard photo formats that can be read on iPhone, such as JPEG (JPG / JPEG), PNG, BMP, GIF.
In addition, it supports playing Live Photos.
Can I play animated GIFs?
The version 1.9.0 supports playing animated GIFs.
Please update to the latest version.
Please tell me the corresponding video file format.
“Secret Key Lock Album” can play m4v, mp4, mov as video files.
Is the app compatible with iCloud Photos (iCloud Photo Library)?
“Secret Key Lock Album” corresponds to photos and videos in iCloud Photos (iCloud Photo Library).
However, if you use iCloud Photos (iCloud Photo Library), they may not be imported to the app due to the download situation. For more information, see “I can’t save photos and videos to my album“.
How can I use photos and videos saved in devices other than iPhone in “Secret Key Lock Album”?
[Method 1] Use iCloud Photos
This has a convenient function to share photos in the same iCloud account between iPhone, iPad, iPod touch, Mac, and Windows.
Please check the Apple website for details.
Set up and use iCloud Photos – Apple Support
* If you use iCloud Photos, you cannot use Method 2 or 3.
[Method 2] Copy photos / videos saved on PC with iTunes Sync to iPhone
Photos and videos synced with iTunes will be displayed in the iPhone standard photo app.
To save them to this app, you need to add the photos and videos synced with iTunes to the album created with the iPhone standard photo app.
You cannot directly browse folders (albums) synced with iTunes.
Photos and videos synced with iTunes cannot be deleted even with the iPhone standard photo app due to iOS specifications.
If you uncheck Sync Photos in iTunes, they will not be displayed in the iPhone standard photo app.
Please see the following pages.
Keep your photos safely stored and up to date on all of your devices – Apple Support
[Method 3] Use a Wi-Fi Camera / Wi-Fi Enabled SD Memory Card
You can transfer photos from a Wi-Fi Camera, or Wi-Fi Enabled SD Memory Card to iPhone.
As you need various settings, such as installation of the application, to use it, please check product manuals.
[Method 4] Use AirDrop to share photos from Photos on Mac
Please see the following pages.
Use AirDrop to share photos from Photos on Mac – Apple Support
Can I use photos from services such as Facebook, as well as the Internet?
Photos that can be save in “Recents(Camera Roll)” as the standard iPhone photo application, can also be saved in “Secret Key Lock Album”.
However, please be aware that the quality, where photo / video is displayed clearly, depends on the resolution of the photo / video.
If you share on the other app, you can save photos and videos directly to “Secret Key Lock Album”.
Please update “Secret Key Lock Album” to the latest version.
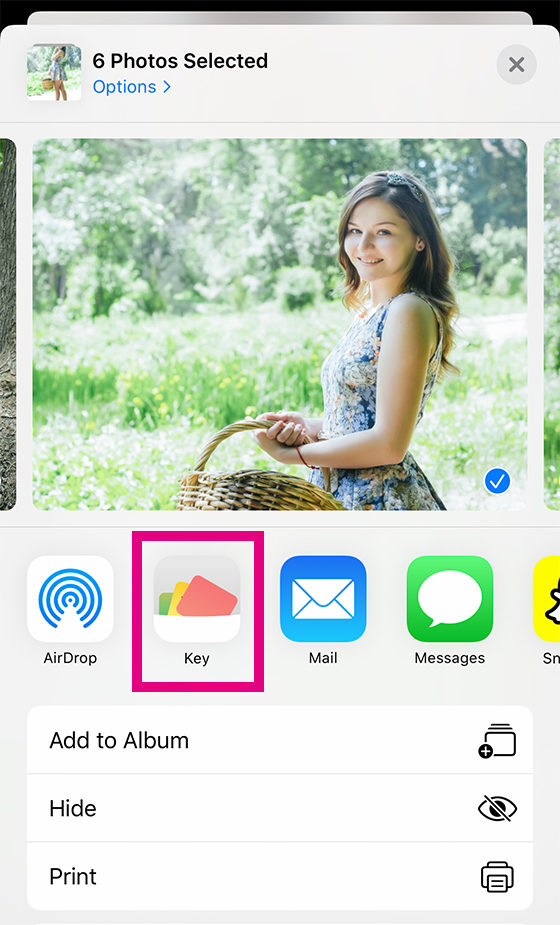
A confirmation message will appear after you tap the “share” button on the other apps and select “Key”.
Tap [OK] to launch “Secret Key Lock Album”, create a new album and save photos and videos.
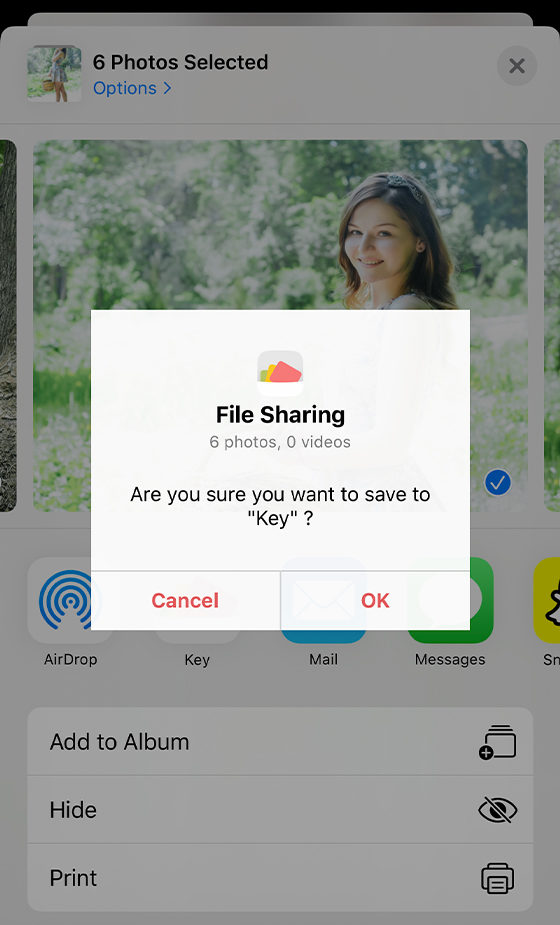
If [Key] does not appear, tap [More] on the very right side of the share icons in the middle of the share screen.
Tap [Edit] on the upper right, and tap the + button of [key] in “Suggestions”.
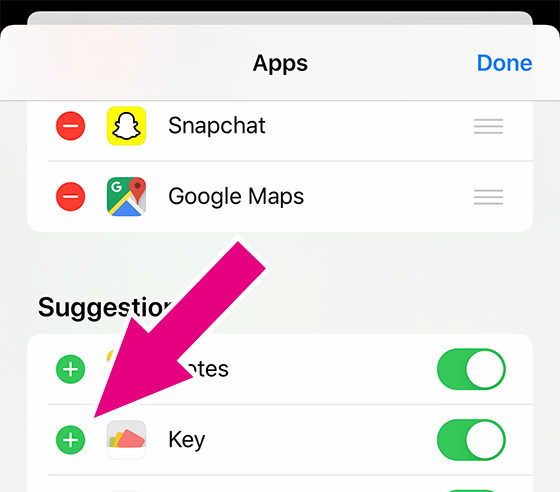
[Key] is added to “Favorites”.
You can also sort by tapping the three lines button on the right.
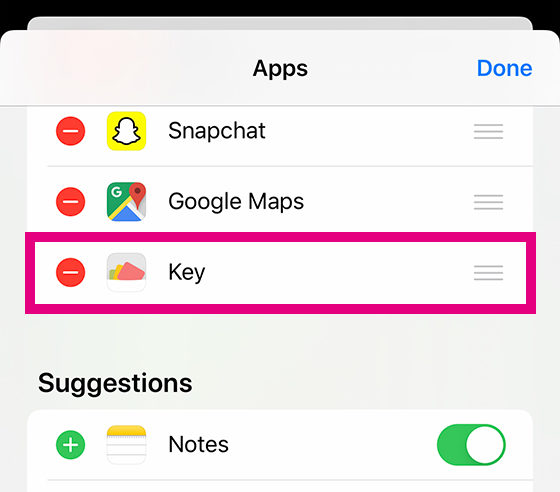
[Key] may not appear if you share many photos and videos.
In this case, please try again after reducing the number of photos and videos.
How do I backup?
Please backup your important photos and videos.
Just in case, please implement both of the following two patterns.
[Pattern 1] Back up iPhone
There are two ways in iPhone backup, please do either 1 or 2.
Even if your iPhone is broken or lost, you can restore the backup state.
However, this method backs up the entire iPhone, so if the data of the app disappears for some reason and you make a backup in this case, you will not be able to restore the data.
– Method 1: use iCloud
Please see the following pages.
How to back up with iCloud – Apple Support
– Method 2: iTunes
Please see the following pages.
How to back up with iTunes – Apple Support
[Pattern 2] Back up photos and videos in the album in the app
This back up is to save photos and videos in “Secret Key Lock Album” to Dropbox.
You cannot backup any caption added to photos and videos.
This method requires a Dropbox account.
For details, about saving photos and videos of albums to Dropbox, see “Export all photos and videos in the album to Dropbox“.
Will data remain if I change the model or change my phone?
All the data of the photos in “Secret Key Lock Album” are saved in the data storage area dedicated to the app in the current iPhone.
Therefore, if you change the model or change your phone, no data will remain.
Please backup the data saved in “Secret Key Lock Album” to use the photos and videos after changing the model or changing the phone.
For details of creating a backup, check “How do I backup?“.
[If you change the model to iPhone]
By restoring the data backed up in iCloud or iTunes, the state of “Secret Key Lock Album” when creating a backup with your current iPhone can be taken over to the new iPhone.
Please implement “[Pattern 1] Back up iPhone” as “How do I backup?“.
Please refer to the following page of Apple support for the restoration procedure.
Apple Support Site is suitable for reference.
Restore your iPhone, iPad, or iPod touch from a backup – Apple Support
[If you change the model to something other than iPhone]
We recommend that you save photos and videos saved in “Secret Key Lock Album” to your PC.
Please implement “[Pattern 2] Back up photos and videos in the album in the app” as “How do I backup?“.
Exporting to Dropbox requires an internet connection.
If you export a large number of photos and videos, or if you do not have a Dropbox account, export them to “Recents(Camera Roll)” and save them to your PC.
About Passcode, Touch ID, and Face ID
Please tell me how to register “Touch ID (fingerprint authentication)” and “Face ID (face authentication)”
If you use an iPhone that supports “Touch ID (fingerprint authentication)” or “Face ID (face authentication)”, you can use it to lock the app.
After setting for use of iPhone, please tap the [Use Touch ID] or [Face ID] button on the setting screen of the application to turn it enable (green).
You can find detailed instructions for using “Touch ID” and “Face ID” on the Apple website.
Use Touch ID on iPhone and iPad
Use Face ID on your iPhone or iPad Pro – Apple Support
I want to change my passcode
You can change the passcode used in “Secret Key Lock Album” on the setting screen.
1. Tap the [Settings] button (![]() ) on the first screen.
) on the first screen.
2. Tap [Change passcode].
3. Enter the current passcode (4 digits).
4. Enter a new passcode (4 numbers).
* You cannot request the new passcode, so please do not forget it.
The passcode change has been complete.
After this, please enter the new passcode when using “Secret Key Lock Album”.
I want to change from Touch ID or Face ID to Passcode (I want to change from Passcode to Touch ID or Face ID)
Tap the button “Use the Touch ID (or Face ID)” on the setting screen to turn off (gray).
If you want to use the Touch ID or Face ID, tap the button to turn it on (green).
If your iPhone does not support Touch ID or Face ID, you cannot turn it on (green) even if you tap “Use the Touch ID (or Face ID)” button.
How do I prevent locking “Secret Key Lock Album”?
Tap the “Lock on exit” button in the Settings screen of this app to turn it off (Gray).
If you want to lock, tap the “Lock on exit” button to turn it on (Green).
Making and editing an album
On the screen where I select photos and videos, what order are they in?
On the screen where you select photos and videos, they are arranged in the order of old photos to new photos at shooting dates.
Usually, the shooting date and time are recorded in the photos and videos taken by the iPhone or digital cameras.
“Secret Key Lock Album” automatically sorts photos and videos based on the shooting date and time.
However, the shooting date and time may not be recorded in the photo or video due to the following reasons.
In this case, the creation date (the save date) of the photo or video is treated as the shooting date.
– If photos and videos are edited by editing apps etc., information as shooting date and time is lost
– Camera apps have not recorded the shooting date and time on photos or videos
If you change the settings, you can also display them in the same order as the iPhone standard photo app (registered date order).
Please refer to Change the order of the photos on the selection screen.
Can I see albums other than “Recents(Camera Roll)” when selecting a photo or video?
“Secret Key Lock Album” allows you to display albums in the standard iPhone photo app.
Tap “Recents(Camera Roll)” on the top of the screen where you select to select the album name.
Can I name the album?
You can change the name by tapping the title on the album on Edit Album.
The default setting for the title is the creation date of the album.
I cannot change album names
Album names cannot be blank. If you tap “Done” when name is blank, the album name will be attached automatically to the date when the name is changed.
Enter any character and tap Done.
If you use a third-party keyboard app to input characters, several users have reported that the input content may not be reflected.
We have not reproduced this, but if applicable, please try using the standard iPhone keyboard.
Can I change the order of photos and videos saved in an album?
You can do it. On the Edit Album screen, tap “Edit” in the top right.
While tapping three lines on the right, you can drag and drop to rearrange.
Can I add captions to photos and videos saved in an album?
You can enter up to 140 characters.
On the screen that shows only one target photo or video, tap the menu button on bottom right, and tap the pencil button The Caption screen appears and you can enter captions.
How do I delete a caption?
On the screen that shows only one photo or video, tap the menu button on the bottom right, and tap the pencil button.
Please delete the caption you have already entered on the Caption screen.
Can I export an album created in “Secret Key Lock Album”?
You can export all the original data of photos and videos used in the album.
Can I export the same album many times?
Yes, you can.
If there are albums with the same title, new album is added with serial numbers as (1), (2), etc. to the title.
Where is an album exported if I select “Send to your default photo app “?
It is exported as an album to the iPhone default photo app.
If the photo used in the album does not exist on the iPhone, the photo will be saved on “Recents(Camera Roll)”.
If the photo exists on the iPhone itself, the photo will not be duplicated or saved.
I want to delete the album exported to my iPhone…
Apps created by a general app developer cannot delete albums due to iOS restrictions.
Please delete the album from standard iPhone photo application.
Is there a limit to the number of albums?
There is no limit to the number of albums.You can create as many albums as possible.
However, immediately after installing “Secret Key Lock Album”, the save limit for photos and videos is set to 500.
To increase number of saves, please check “ Increase number of saves photo and video“.
Is there a limit to the number of photos and videos that I make for an album?
Immediately after installing “Secret Key Lock Album”, the save limit for photos and videos is set to 500.
To increase number of saves, please check “ Increase number of saves photo and video“.
Can I increase the number of photos and videos I make for an album?
You can increase your number of saves for free or for a fee.
For the detailed procedure, please check “ Increase number of saves photo and video“.
Can I delete photos and videos in “Recents(Camera Roll)”
You can delete photos and videos in “Recents(Camera Roll)” when selecting and saving photos to make an album.
Please see “Make an Album” for detailed instructions.
Can I change the album order on the first screen?
On the first screen, please keep holding down the album and move it to your favorite place.
Can I move photos and videos saved in “Secret Key Lock Album” to other albums?
Yes, you can.
Please check “Move photos and videos to other albums” for detailed procedure.
Can I copy photos and videos saved in “Secret Key Lock Album” to other albums?
Version 1.5.0 or later does not provide the function to copy photos and videos to other albums.
About photo / video display function
I want to see photos and videos on the horizontal screen
You can see them on the horizontal screen only when the screen displays one photo or video.
When you rotate the iPhone to the horizontal position, the photo or video is automatically optimized for the horizontal screen.
However, the screen does not rotate if Portrait Orientation Lock is turned on.
Please check the Apple website for detailed instructions.
If the screen doesn’t rotate on your iPhone, iPad, or iPod touch – Apple Support
Can I play Live Photos?
Yes, you can.
When you tap Live Photos on the preview screen (list of photos and videos saved in the album), the screen changes and Live Photos automatically play.
Alternatively, you can play it by holding down on the screen that shows only Live Photo or using the slide show function.
Can I change the number of displayed columns in the photo / video list?
You can change the thumbnail of the preview screen (list of photos and videos saved in the album) from 2 columns to 6 columns.
Tap [Thumbnail] in Settings, and select the desired number of columns.
You can also change the number of displayed columns by pinching in and pinching out on the preview screen.
Please check “View the album” for the detailed procedure.
Cooperation with other services
Can I share photos and videos with others?
Yes, you can. On the screen that shows only one photo or video, tap the menu button on the bottom right and tap the share button.
In addition to “mail” and “message”, services such as “Facebook”, “Twitter” and “Gmail” are available.
* If the icon of the service you want to use is not displayed in the Share menu, tap “More” on the right end, and turn on (green) the service you want to use from Activities.
* For some services, such as “Twitter”, “Facebook”, “Vimeo” etc., please register the account of each service from “settings” of standard iPhone application.
Can I use photos and videos in other apps?
On the screen that shows only one target photo or video, tap the share button from the menu button on the bottom right and select “Save to Files”.
You can use photos and videos saved in “Recents(Camera Roll)” to other apps.
You can also directly call the app that supports “App Extension”.
On the screen that shows only one photo or video, tap the share button from the menu button on the bottom right.
What kind of service is “Dropbox”?
A worldwide popular online storage service.
Files can be saved on the Internet and shared with PC, smartphone and tablet, and can be used free of charge up to 2GB. For details, please see Dropbox official page.
Does it cost to use Dropbox?
Up to 2GB is available for free of charge.
For details, please see Dropbox official page.
Please tell me the settings required to use Dropbox
Free membership registration is required to use Dropbox.
You can use it immediately after accessing Dropbox official page and registering “Name”, “Email Address” and “Password”.
How to use “Dropbox” with “Secret Key Lock Album”?
Please tap [Sign in] of Dropbox on the Settings.
Enter your registered email address and password of “Dropbox” and sign in.
If you use the “Dropbox” official application on your iPhone, please [Allow] to use the “Secret Key Lock Album” .
* If the Internet connection is unstable, it may take some time to operate. We recommend using “Dropbox” under Wi-Fi connection.
It takes time to export an album to “Dropbox”
An Internet connection is required to use Dropbox.
If the Internet connection is unstable, it may take some time to operate.
We recommend exporting the album to Dropbox under Wi-Fi connection.
Can I hide the ad?
You can hide the ad that appears on the first screen of “Secret Key Lock Album” (list of albums screen) by purchasing the add-on which does not display the ad.
Please see “Hide the ad” for the detailed instruction.
If you have not solved the problem yet, we apologize for the inconvenience. Here, you can give us more details.