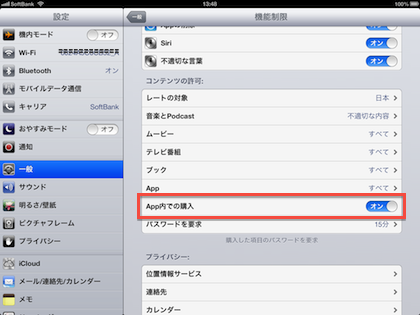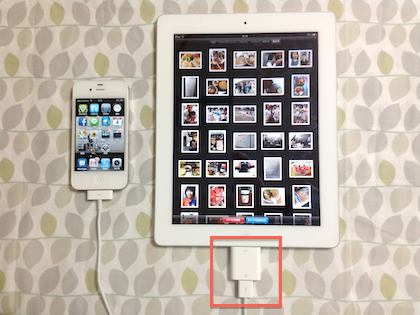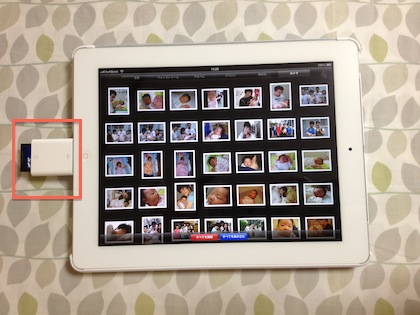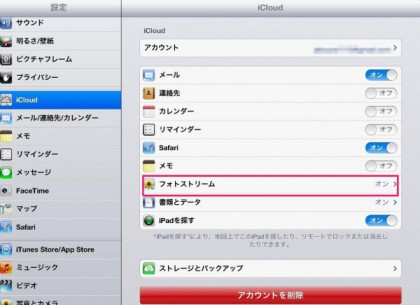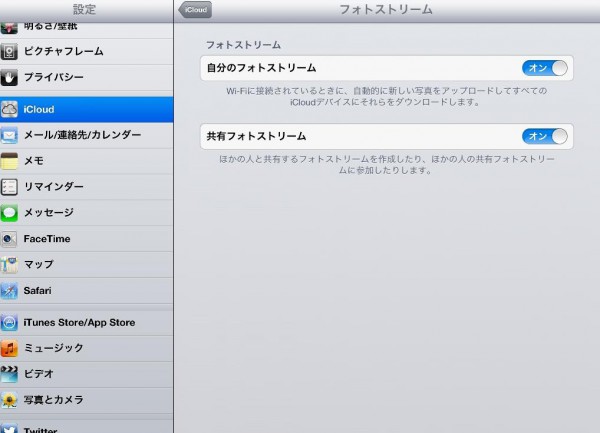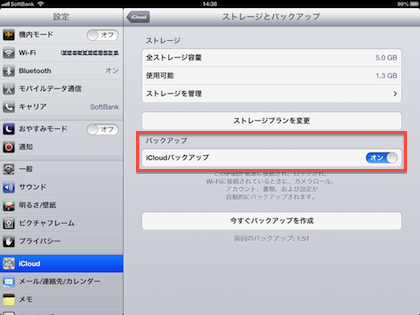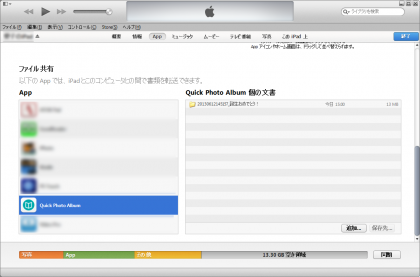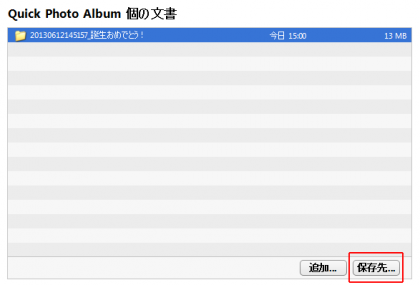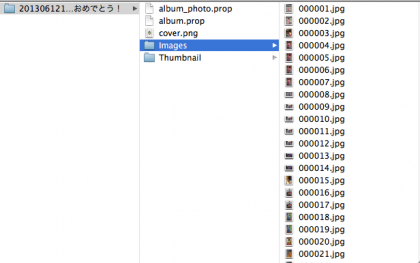***重要なお知らせ***
iPhone・iPadアプリ「さくっとアルバム」は、2015年10月31日をもちましてサポートおよび提供を終了させていただきました。
ご愛用いただいております皆さまにはご迷惑をおかけしますが、ご理解ご了承くださいますよう、よろしくお願い申し上げます。
ご覧になりたい項目をタップしてください。
※iPhoneをご利用の方はこちらをご覧ください。
*2014年7月17日公開バージョン2.0アップデートの注意点
今回のアップデートでデータの保存形式が変わったため、それ以前からiPadでお使いいただいている場合は移行の処理が行われます。
お使いのiPadの環境により移行処理に時間がかかる場合がございますので、アルバムが表示されるまでしばらくお待ちください。
10分以上お待ちいただいても復旧しない場合は、お手数をおかけしますが こちら からお問い合わせをお願いいたします。
どうぞよろしくお願いいたします。
【基本的な使い方】
| ♣ アルバムを作る | ♣ アルバムを見る |
| ♣ アルバムを作るときに便利な機能 | ♣ アルバムを編集する |
| ・写真の表示サイズを変更する | ♣ アルバムを削除する |
| ・写真を回転して表示する | |
| ・表示させる写真を絞り込む |
【アルバムの活用法】
| ♣ アルバムを出力する | ♣ アルバムをフォトブックにする |
【よくいただくご質問】
こちらのページの内容でも解決しない問題は、お手数をおかけしますが こちら からお問い合わせをお願いいたします。
ご連絡はどうぞお気軽にお寄せください。
ご感想は App Storeのレビュー でもお待ちしております。
トラブルシューティング
♦ 使っている途中にアプリが急に終了したり、おかしな動きをします。
♦ [アルバムをつくる] をタップしてから、画面が表示起動されるまでに時間がかかるのですが…
♦ “「さくっとアルバム」が、iPadに保存されている写真にアクセスできない設定になっています。” というメッセージが表示されて使えません。
アルバムの機能について
♦ 写真を選ぶ画面の “LIBRARY”タブ にはどんな写真が出てくるのですか?
♦ パノラマ写真は取り込めませんか?対応する写真のサイズについて教えてください。
出力機能について
♦ アルバムの写真が62枚に満たない場合も、フォトブックにすることができますか?
♦ アルバムの写真が62枚を超える場合は、「TOLOT」アプリと連携することはできますか?
♦ iPhoneなど他の機器の「TOLOT」アプリでも編集することができますか?
操作方法について
♦ iPhoneやスマートフォン、デジカメの写真を「さくっとアルバム」で使うにはどうしたらいいですか?
♦ Facebookなどのインターネットで入手した写真も使えますか?
アプリについて
♣ アルバムを作る
① 最初の画面で[+]ボタンをタップします
![[+]ボタンをタップ](https://smilems.jp/wp-content/uploads/IMG_1335-420x315.png)
[+]ボタンをタップ
② 写真を選ぶ画面でアルバムに入れたい写真をタップします。タップした写真にはチェックがつきます。
写真を選び終えたら [次へ] をタップしてください。
③ アルバムの設定ができる画面では、「アルバムのタイトル入力」「表紙写真の変更」「スキンの選択」ができます。
設定を終えたら[完成] をタップすると、アルバムのできあがりです。
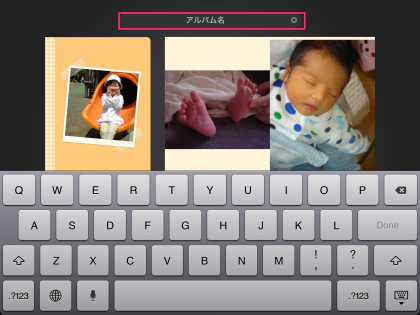
アルバムのタイトル入力
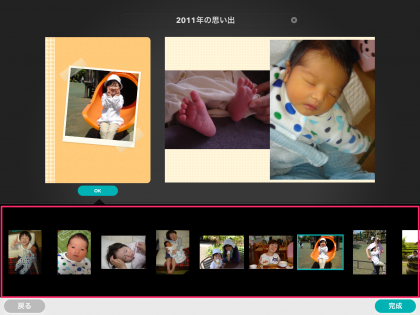
表紙写真の変更
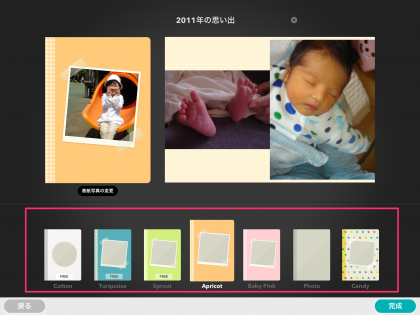
スキンの選択
④ プレビューが自動的に始まります。

プレビューの開始
♣ アルバムを作るときに便利な機能
・写真の表示サイズを変更する
写真を選ぶ画面では、"SIZE" のボタンをタップすることで、写真の表示サイズを切り替えることができます。
一度にたくさん確認したいときは小さいサイズ、細かいところまで確認したいときは大きなサイズが便利です。
・写真を回転して表示する
写真を選ぶ画面では、写真の縦横が意図した状態でない場合、回転して表示させることができます。
① "ROTATION" をタップして「回転モード」にします。
② 回転したい写真をタップしてください。1回のタップにつき、時計回りに90度回転します。
※ 回転情報の修正は、最終的にアルバムに保存した写真にのみ適用されます。ご注意ください。
③ [完了]ボタンをタップすると、「回転モード」を終了します。
・表示させる写真を絞り込む
写真を選ぶ画面では、表示させる写真を絞込むこともできます。
画面左側の"LIBRARY"タブをタップして選んでください。
♣ アルバムを見る
① 最初の画面で見たいアルバムをタップしてください。中央にアルバムが大きく表示されます。
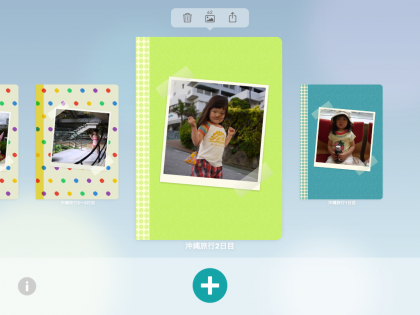
中央にアルバム表示
② アルバムをもう一度タップすると開くことができます。

アルバムをタップするとページが開く
♣ アルバムを編集する
既に作成済みのアルバムに、写真の追加・削除ができます。
① 最初の画面で編集したいアルバムをタップしてください。
中央にアルバムが大きく表示され、上部にメニューボタンがあらわれます。
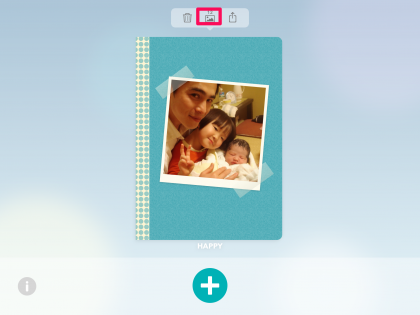
アルバムを中央に表示するとメニューボタンがあらわれる
② メニューボタンの写真アイコンをタップすると、写真の選定画面に切り替わります。
アルバムに既に保存されている写真は画面上部に表示されます。
追加したい写真 ⇒ 画面下部エリアの写真の中から、新たに選択してください。タップした写真にはチェックがつきます。
削除したい写真 ⇒ 画面上部エリアの写真をタップしてください。緑色の枠が外れます。
アルバムに使用した写真がiPad本体、またはフォトストリームに残っている場合は画面下部エリアにある同じ写真も緑色の枠が外れます。
④ 写真の追加/削除が済みましたら [次へ] をタップしてください。
削除する写真がある場合 ⇒ 確認のメッセージが表示されます。ご確認いただき [OK] をタップしてください。
♣ アルバムを削除する
※ この操作では、アルバムごと写真を削除します。iPad本体から削除済みの写真を保存されている場合は、特にご注意ください。
① 最初の画面で削除したいアルバムをタップしてください。中央にアルバムが大きく表示され、上部にメニューボタンがあらわれます。
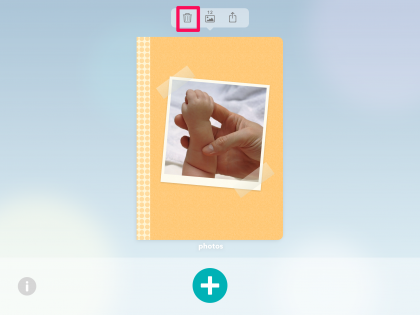
アルバムを中央に表示するとメニューボタンがあらわれる
② アルバム上部のゴミ箱アイコンをタップすると、確認メッセージが表示されます。
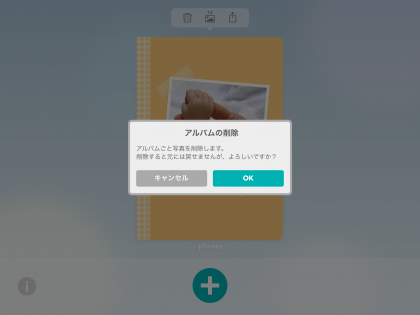
確認メッセージ表示
③ [OK] をタップすると、アルバムが削除されてトップ画面へ移動します。
♣ アルバムを出力する
アルバムに使用した写真をすべてiPad標準の写真アプリへ出力することができます。
① 最初の画面で出力したいアルバムを中央に表示すると、上部にメニューボタンがあらわれます。
(メニューボタンが表示されない場合は、アルバムをタップしてください。)
右側の出力ボタンをタップします。
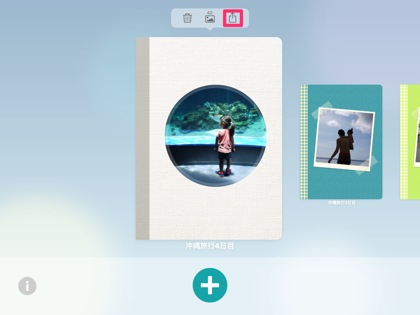
出力ボタンをタップ
② 出力先の選択で「標準アプリへ出力する」をタップします。
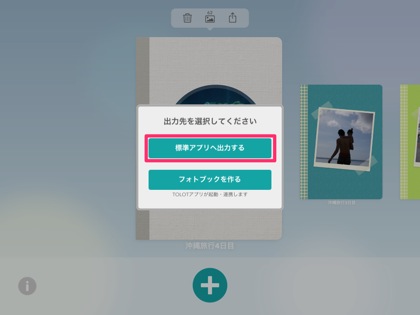
出力先の選択で「標準アプリへ出力する」をタップ
③ 出力確認のメッセージが表示されます。「OK」をタップします。
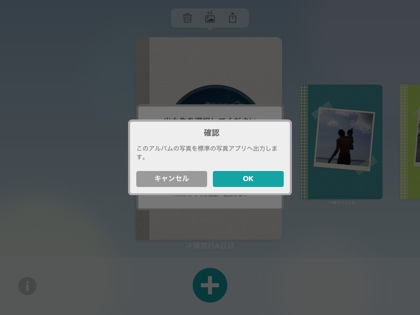
出力確認のメッセージ表示
④ 作成完了のメッセージが表示されます。「OK」をタップします。
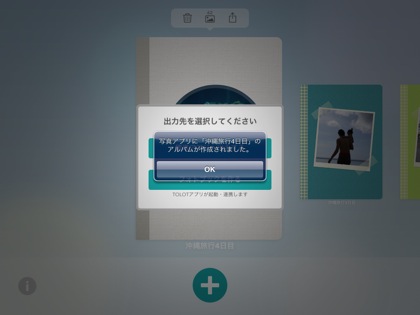
作成完了のメッセージ表示
⑤ iPad標準の「写真」アプリを起動します。アルバムが出力されていることを確認します。
■iOS6の場合
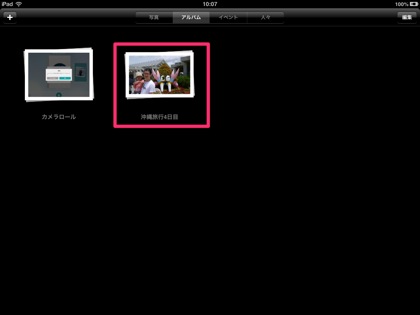
出力したアルバムの確認(iOS6の場合)
■iOS7の場合
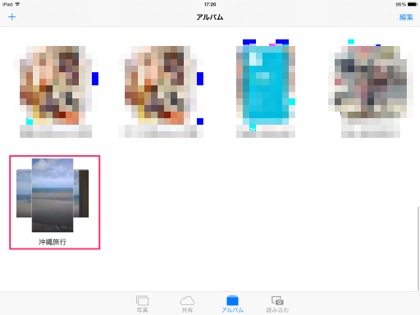
出力したアルバムの確認(iOS7の場合)
♣ アルバムをフォトブックにする
送料無料・消費税込み1冊500円のフォトブック印刷・製本サービス「TOLOT」と連携し、アルバムの写真を使って簡単にフォトブックを作成できます。
※ 事前に「TOLOT」公式アプリのダウンロードをお願いします。フォトブックの注文にあたっては「TOLOT」の会員登録が必要です。
① アルバム上部のアイコンから出力ボタンをタップします。
(アイコンが表示されない場合は、アルバムをタップしてください。)
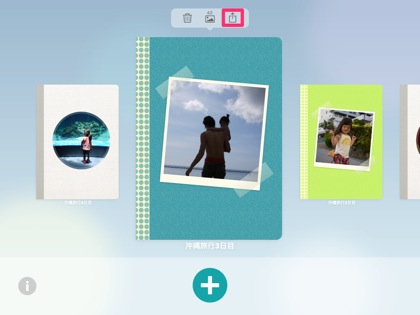
出力ボタンをタップ
② 出力先の選択画面で「フォトブックを作る」をタップします。
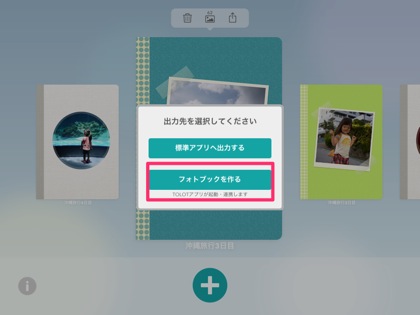
出力先の選択画で「フォトブックを作る」をタップ
③ 「TOLOT」アプリが起動し、データの連携が始まります。
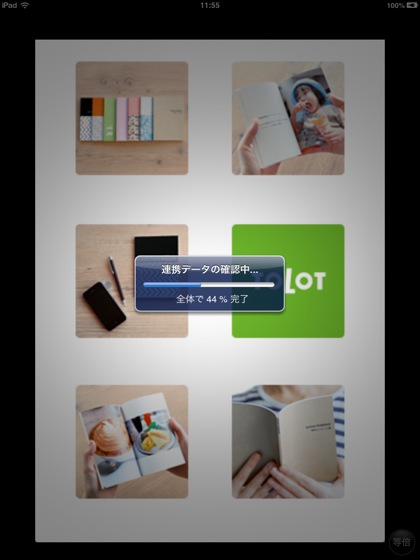
「TOLOT」アプリの起動と連携の開始
※ 「TOLOT」アプリがインストールされていない場合、ウェブブラウザ「safari」が起動し、「TOLOT」の公式サイトが表示されます。
※ 会員登録していない場合(または、ログインしていない場合)は、「とりあえず使う」を利用するか「ログイン/新規会員登録」を行ってください。
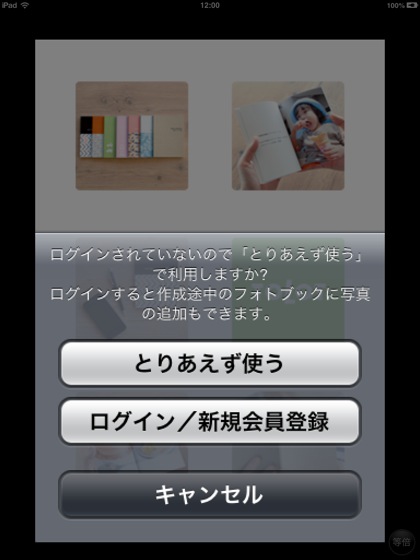
「TOLOT」アプリにログインしていない場合
④ 連携したデータの展開後、アルバムの写真が自動的に配置されます。
アルバムのタイトルがフォトブックのタイトルになります。
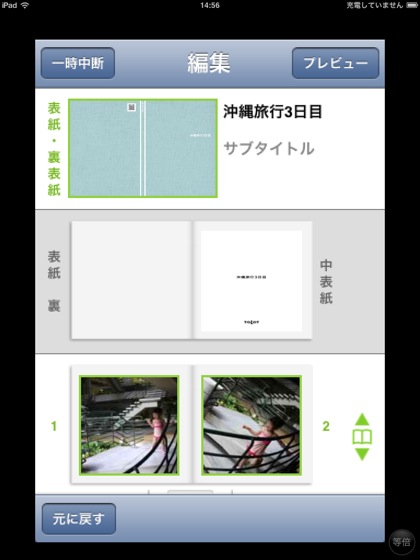
「TOLOT」アプリの編集画面
・「TOLOT」アプリに作成途中のフォトブックがある場合 「新規作成で連携」、もしくは「既存のフォトブックへ連携」をタップしてください。
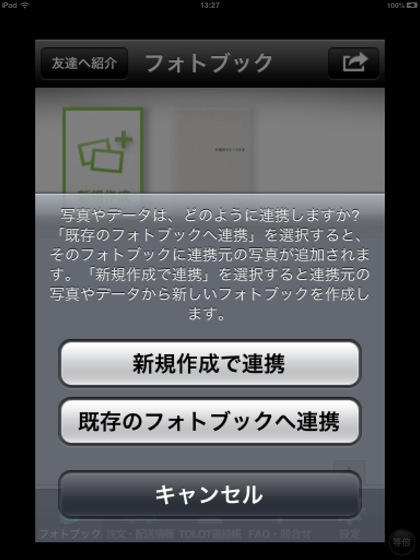
「TOLOT」アプリに作成途中のフォトブックがある場合
・「TOLOT」アプリで編集中のフォトブックがある場合 「以前の編集を中断して連携」もしくは「連携せずに編集を再開」をタップしてください。
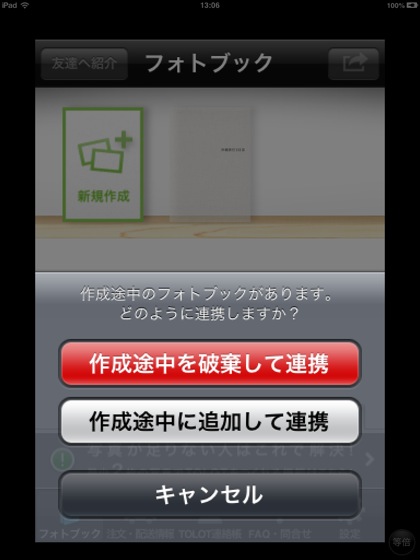
「TOLOT」アプリで編集中のフォトブックがある場合
以上でデータの連携は完了となります。
連携完了後の操作手順につきましては、「TOLOT」公式ヘルプを御覧ください。
♦ 使っている途中にアプリが急に終了したり、おかしな動きをします。
まず下記2点についてご確認ください。
・iPad2以降で使用していますか?(こちらもご参照ください。)
・iPadの容量に空きがありますか?
確認方法:iPadの [設定] → [一般] → [情報] にて「容量」と「使用可能」の項目をご確認ください。
■iOS6の場合
■iOS7の場合
![[設定]アプリを起動し[一般] → [情報]をタップ](https://smilems.jp/wp-content/uploads/IMG_1336_1-420x315.png)
[設定]アプリを起動し[一般] → [情報]をタップ
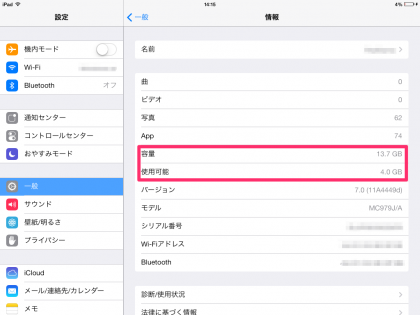
「容量」と「使用可能」の項目を確認
上記のいずれも問題がない場合は、他のアプリの使用状況で
「さくっとアルバム」が正常に動作するために十分なメモリを確保できていない可能性があります。
他のアプリを終了(iPadを再起動していただくことも効果があります)し
さらに「さくっとアルバム」自体も再起動していただき、改善されるかどうかお試しください。
▽操作手順 : 下記の a) もしくは b) の操作の後、 c) にお進みください。
a) すべてのアプリを終了させる
① iPadのホームボタンを1回押します。 → アプリが非表示になり、ホーム画面に戻ります。
② iPadのホームボタンを2回連続で押します。
■iOS6の場合
画面下部に他に起動しているアプリのアイコンが一覧で表示されます。
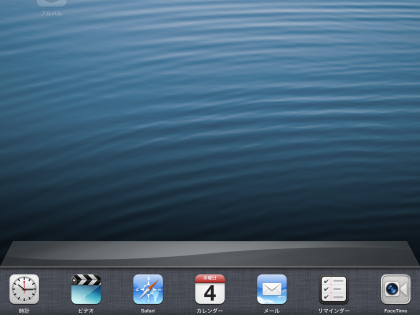
■iOS7の場合
画面中央に他に起動しているアプリのアイコンと画面が一覧で表示されます。
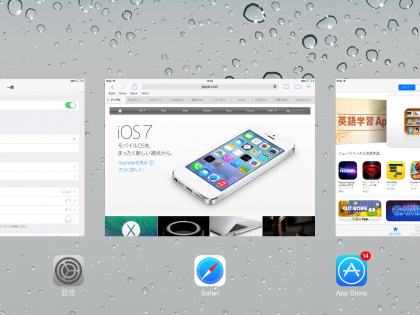
③すべてのアプリを完全に終了させます。このとき「さくっとアルバム」も同様に終了させてください
■iOS6の場合
いずれかのアイコンを長押しし、(-)を押します。
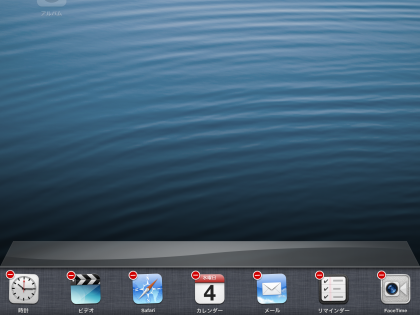
■iOS7の場合
画面を上へ素早く動かします。
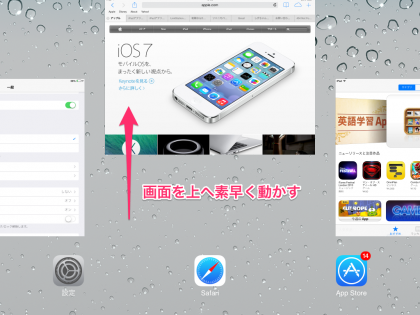
④ ホームボタンを1回押し、ホーム画面に元に戻ります。
b) iPadの再起動
① 上部右側のスイッチボタンを長押し → [電源オフ]の表示が出ます。
② [電源オフ]をスライド → iPadの電源が切れます。
③ 再度スイッチボタンを押して、電源を入れてください。
c)「さくっとアルバム」の再起動
① ホーム画面で「さくっとアルバム」のアイコンをタップし、アプリを起動します。
これらの操作をすべて試していただいても改善しないようでしたら、
お手数をおかけしますが、こちら から詳しい状況をお知らせいただけますでしょうか。調査させていただきます。
どうぞよろしくお願いいたします。
♦ 起動画面で止まってしまいます。
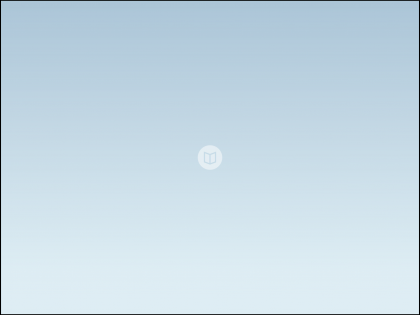
「さくっとアルバム」の起動画面
アルバム作成時に使用した写真のアプリ内保存が不完全な状態で、
iPad本体から該当の写真が削除されたことが原因と考えられます。
お手数ですが、iTunesとiPadを接続し「さくっとアルバム」の写真データをPCに保存後、
「さくっとアルバム」の再インストールをお願いします。
※ PCへの保存方法は「バックアップはどうやったらいいのでしょうか?」の【パターン2】をご確認ください。
※ PCに保存した写真を再度「さくっとアルバム」で使うには、「 iPhoneやスマートフォン、デジカメの写真を「さくっとアルバム」で使うにはどうしたらいいですか?」の【方法3】をご確認ください。
「さくっとアルバム」で新規アルバム作成時、または既存のアルバム編集時に
「完成」ボタンをタップして表示されるプレビュー画面が意図せず終了した場合、
iPad本体にある写真を削除される前に「さくっとアルバム」の再起動をお願い致します。
また、iPad本体の空き容量も十分にあるかご確認ください。
iPadの空き容量が不足しておりますと、アルバムの作成に不具合が生じる場合がございます。
確認方法:iPadの [設定] → [一般] → [情報] にて「容量」と「使用可能」の項目をご確認ください。
♦ [+]ボタンをタップしてから、画面が表示起動されるまでに時間がかかるのですが…
iPadに入っている写真データの量に比例して、読み込みに時間がかかります。
「さくっとアルバム」に既に保存した写真で、iPadに残しておく必要がないものがあるようでしたら、
iPad標準の写真アプリで削除していただければ、読み込むデータ量を減らすことができます。
※ さくっとアルバム」では、本アプリ専用のデータ保存領域に写真データを複製保存しています。
そのため、iPad標準の写真アプリ(または、他のアプリ)で変更を加えても、
「さくっとアルバム」のアルバムに保存してある写真には影響はございません。
♦ 写真がきれいに表示されないときがあります。
軽快に動作させるために、高解像度での表示の処理のタイミングを考慮しております。
そのため操作の仕方やタイミングによっては、表示が遅れてしまうことがあります。
チーム一同、より気持ちよく使っていただけるアプリを目指して、さらなる改善に励んで参りますので、
こちら からどんな操作をしたときにうまくいかないか等、
詳しい状況をお知らせいただけると大変参考になります。どうぞよろしくお願いいたします。
♦ "「さくっとアルバム」が、iPadに保存されている写真にアクセスできない設定になっています。" というメッセージが表示されて使えません。
「さくっとアルバム」が、iPadの写真にアクセスすることを許可していただく必要があります。
iPadの [設定] → [プライバシー] → [写真] にて「さくっとアルバム」(表示名「アルバム」)を "オン" にしてください。
■iOS6の場合
■iOS7の場合
![[設定] → [プライバシー] → [写真]を選択](https://smilems.jp/wp-content/uploads/IMG_1341-420x315.png)
[設定] → [プライバシー] → [写真]を選択
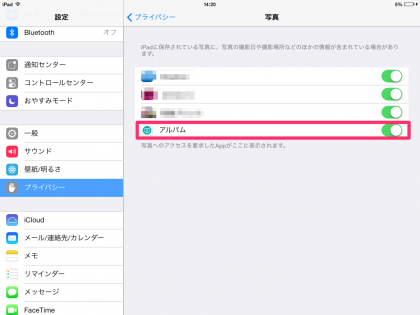
「さくっとアルバム」(表示名「アルバム」)をオンに設定
♦アドオンの購入ができません。
機能制限でアプリ内でのコンテンツ購入が許可されていない可能性があります。
iPadの [設定] → [一般] → [機能制限] にて、コンテンツの許可:「App内での購入」が「オン」になっているかご確認ください。
■iOS6の場合
■iOS7の場合
![[設定] → [一般] → [機能制限] を選択](https://smilems.jp/wp-content/uploads/IMG_1343-420x315.png)
[設定] → [一般] → [機能制限] を選択
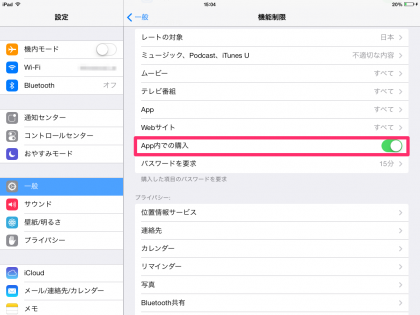
「App内での購入」を「オン」に設定
♦ 動画が表示されません。
申し訳ありませんが「さくっとアルバム」は、動画の管理には対応しておりません。
♦ 写真の撮影日が正しくありません。
以下のような原因で、写真の撮影日情報が誤っている場合は正しく表示することができません。
・写真加工アプリやソフトで写真を編集し、撮影日時の情報が失われた
・デジタルカメラ本体の時刻設定が誤っている
・カメラアプリが撮影時間を写真に記録していない
また、iOSの仕様によりiTunesを介して写真を同期した写真の作成日を撮影日と認識してしまうことがあります。
この場合、フォルダ名・ファイル名をすべて半角に変更すると解消される可能性がありますのでお試しください。
♦ 写真はどのような順番で並びますか?
写真を選ぶ画面は、撮影日ごとに撮影時間が古い写真から新しい写真の順番で並びます。
アルバムの写真も、同様の並び順で作成されます。
通常、iPadやiPhone、スマートフォン、デジタルカメラで撮影された写真には、撮影日時が記録されます。
「さくっとアルバム」では、この撮影時間をもとに写真を自動で並び替えます。
以下のような原因で写真に撮影日時が記録されていない場合、または誤っている場合は正しい順序で表示されませんのでご注意ください。
・写真加工アプリやソフトで写真を編集し、撮影日時の情報が失われた
・デジタルカメラ本体の時刻設定が誤っている
・カメラアプリが撮影時間を写真に記録していない
♦ このアプリで写真の削除はできないのですか?
申し訳ありません。iOSの制限で一般の開発会社が制作するアプリでは「iPad内の写真を削除する」機能を提供することができません。
どうぞご了承ください。
このことに対して「さくっとアルバム」では、本アプリ専用のデータ保存領域に写真データを複製保存しています。
そのため、iPad標準の写真アプリ(またはその他のアプリ)で変更を加えても、
「さくっとアルバム」のアルバムに保存してある写真には影響はございません。
※「さくっとアルバム」にて「アルバムを編集」で写真を削除したり、
「アルバムを削除」でアルバムごと写真を削除する際には、
iPad本体側で削除済みの写真が対象になっていないか、十分にご注意ください。
♦ 回転した写真が元に戻ってしまうのですが…
写真を選ぶ画面で回転した写真は、アルバムに保存したタイミングで回転の修正情報を保持します。
iOSの制限で一般の開発会社が制作するアプリでは「iPad内の写真を編集する」機能を提供することができませんので
このような仕様となっております。どうぞご了承ください。
♦ 写真の加工機能をつけていただけませんか?
写真加工アプリは、すでに素晴らしいものがたくさんリリースされています。
カメラロールに高解像度のまま書き出しができるものをお使いいただければ、加工した写真を「さくっとアルバム」でアルバムにしてお楽しみいただくことができます。
弊社の写真整理アドバイザー、中村愛子のブログでも素晴らしいアプリの数々をご紹介をしております。どうぞごらんください。
♦ 写真を選ぶ画面の "LIBRARY"タブ にはどんな写真が出てくるのですか?
各項目で表示される写真は、下記のようになっております。
iPadのすべての写真
→ フォトストリームをのぞくiPad本体に保存されている写真(最初に表示されています)
- 最後に読み込んだ写真
→ USBコネクタ、SDカードリーダで読み込みをした直近の写真
- すべての読み込んだ写真
→ これまでにUSBコネクタ、SDカードリーダで読み込みをした写真
- (アルバム名)
→ ユーザーがiPad標準の写真アプリなどで作成したアルバムや、iTunesで同期した写真フォルダ
- (人々)
→ iPhotoで同期した人々の写真
- カメラロール
→ iPadで撮影した写真や他のアプリで保存した写真
自分のフォトストリーム
→ 自分のiCloudアカウントに保存されているフォトストリームの写真
(共有フォトストリーム名)
→ 共有しているフォトストリームの写真
♦ 対応する写真のファイル形式を教えてください。
標準的な写真フォーマットであるJPEG(JPG・JPEG)の他、PNG、BMP、GIF(但し アニメーションには対応しません)など
iPadで読み込みが可能なファイルを扱うことができます。
♦ 写真データはどこに保管されていますか?
本アプリで扱う写真のデータは、すべてローカル(iPad本体内の本アプリ専用のデータ保存領域)に保存されます。
♦ パノラマ写真は取り込めませんか?対応する写真のサイズについて教えてください。
「さくっとアルバム」では、一般的なコンパクトデジカメで撮影した写真の縦横比率(4:3)を基準にサイズを設計しております。
縦横の表示サイズは自動で調整されますので、写真を回転してアルバムに保存し、
iPadを縦にしてご覧いただくと、パノラマ写真にもある程度はお使いいただけるかと思います。
♦ アルバムに名前をつけられますか?
アルバムの設定画面において、タイトルをタップすると変更することができます。
タイトルの初期設定は、アルバムの作成年月日です。
♦ アルバムの写真の順番は変更できますか?
申し訳ありませんが、手動で写真の順番を変更することはできません。
アルバムの写真は、撮影日時が古い順に自動で配置されます。
♦ アルバムの写真にコメントは入れられますか?
「さくっとアルバム」は、簡単な操作ですぐに写真を閲覧できるように設計したため、コメント入力などの機能はございません。
機能追加のご要望がございましたら、お問い合わせからご連絡ください。
♦ 「標準アプリへ出力する」をタップするとどこに出力されるのですか?
iPad標準の「写真」アプリにアルバムとして出力されます。
♦ どのような写真が出力されるのですか?
アルバムに使用した写真のオリジナルデータすべてを出力します。 ただし、表紙は出力されません。
♦ 出力したアルバムの写真はどこに保存されますか?
アルバムに使用した写真がiPad本体に存在しない場合は、カメラロールに保存されます。
iPad本体に存在する場合、二重で保存されることはありません。
♦ 同じアルバムを何度も出力することはできますか?
可能です。
iPadの標準「写真」アプリに同じタイトルのアルバムが存在する場合は、 タイトルに(1)(2)・・と連番を付加したアルバムを新規作成いたします。
♦ アルバムが出力されません。
アルバムに使用した写真の枚数が多い場合、または高解像度データの場合は出力に時間がかかります。
iPad本体の空き容量が十分にあるかも併せてご確認ください。
♦ 出力したアルバムを削除したいのですが…
iOSの制限で一般の開発会社が制作するアプリでは、アルバムを削除することができません。
iPad標準の「写真」アプリからアルバムの削除をお願いいたします。
♦ 「TOLOT」とはどのようなサービスですか?
「TOLOT」は、A6文庫本サイズ・64ページで1冊500円(送料無料)のフォトブックを作れるサービスです。
詳細は「TOLOT」公式サイトをご確認ください。
♦ 「TOLOT」の会員登録をしなくても利用できますか?
「とりあえず使う」機能を使用することにより、会員登録をしなくても1冊だけフォトブック作成をお試しすることができます。
ただし、フォトブックを注文するには会員登録が必要となります。
♦ アルバムの写真が62枚に満たない場合も、フォトブックにすることができますか?
写真が62枚に満たなくてもフォトブックの作成は可能です。この場合、不足分は白紙のページとなります。
「TOLOT」アプリ側で、文字の挿入や見開きページを作成することもできます。
また、「TOLOT」公式サイトではスケジュール帳やメモ帳などのダウンロードアイテムをすべて無料で提供しています。
フォトブックのアクセントに試してみてはいかがでしょうか。
♦ アルバムの写真が62枚を超える場合は、「TOLOT」アプリと連携することはできますか?
62枚を超える場合もすべての写真の連携が可能です。
ただし、63枚目以降の写真はフォトブックにすることができませんのでご注意ください。
♦ 「TOLOT」アプリにアルバムの写真が連携されません。
お使いのPCがMacの場合、iTunes経由でiPadと同期したiPhotoの「イベント」「人々」の写真は「TOLOT」アプリで読み込むことができません。
「標準アプリへ出力する」を実行し、iPad本体にアルバムを作成後に「フォトブックにする」をタップして「TOLOT」アプリとの連携をお試しください。
上記操作で改善しないようでしたら、 お手数をおかけしますが こちら からお問い合わせをお願いいたします。
♦ iPhoneなど他の機器の「TOLOT」アプリでも編集することができますか?
「フォトブックにする」機能は、iPadにインストールされたTOLOTアプリでアルバムの写真を利用することができます。
「TOLOT」アプリはiPadだけでなくiPhone等でご利用いただけますが、編集中のデータを他の機器で使用することはできません。
アルバムの写真を他の機器の「TOLOT」アプリで使用するには、「標準アプリへ出力する」を実行後にiPadから他の機器へ転送してください。
♦ iPhoneやスマートフォン、デジカメの写真を「さくっとアルバム」で使うにはどうしたらいいですか?
下記のいずれかの方法で、iPadに写真データを取り込んでください。
【方法1】USBコネクタ、SDカードリーダを使用する (カンタン度 ★★★)
PCを介さず、iPadに手早くカンタンに写真データを取り込むことができます。
外出先でもiPadを写真ストレージ活用できるおすすめの方法です。
別途、オプション商品(Apple製品・その他メーカー製)を購入する必要があります。
▽作業手順
① iPadにUSBコネクタ、またはSDカードリーダを取り付け、写真を取り込みたいデバイスやSDカードを差し込みます。
(iPadとデバイスがロックされていたら解除してください。)
② iPad標準の写真アプリが起動し、読み込み可能な写真が表示されます。
・すべての写真を読み込むには「すべてを読み込む」をタップします。
・一部の写真を読み込む場合は、写真をタップして選択(チェックがつきます)してから [読み込む] → [選択項目を読み込む] をタップします。
③ 読み込みが完了すると、デバイス、SDカード上の写真を削除するかどうかの、選択メッセージが表示されますので、慎重にタップしてください。
④ USBコネクタ、またはSDカードリーダを取り外します。
Appleサポートで提供されているマニュアルもご参照ください。
アップル - サポート - マニュアル
▽iPadアクセサリのご紹介
世代でコネクタの形状が異なっていますのでご注意ください。
商品の購入に際してはレビューなどを参考に使用が可能かどうかご判断ください。 本ページでのご紹介は動作を保証するものではありません。
Apple純正品
- iPad 第4世代
Lightning - USBカメラアダプタ - Apple Store (Japan)
Lightning - SDカードカメラリーダー - Apple Store (Japan)
- iPad2・iPad 第3世代
Apple iPad Camera Connection Kit - Apple Store (Japan)
他メーカーによる互換製品
Amazon.co.jp: iPad カメラコネクションキット: パソコン・周辺機器ストア
※ USB対応のSDカードリーダーをお持ちでしたら、USBコネクタを購入されると
デジカメやiPhoneなどのデバイス・SDカード双方に対応でき、おすすめです。
※ 携帯電話ではmicroSDモードを指定、デジカメでは本体側でUSBモードを指定…など
接続する機種やデジカメによって対応状況や操作方法が異なります。詳しくは各デバイスの取扱説明書でご確認ください。
【方法2】フォトストリームを使用する (カンタン度 ★★★)
iOSの機能の1つであるフォトストリームは、同じiCloudアカウントを設定したiPhone、iPad、パソコンなどで写真を共有できる便利な機能です。
iPhone/iPadでフォトストリームを設定するには、[設定] → [iCloud] → [写真](iOS6の場合、[フォトストリーム])を「オン」にすれば完了です。
■iOS6の場合
■iOS7の場合
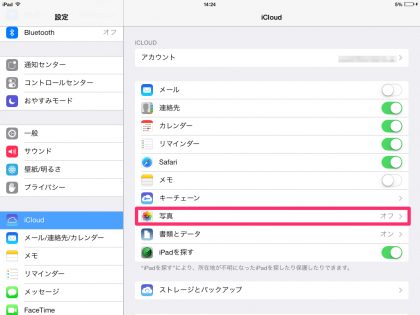
iCloudの同期項目から「写真」を選択
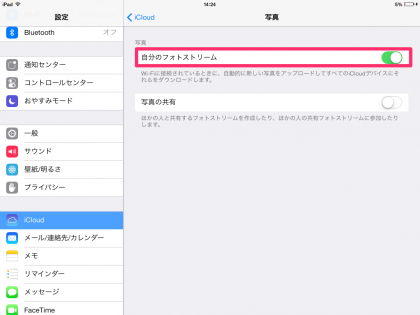
オンにすると写真の自動アップロード/ダウンロードが有効化
フォトストリームには最大1000枚の写真が30日間保存されますが、撮影したものよりサイズが縮小されるケースがあるのでご注意ください。
フォトストリームについて、詳しくはAppleサポートの下記ページでご確認ください。
iCloud:フォトストリームに関してよくお問い合わせいただく質問 (FAQ)
【方法3】iTunes同期で PCに保存している写真をiPadにコピーする (カンタン度 ★★)
同期できるのはフォルダごとです。
同期した写真はiOSの仕様上、iPad標準の写真アプリでも削除や編集(編集したものをカメラロールに保存することは可能)ができなくなっています。
▽作業手順
① iPadをiTunesのインストールされたPCに接続します。
(iTunesの詳しい使い方はApple社のサポートサイトでご確認ください。)
② [iPad]を選択し、[写真] タブをクリックしてください。
③「ファイルの共有元」にチェックを入れ、ドロップダウンリストで「フォルダを選択」をクリック、
iPadに入れたい写真の入っているPC上のフォルダを選択し「開く」ボタンをクリックします。
④「すべてのフォルダ」か「選択したフォルダ(リストが表示され、フォルダの指定ができます)」をクリックし、同期します。
Appleサポートの下記ページの「デバイスに写真を同期する -> 写真をハードディスク上のフォルダからデバイスに同期するには」が参考になります。
iOS and iPod:iTunes を使って写真を同期する
【方法4】iPhotoなどのアプリのBluetooth機能を使ってiPadに転送する(カンタン度 ★~★★)
詳しくは各アプリの操作方法をご確認ください。
【方法5】Wi-Fi対応のデジタルカメラ/SDメモリカードを使用する(カンタン度 ★)
Wi-Fi内蔵デジカメ、またはWi-Fi内蔵SDメモリーカードからiPadに写真を転送することができます。
利用にあたっては専用アプリのインストールなど各種設定が必要となりますので、製品の説明書をご確認ください。
♦ Facebookなどのインターネットで入手した写真も使えますか?
カメラロールに保存できる写真は、「さくっとアルバム」でも使うことができます。
但し、鮮明に表示されるかどうかは解像度によりますので、ご注意ください。
♦ バックアップはどうやったらいいのでしょうか?
大切な写真を失わないよう、必ずバックアップを取ってください。
万全を期すため、下記2パターンの両方を実施していただきますようお願いいたします。
【パターン1】iOSごとバックアップ - 方法が2つありますので、1・2いずれかを実施してください。
iPadが故障したり紛失したりした場合でも、バックアップ時の状態を復元することができます。
但し、この方法はiPadの状態をまるごとバックアップしますので、何らかの原因でアプリのデータが消え、
その状態でバックアップされてしまった場合は復元することができません。
- 方法1:iCloud(自動)
Appleのクラウドサービスです。5GBまでは無償で利用できます。
設定しておけば自動的にこまめにバックアップされます。
▽設定手順 ※ 初期設定では下記いずれも "オン" になっていますが、ご確認ください。
① iPadの [設定] → [iCloud] → [ストレージとバックアップ]にて、バックアップiCloudバックアップを "オン" にします。
■iOS6の場合
■iOS7の場合
② さらに [ストレージを管理] をタップし、バックアップ:対象のiPad(このiPad)を選び、
バックアップオプション:「さくっとアルバム」を "オン" にします。
詳しくは、Appleサポートの下記ページをご参照ください。
iOS:バックアップ方法
iCloud:iCloud ストレージの管理
- 方法2:iTunes(手動)
この方法は、iTunesのインストールされたPCに接続する必要があります。
作業手順の詳細は、Appleサポートの下記ページにて「iTunes -> バックアップ方法」をご参照ください。
iOS:バックアップ方法
【パターン2】写真データをバックアップ(手動)
iPad内の写真データが破損してしまったり、パターン1のバックアップが有効でない場合に備え、
「さくっとアルバム」に保存した写真データそのものをバックアップする方法です。
この方法は、iTunesのインストールされたPCに接続する必要があります。
※「さくっとアルバム」に取り込んだ写真が、PC、ハードディスク、SDカードなど他にも保存されている場合は、
パターン2のバックアップは必要に応じて行なってください。
「さくっとアルバム」で必要な写真だけをピックアップし整理した状態を、この方法でバックアップすることで、
不要なデータの一括削除ができ、PCやハードディスクをスッキリさせることができます。
万が一、再取り込みをすることになった場合もスムーズですのでおすすめです。
▽作業手順
① iPadをiTunesのインストールされたPCに接続します。
(iTunesの詳しい使い方はApple社のサポートサイトでご確認ください。)
② [iPad]を選択し、[App] タブをクリックし、ページの一番下までスクロールします。
ファイル共有に「Quick Photo Album」が表示されるので、クリックしてください。
③書類一覧から、バックアップしたいアルバムを選択(複数可)し「保存先」ボタンをクリック、
PC上のフォルダを選択し「選択」ボタンをクリックします。
または書類一覧からPCのフォルダまたはウインドウにファイルをドラッグアンドドロップしても、
ファイルがコピーできます。
④ 各アルバムフォルダ内の「Images」の中に、アルバムに保存した元の写真データが入っています。
なお、「Thumbnail」の中にはアルバム用に縮小された写真データが入っています。こちらは削除していただいて構いません。
Appleサポートの下記ページの「ファイル共有を使って、iOS 用 Pages、Numbers、または Keynote からファイルをコピーする」の
項目7以降が参考になります。
iWork for iOS:iTunes のファイル共有について共有
♦ 「さくっとアルバム」で何ができますか?
「さくっとアルバム」は、たまった写真を時系列で整理、閲覧ができるiPadアプリです。
「作る・選ぶ・設定する」の3ステップでフォトアルバムを作れます。
さらに「TOLOT」と連携し、フォトブックの作成をサポートします。
・フォトアルバムの新規作成、編集、削除、iPad標準写真アプリへの出力
・iPad、フォトストリームの写真を撮影日でグループ化して一覧表示
・iPad本体にある写真を一括で初期表示(絞り込みも可能)
・写真データをアプリ固有の領域に保存し、iTunes経由でバックアップが可能
・表紙写真の選択とアルバムタイトルの設定
・一覧写真の拡大、縮小、回転
・「TOLOT」と連携しフォトブックの作成をサポート
♦ アプリはいずれのiPadでも動作しますか?
本アプリはiPad2以降のデバイスでご使用ください。
また本アプリに採用しているAPIの関係で、iOSは6.0以上のバージョンにアップデートされている必要があります。
初代iPadについては大変申し訳ありませんが、当社における動作テストの対象外となっております。
♦ アプリを使用するにあたって注意する点を教えてください。
本アプリのご使用に際して、ユーザのみなさまにはサービス利用規約を確認の上、同意していただく必要があります。
既に本アプリの使用を開始されている場合には、本規約に同意していただいたものとみなします。
こちら をよくお読みください。
♦ アプリの利用にはお金がかかりますか?
本アプリは無償でApp Storeよりダウンロードでき、広告や枚数の制限無く操作や機能をご利用いただけます。
ただし、一部のアルバムデザイン(スキン)は有料で提供しておりますので、ご利用されたい場合はアドオンの購入をお願いします。
なお、フォトブックの作成機能で使用する「TOLOT」アプリも無償でApp Storeよりダウンロードできますが、フォトブックの注文は有料となります。
♦ なぜこのアプリを作ろうと思ったのですか?
デジカメの登場で子どもを中心とする “家族の写真” もデジタルデータになりました。
手軽に撮れるようになった反面、プリントすることが少なくなって
”家族で写真を見る時間は減ってしまったのではないか” と私たちは考えています。
家族でアルバムを開く時間、きっと笑顔が生まれます。
写真整理の時間がなかなか取れないパパ・ママのために、自身も写真の整理に困っているママエンジニアが
企画・制作したのが、この「さくっとアルバム」です。
親子の “笑顔の時間” が少しでも増えたら、私たちのミッション達成です。
みなさまに長く使っていただけるサービスにできるよう、チーム一同、心を込めて制作して参ります。
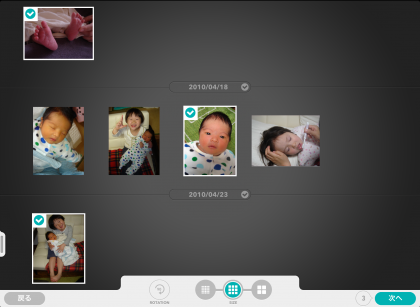
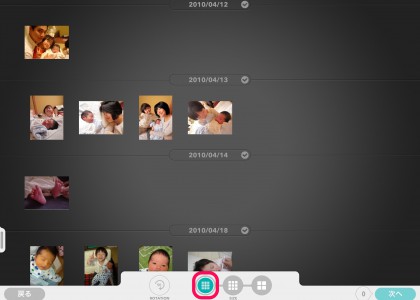
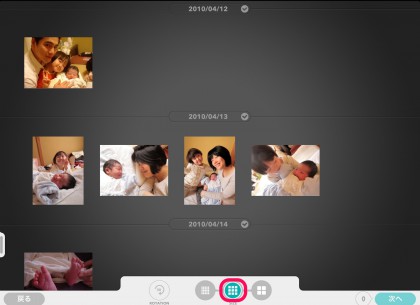
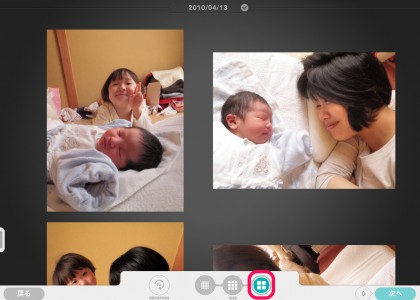
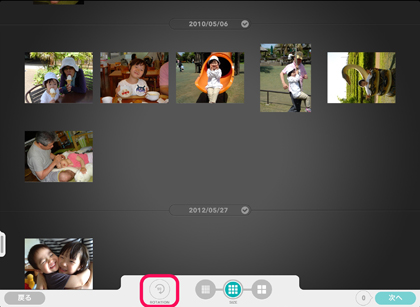
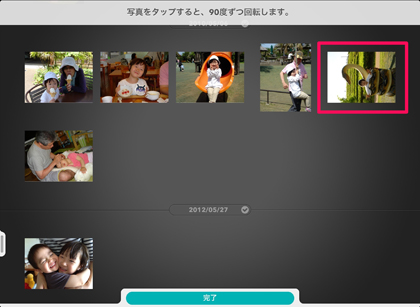
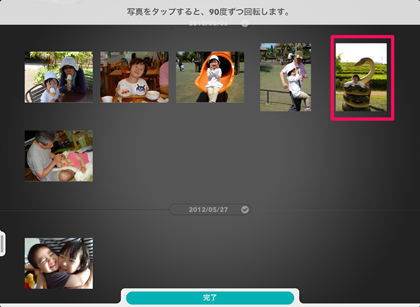
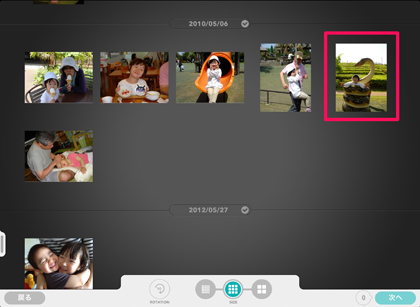
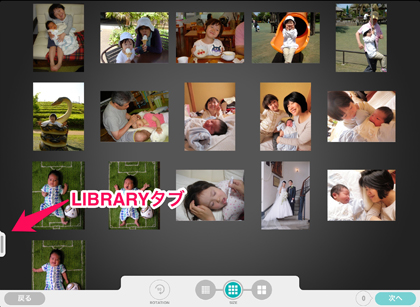
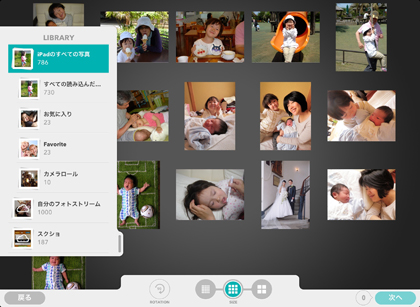
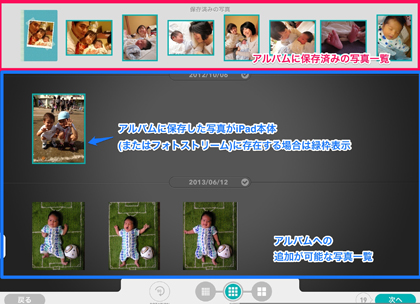
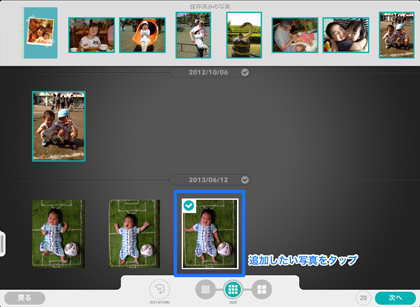
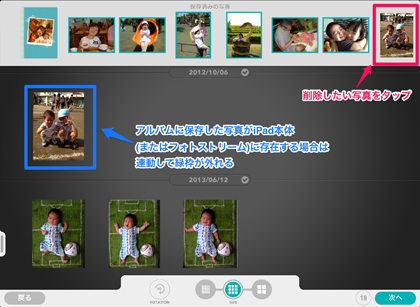
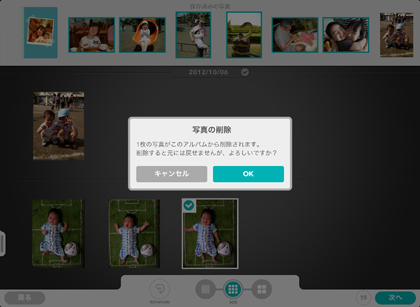
![[設定]アプリを起動し[一般] → [情報]をタップ](https://smilems.jp/wp-content/uploads/faq_t3-1.png)
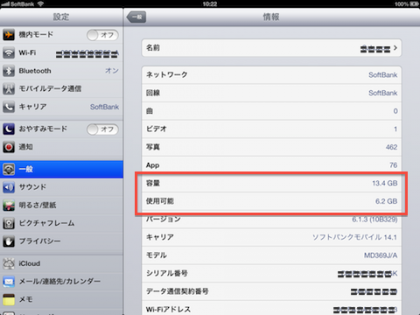
![[設定] → [プライバシー] → [写真]を選択](https://smilems.jp/wp-content/uploads/faq_t1-1-e1371107710133.jpg)
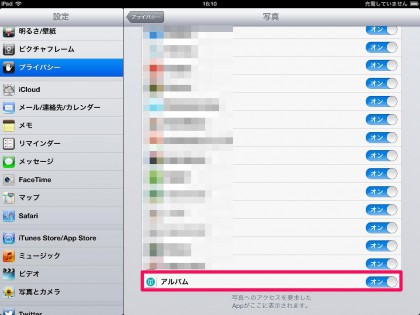
![[設定] → [一般] → [機能制限] を選択](https://smilems.jp/wp-content/uploads/faq_t2-1.png)